
Sisällysluettelo:
- Kirjoittaja John Day [email protected].
- Public 2024-01-31 10:19.
- Viimeksi muokattu 2025-01-23 14:42.



Okei, en uskonut, että tämä tarvitsi valokuvia, mutta verkkosivusto pitää kuvista. Nämä ovat enimmäkseen sarja komentoja ja vaiheita sinulle. On olemassa useita muita sivustoja, jotka voivat käsitellä erityispiirteitä.
Tämä toimi minulle. Tämä yhdistää muita osia kaikkialta ja asettaa yleisesti verkkokamera- ja vadelmapi -järjestelmän, jotta lähtö voidaan suoratoistaa johonkin toiseen tietokoneeseen, tässä tapauksessa OBS Studio -käyttöön.
Käytän kameroita tarjoamaan useita näkökulmia FIRST LEGO League -kilpailuun. Olen myös koonnut 4 -kameroisen sarjan lasteni lukioon, jotta tapahtumat (konsertit, valmistujaiset jne.) Voidaan suoratoistaa Facebookiin. Testasin myös Twitchillä ja Youtubella. OBS Studio tarjoaa useita vaihtoehtoja
Kameroiden lukumäärälle ei ole todellista rajaa muuta kuin kaistanleveys. Käytän mieluummin kovia viivoja, koska se säilyttää kaistanleveyden paremmin. Langattomalla laitteella on latenssiongelmia, etenkin ruuhkaisessa signaaliympäristössä, jossa on paljon metallia (havaittu tämä koulun varojen kerääjän kuivakäynnin aikana).
Tarvikkeet
Tietokone, jossa on Internet -yhteys
Raspberry Pi, näppäimistö/hiiri/videoyhteys. Ethernet -yhteys Internetiin.
Logitech c920 -verkkokamera
Vaihe 1: Määritä RPi -muistikortti
Kortille, johon on asennettu NOOB -kortti
Aloitan kortilla, joka tuli paketin kanssa, jonka juuri sain ABOXilta. Noobs v3.0.0 oli kortilla.
Minulla on 32 Gt: n USD -kortti. Myös 16 Gt toimii. Oletan, että pienempi voi toimia, mutta kustannuseron vuoksi hanki vain 16, 32 tai suurempia kortteja.
Jos sinulla on kortti, voit siirtyä vaiheeseen 2
Jos haluat asentaa uuden asennuksen tyhjästä,
Lataa uusin NOOBS osoitteesta
-
Lataa työkalut SD -kortin määritykseen
-
Vain SD -kortin alustaminen: SD Card Formatter
https://www.sdcard.org/downloads/formatter/index.html
-
Lukemiseen kortilta / kirjoittamisesta SD -kortille
https://sourceforge.net/projects/win32diskimager/files/latest/download
-
- Käytä uSD -sovitinta USB: hen tai SD -korttia liittääksesi Windows -tietokoneeseen
- Alusta SD -kortti SD -kortin muotoilulaitteella
- Lataa NOOBs.zip SD -kortille win32diskimagerilla,
- Poista SD -kortti laitteestasi
Tämä on samanlainen kuin osoitteessa
Vaihe 2: Määritä RPi -asennus



Aseta SD -kortti rPi -laitteeseen
- Varmista, että rPi: ssä on videolähtö, Enet, näppäimistö, hiiri ja videoyhteydet
- Kytke laitteeseen virta
-
Valitse asennusikkunassa asennettava käyttöjärjestelmä (tässä esimerkissä käytettiin Raspbiania)
- Tämä kestää jonkin aikaa (noin 20 minuuttia)
- Määritä maa, kieli, näppäimistö…
- Suorita päivitykset (tarkistetaan automaattisesti asennuksen yhteydessä)
- Suorita muut asetukset uudelleenkäynnistyksen jälkeen Raspberry Pi Configuration -valintaikkunan kautta
- Päivitä isäntänimi haluttuun arvoon
-
Ota käyttöön SSH, VNC, sarjaportti, sarjakonsoli
Poista muut kohteet käytöstä
- Ei suorituskykypäivityksiä
- Ei lokalisointia (pitäisi asettaa hyvin alkuasetuksista alkaen)
Vaihe 3: Asenna tarvittava ohjelmisto



ENSIMMÄINEN - Käynnistä pääteikkuna ja päivitä rPi -distro
sudo apt-get päivitys
sudo apt-get dist-upgrade
Toinen - Lataa tarvittavat peruskirjastot ja rakenna
sudo apt-get install build-essential libjpeg8-dev imagemagick libv4l-dev cmake -y
sudo ln -s /usr/include/linux/videodev2.h /usr/include/linux/videodev.h
(En muista videodev2.h -linkin linkkiä. Se oli alkuperäisen asennukseni historiassa vuosi sitten. Se ei näytä loukkaavan tätä käyttöä)
Viimeinen - Lataa-j.webp" />
CD
git-klooni https://github.com/jacksonliam/mjpg-streamer.git cd mjpg-streamer/mjpg-streamer-experimental make sudo make install
Vaihe 4: Striimauksen testaaminen


Suorita pääteikkunoissa seuraava
/usr/local/bin/mjpg_streamer -i "input_uvc.so -r 1280x720 -d/dev/video0 -f 30 -q 80" -o "output_http.so -p 8080 -w/usr/local/share/mjpg- streameri/www"
Katso Stream rPi: ssä
avaa selain "localhost: 8080/? action = stream"
Katso suoratoistoa tietokoneellasi
Hanki rPi -yksiköstä laitteen IP -osoite (ifconfig) (esimerkiksi eth0: 192.168.1.36)
Avaa tietokoneen selain "https://192.168.1.36:8080/?action=stream"
Vaihe 5: Määritä automaattinen käynnistys



Päivitä ~/mjpg-streamer/mjpg-streamer-experimental/start.sh
Varmista, että tämä rivi on lisätty eikä kommentoitu:
./mjpg_streamer -i "./input_uvc.so -r HD -f 30" -o "./output_http.so -w./www"
Päivitä /etc/rc.local
Korvaa "exit 0" tiedoston lopussa seuraavasti:
cd/home/pi/mjpg-streamer/mjpg-streamer-experimental
sudo./start.sh & exit 0
Käynnistä vadelma pi uudelleen ja tarkista asiat toistamalla vaihe 4
Vaihe 6: Valinnainen staattinen IP -osoite
Oletus -DHCP -osoite voi olla riittävä tarpeisiisi.
Voit myös halutessasi määrittää oman staattisen IP -määrityksen. Laitteistoni määrityksillä oli tarkoitus olla suljettu verkko.
LAN -kokoonpanoni oli:
- (4 kpl) Logitech C920 USB -kamera RPi
- Jokainen RPi on liitetty hallitsemattomaan kytkimeen.
- Kytkimeen on liitetty myös kannettava tietokone, jossa on OBS Studio.
- Kaikki nämä portit oli määritetty omaan henkilökohtaiseen IP -osoitteeseeni.
- Määritin nämä asetukset RPi: ssä /etc/dhcpcd.conf -tiedostossa
käyttöliittymä eth0
ilmoita 8.11.2.12
staattiset reitittimet = 8.11.1.1
käyttöliittymä wlan0
ilmoita 8.11.2.102
staattiset reitittimet = 8.11.1.1
Jos haluat ohjata OBS -studion "ulkomaailmaan", käytä kannettavaa tietokonettasi tai USB -ethernet -sovitinta ja lähetä virta Facebookiin, YouTubeen, Twitchiin tai muihin videopalvelinpalveluihin.
Suositeltava:
4G/5G HD -videon suoratoisto DJI Dronesta alhaisella latenssilla [3 vaihetta]: 3 vaihetta
![4G/5G HD -videon suoratoisto DJI Dronesta alhaisella latenssilla [3 vaihetta]: 3 vaihetta 4G/5G HD -videon suoratoisto DJI Dronesta alhaisella latenssilla [3 vaihetta]: 3 vaihetta](https://i.howwhatproduce.com/images/009/image-25904-j.webp)
4G/5G HD -videon suoratoisto DJI Dronesta alhaisella latenssilla [3 vaihetta]: Seuraava opas auttaa sinua saamaan live-HD-videovirtoja lähes mistä tahansa DJI-dronesta. FlytOS -mobiilisovelluksen ja FlytNow -verkkosovelluksen avulla voit aloittaa videon suoratoiston droonilta
Suoratoisto/videotallennus OBS: lle: 5 vaihetta

Suoratoisto/videotallennus OBS: ssä: Tämä ohje opettaa, kuinka suoratoistaa tai tallentaa videota suoraan tietokoneen näytöltä. On olemassa useita tapoja suoratoistaa ja vielä enemmän tapoja tallentaa, mutta tämä opas keskittyy suoratoistoalustaan OBS. Mikä tahansa kohtuullisen moderni laite
Äänilähetys ja videon suoratoisto Raspberry Pi 3: lla: 6 vaihetta

Äänilähetys ja videon suoratoisto Raspberry Pi 3: n avulla: Tämän projektin tärkein apuohjelma on lähettää ääntä Raspberry Pi 3: lle mistä tahansa laitteesta, joka on kytketty yhteiseen WiFi -verkkoon, ja hankkia videota Raspberry Pi 3: sta mihin tahansa yhteiseen WiFi -verkkoon liitettyyn laitteeseen
Raspberry Pi automaattinen koiran syöttölaite ja suora videon suoratoisto: 3 vaihetta
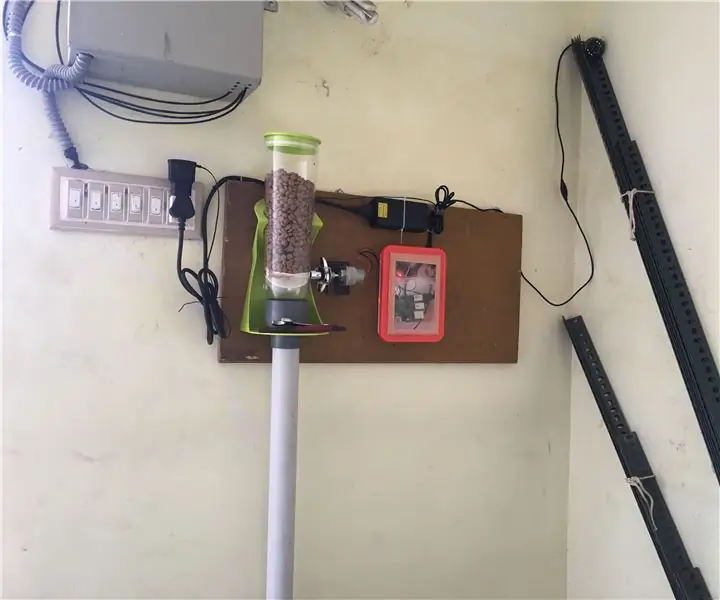
Raspberry Pi Automatic Dog Feeder & Live Video Streamer: Tämä on Raspberry PI -käyttöinen automaattinen koiran syöttölaite. Olin töissä aamulla klo 11-21. Koirani tulee hulluksi, jos en syö sitä ajoissa. Surffaili googlella ostaakseen automaattisia ruokinsyöttölaitteita, niitä ei ole saatavilla Intiassa ja kalliita tuontia
Raspberry Pi: Steam -suoratoisto: 8 vaihetta

Raspberry Pi: Steam -suoratoisto: Vaikka nautinkin työpöydän ääressä istumisesta ja pelaamisesta, joskus kaipaan päiviä, jolloin voisin istua sohvalla ja pelata Call of Dutya tai GTA: ta. Molempien ja suoratoistopelien yhdistäminen olohuoneen televisioon näytti täydelliseltä. Nämä opettavat demonit
