
Sisällysluettelo:
2025 Kirjoittaja: John Day | [email protected]. Viimeksi muokattu: 2025-01-23 14:41
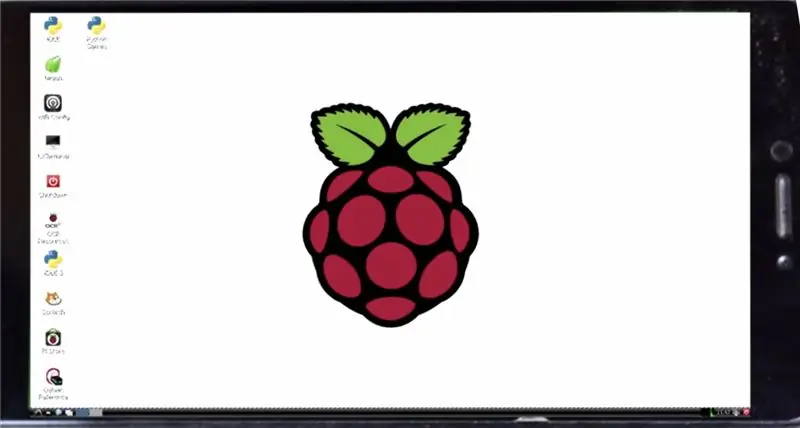
Oletko koskaan halunnut tehdä vahtikoiria 2, kuten tasku -PC: n, jonka voit ottaa minne tahansa? Jos kyllä, tämä on täydellinen opetus sinulle. Tietokoneessa on Linux -pohjainen käyttöjärjestelmä, mutta voit käyttää melkein mitä tahansa ARM -pohjaista käyttöjärjestelmää ja voit käyttää myös ikkunoita 10. Hankkeen kokonaiskustannukset ovat vain 1000 ₹ tai vain 15 USD. Aloitetaan siis.
Vaihe 1: Keräämme materiaalit
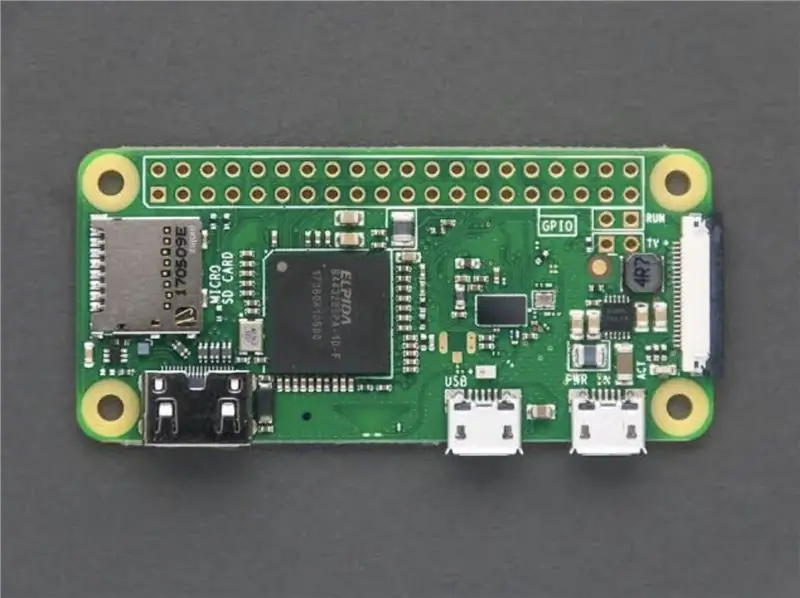

Tarvitset Raspberry Pi Zero W: n, jonka saat Amazonilta vain 950 ₹: lla ja tarvitset myös 8 Gt: n SD -kortin, on todennäköistä, että se olisi jo kotona, mutta voit ostaa sen myös Amazonista.
Vaihe 2: Käyttöjärjestelmän asennus
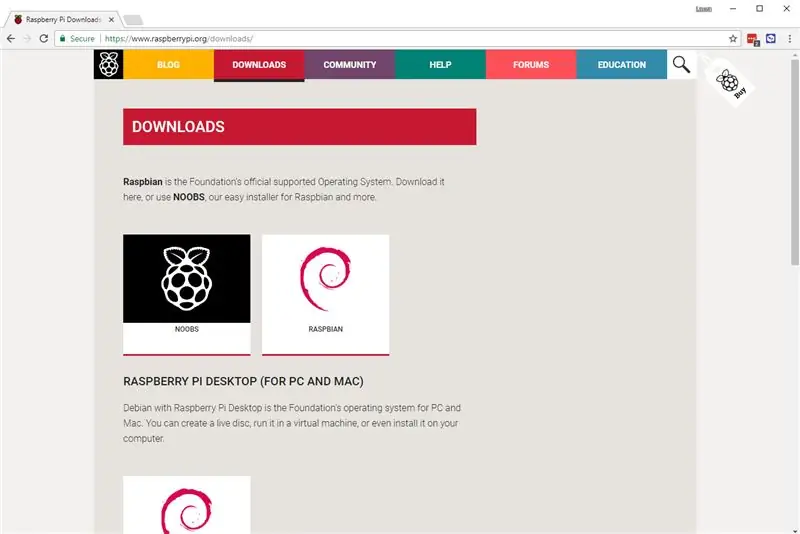
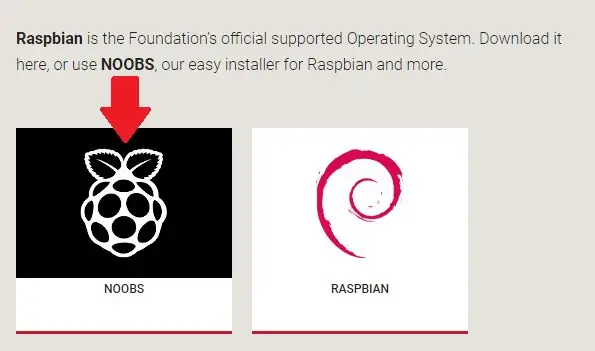
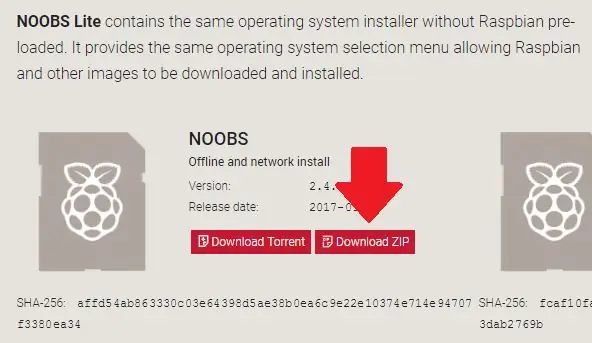
Käytämme Raspbian -käyttöjärjestelmää tässä opetusohjelmassa, joka on virallinen vadelma pi -käyttöjärjestelmä. Käyttöjärjestelmä: Siirry tästä linkistä ladataksesi NOOBS: https://www.raspberrypi.org/downloads/noobs/ Kun olet siirtynyt linkille, napsauta mitä tahansa kahdesta haluamastasi vaihtoehdosta. Napsauta lataus zip -painiketta ja lataus alkaa. Tarvitset nyt SD -kortinlukijan ja SD -kortin, tarvitsemme myös SD -kortin muotoiluohjelmiston, jonka voit ladata täältä: https://www.sdcard.org /downloads/formatter/index.html Kun olet ladannut sen verkkosivustoltasi, voit alustaa SD -korttisi Nyt meidän on siirryttävä aiemmin lataamamme noobs -zip -tiedostoon, purettava zip -tiedosto napsauttamalla hiiren kakkospainikkeella noobs zip -painiketta ja valitsemalla ote tässä.. vaihtoehto. Kun olet purkanut, valitse kaikki kansion tiedostot ja kopioi ne. Olet asentanut SD -kortin ja nyt olet valmis käynnistämään pi. Jos et ymmärtänyt vaihetta, kirjoita se kommentteihin tai siirry tähän linkkiin:
Vaihe 3: Käynnistä Raspberry Pi
Aseta SD -kortti pi Goan -ulkoisen virtalähteen pikakytkimen alla olevaan SD -korttipaikkaan ja liitä se HDMI -kaapeliin, jonka pitäisi liittää televisioon. Useimmissa nykyaikaisissa televisioissa on HDMI -tulo. Käynnistä nyt ulkoinen virtalähde, sen pitäisi näyttää vilkkuva punainen led -valo ja näyttää vadelmat TV -ruudulla. Jos olet ladannut NOOBS: n offline -asennusohjelman, vain raspbian on mukana, mutta jos haluat pysähtyä Windows 10: een, sinun on ehkä ladattava verkkoyhteys tai online -asennusohjelma, mutta jos minulta kysytään, raspbian on paras piillesi. Sinun on kuitenkin valittava käyttöjärjestelmä asennettavaksi pi: hen, joten sinun on valittava raspbian -ruutu ja napsauta sitten asennuspainiketta valintaikkunan vasemmassa yläkulmassa. Se kestää jonkin aikaa ja pyytää sitten uudelleenkäynnistystä tai käynnistyy uudelleen itsestään.
Vaihe 4: Pi: n määrittäminen sen yhdistämiseksi puhelimeesi
Oletko hämmästynyt nähdessäsi uuden PC: si? Mutta se ei ole taskukokoinen, vai mitä? Et voi ottaa koko televisiota taskuusi, sillä yksinkertainen ratkaisu on tehdä puhelimestasi pi: n näyttö, tietysti on muitakin tapoja tehdä siitä taskukokoinen, yksi tapa on ostaa pieni näyttö, joka En ole koskaan kokeillut, koska näyttö maksaa enemmän kuin pi! Se maksaa vähintään 3000 ₹ ja se ei ole hienoa! Joten löysin helpon tavan, jolla voit käyttää puhelintasi matkapuhelimena ja tietokoneena. vnc-palvelin realvnc-vnc-viewer Sitten sinun on otettava VNC käyttöön, jotta voit kirjoittaa seuraavan koodin: sudo raspi-configSiirry sitten liitäntävaihtoehtoihin Vieritä alas ja valitse VNC> Kyllä. Kytke sitten Pi wifi-verkkoon ja kirjoita code ifconfig Jos haluat tietää Pi -laitteesi IP -osoitteen, olisi paljon parempi kirjoittaa osoite muistiin sen sijaan, että muistat sen. Raspberry Pi on valmis, onnistu!
Vaihe 5: Mobiililaitteen käyttöönotto
*TÄSSÄ VAIHEESSA Ihmiset, jotka eivät halua käyttää kannettavaa WIFI -HOTSPOTTA, VOIVAT LIITTYÄ MOBIILIPUHELIMESI HOTPOTTIIN*Ota nyt matkapuhelimesi (voit ottaa kannettavan tietokoneen halutessasi) ja lataa sovellus realvnc viewer Google Play -kaupasta ja asenna se matkapuhelimeesi Kirjoita sitten raspberry pi IP -osoite, jonka olemme aiemmin kirjoittaneet. Se pyytää salasanaasi ja käyttäjätunnustasi oletusarvoisesti käyttäjänimi on pi ja salasana on vadelma (vadelmasi pi, jos et ole muuttanut sitä). Raspyn pitäisi olla päällä, kun kirjoitat IP -osoitteesi. Nyt sinun pitäisi nähdä pi -työpöytäsi mobiilinäytölläsi, ja voit tehdä kaiken sen, mitä teit pi -laitteellasi (hieno tosiasia: voit myös pelata: Minecraft). kun olet jossain, missä Wi-Fi-yhteydet eivät ole käytettävissä? siinä tapauksessa voit ostaa kannettavan mobiilipisteen, joka vastaa Wi-Fi-yhteyttä, ja käyttää sitä. Voit kytkeä Raspberry pi -laitteesi päälle kannettavan akkulaturin avulla ja mahdollistaa myös VNC -palvelimen käynnistymisen uudelleenkäynnistyksen yhteydessä. kannettavaa WiFi -hotspotia Pi -laitteeseesi ja käytä matkapuhelintasi PC -tietokoneena.*TÄSSÄ VAIHEESSA Ihmiset, jotka eivät halua käyttää kannettavaa langatonta yhteyspistettä, voivat muodostaa yhteyden matkapuhelimesi kuumaan kohtaan*
Vaihe 6: Vaihtoehto kannettavalle WiFi -hotspotille
Kannettavat yhteyspisteet ovat kalliita ja lisäävät 3000 ₹ projektikustannuksiin, joten vaihtoehto on käyttää mobiililaitteesi henkilökohtaista hotspotia WiFi -yhteytenä, kun kirjoitat salasanan henkilökohtaiseen yhteyspisteeseesi, jolloin Pi muodostaa yhteyden siihen automaattisesti.
Vaihe 7: Äänestä minua taskukokoisessa kilpailussa
Viimeinen ja viimeinen vaihe …………..on ……………………. (Rummut) ………………. Äänestä puolestani taskukokoisessa kilpailussa
Suositeltava:
POCKET MUSIC PLAYER: 6 vaihetta
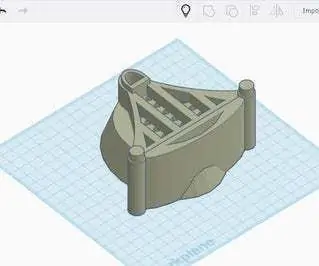
POCKET MUSIC Player
DIMP (Desulfator in My Pocket): 22 vaihetta (kuvilla)

DIMP (Desulfator in My Pocket): Mikey Sklar loi DA PIMP ("Power In My Pocket") versiot 1 ja 2 George Wisemanin paperin " Capacitive Battery Charger " ja julkaisi sen anteliaasti avoimelle laitteistoyhteisölle. Se pystyy lataamaan ja desulfatoimaan
Pocket Sonic -viivain: 3 vaihetta (kuvilla)

Pocket Sonic -viivain: Tämä taskukokoinen ultraäänivaaka, jota voit kantaa taskussa ja mitata kohteen pituuden.Voit mitata korkeutesi, huonekalujen korkeudet jne., Kirjoitan tämän ohjeen olettaen, että osaat asentaa Arduino IDE: n ja
Pocket Spy-Robot: 5 vaihetta (kuvilla)

Pocket Spy-Robot: Oletko kyllästynyt lukituksen aikana? Haluatko tutustua pimeään maailmaan olohuoneen sohvan alla? Sitten taskukokoinen vakoilurobotti on sinua varten! Vain 25 mm korkea tämä pieni robotti pystyy kulkemaan paikkoihin, jotka ovat liian pieniä ihmisille mennäkseen, ja palauttaa kaikki
Arduino Pocket hedelmäpeli: 4 vaihetta

Arduino Pocket -hedelmäpeli: Olen rehellinen ja sanon, että tätä projektia ei olisi koskaan tapahtunut, paitsi että suojaudun paikalle koronavirusepidemian aikana, näin sattumalta, että Instructables järjestää”LED Strip” -kilpailun, ja Minulla on joitain LED -nauhoja
