
Sisällysluettelo:
- Vaihe 1: Kerää kaikki osat
- Vaihe 2: Johdotus
- Vaihe 3: Python -paketin asennus
- Vaihe 4: Esimerkkien asentaminen
- Vaihe 5: I2C: n käyttöönotto
- Vaihe 6: Suorita kalibrointikynnykset
- Vaihe 7: Muokkaa ja suorita sitten Lukunäppäimistö ilman aikakatkaisua
- Vaihe 8: Kuinka One Pin -näppäimistö toimii
- Vaihe 9: Johtopäätös
- Kirjoittaja John Day [email protected].
- Public 2024-01-30 09:01.
- Viimeksi muokattu 2025-01-23 14:42.

VASTUUVAPAUSLAUSEKE: TÄMÄ ON KÄYTTÖOPAS AVOIMILÄHDETUOTTEELLE: YKSI NÄPPÄIMISTÖ. TÄMÄ EI OLE DIY -PROJEKTI. JOS HALUAT TEHDÄ HALLITUKSET OMAISEKSI, EAGLE -TIEDOSTOT LÖYTYVÄT OHJELMAN LOPPUUN
Mikä on One Pin -näppäimistö?
Yhden nastaisen näppäimistön avulla matriisinäppäimistön käyttö on paljon helpompaa ja voit varata arvokkaat I/O -nastasi muihin tarkoituksiin. 16 painikkeen matriisinäppäimistö vaatii tyypillisesti 8 digitaalista tuloa mikro -ohjaimessa tai yhden kortin tietokoneessa. Suosituimmat Arduinot rajoittavat sinut vain 14 digitaaliseen nastaan, joten 16 painikkeen näppäimistö antaa sinulle vain 6 nastaa koko projektin ajan. Tämä resurssipula voi johtaa kalliiseen suunnittelun kompromissiin tai kalliimpaan mikrokontrollerin päivitykseen. One Pin -näppäimistömoduuli eliminoi kaikkien näiden digitaalitulojen tarpeen. Kuten nimestä voi päätellä, One Pin -näppäimistö käyttää vain yhtä nastaista (analoginen tulo) sekä GND- ja VCC -yhteyksiä, joten näppäimistön johdotus on helppoa! Raspberry Pi -käyttäjille (tämän opetusohjelman kohdeyleisö) se vaatii myös ADS1115 -analogia -digitaalimuuntimen, joka on todella helppo kytkeä. One Pin -näppäimistön Python -paketti (mukana) myös yksinkertaistaa ohjelmointia, jota tarvitaan näppäimistötulojen käsittelyyn, mikä säästää enemmän aikaa ja vaivaa.
Saat Arduinon käyttöoppaan napsauttamalla tätä.
Vaihe 1: Kerää kaikki osat

Aloittaaksesi One Pin -näppäimistökortin käytön tarvitset:
- Yksi nastainen näppäimistölevy
- Joku makuinen Arduino (tässä tapauksessa käytettiin Arduino Nano)
- 3 M/F -hyppykaapelia,
- 4 M/M TAI 4 muuta M/F -hyppyjohtoa riippuen siitä, minkä tyyppiset otsikot Raspberry Pi -laitteessasi ovat
- 16 -painikkeinen kalvonäppäimistö
- Leipälauta (täällä käytetään todella pientä)
- ADS1115 -moduuli (Adafruitista tai kloonista)
- Raspberry Pi, jossa on Internet -yhteys ja Raspbian -käyttöjärjestelmä (käytin Stretchiä)
- Raspberry Pi -lisävarusteet (HDMI -kaapeli, virtalähde, sovittimet, näyttö jne. Riippuvat Raspberry Pi -laitteen mausta)
Vaihe 2: Johdotus


Johda One Pin -näppäimistö Fritzing -kaavion, valokuvan tai molempien mukaan, kumpi haluat.
Huomaa: Fritzing -kaavion huomautus edustaa yhden nastan näppäimistöä (ja lyhenteet GND VCC ja AOUT tarkoittavat One Pin -näppäimistön liittimiä)
Vaihe 3: Python -paketin asennus


Avaa pääteikkuna ja kirjoita seuraavat komennot:
sudo apt-get päivitys
sitten
pip3 asenna Progetto-One-Pin-Keypad
asentaaksesi paketin ja sen tarvittavat riippuvuudet
Vaihe 4: Esimerkkien asentaminen

Olen luonut dev -kansion koti/pi -kansion arkistoon, jos haluat tehdä saman (se on täysin valinnainen), suorita tämä komento:
mkdir dev
ja siirry sitten kansioon kirjoittamalla:
cd dev
Lopuksi, jos haluat kloonata arkiston, kirjoita seuraava komento:
git -klooni
Vaihe 5: I2C: n käyttöönotto



ADS1115 ADC (Analog to Digital Converter) perustuu I2C (Inter-Integrated Circuit) -protokollaan kommunikoidakseen Raspberry Pi: n kanssa, oletusarvoisesti I2C-väylä on poistettu käytöstä.
sudo raspi-config
joka vie sinut siniseen määritysikkunaan, valitse sieltä nuolinäppäimillä ja enter -näppäimellä
- Liitäntävaihtoehdot
- I2C
- Sitten mene alas
Vinkki: Yllä oleviin kuvakaappauksiin viittaaminen voi auttaa hieman! Jos olet edelleen jumissa, älä pelkää! Katso tämä hämmästyttävä ohje Sparkfunista!
Vaihe 6: Suorita kalibrointikynnykset

Siirry arkistoon, jos et ole jo tehnyt sitä, ja siirry esimerkkikansioon käyttämällä näitä komentoja:
Vinkki: kirjoita 'cd Prog' ja paina sitten sarkainta, sen pitäisi täydentää arkiston nimi automaattisesti!
cd Progetto_One_Pin_Keypad_Python_Package
kirjoita sitten:
cd esimerkkejä
suorita seuraavaksi kalibrointikynnysten esimerkki tällä komennolla:
python3 -kalibrointikynnykset
ja noudata konsolissa näkyviä ohjeita kalibroidaksesi levyn. Kun kalibrointi on käynyt läpi kaikki painikkeet, testaa uudet analogiset arvosi ja tarkista, toimivatko ne painamalla joitain painikkeita, kun sinua kehotetaan "aloittamaan". uudelleen.
Kalibrointiesimerkissä pitäisi olla kaksi koodiriviä, joita tarvitset seuraavassa esimerkissä, muista pitää konsoli auki ja/tai kopioida molemmat!
Vaihe 7: Muokkaa ja suorita sitten Lukunäppäimistö ilman aikakatkaisua



Nyt kun One Pin -näppäimistö on kalibroitu, on aika ottaa se käyttöön. Vaikka voit tehdä tämän komentoriviltä käyttämällä vi, käytän mieluummin IDE: n kaltaista IDLE: tä.
Avaa IDLE ylös (haluat python3 -version) ja muokkaa seuraavia rivejä:
Muistatko kopioimasi analogisen arvotaulukon? Korvaa rivi 13 (katso alla) näillä vasta kalibroiduilla analogisilla arvoilla.
# ex: my_thresholds = [kalibroidut arvot olisivat tässä]
korvataan tällä:
my_thresholds = [225, 2116, 3904, 5200, 6300, 7350, 8450, 9325, 10000, 10750, 11500, 12100, 12550, 13100, 13800, 14250]
Lisää seuraava koodirivi rivin 23 jälkeen (katso alla):
keypad.useCalibratedThresholds (my_thresholds)
lisätään rivin 23 jälkeen:
# esim: keypad.use_calibrated_thresholds (taulukon nimi)
jolloin rivit 22-24 näyttävät lopulta tältä:
# Jos käytetään kalibroituja arvoja, käytä alla_kalibroituja kynnyksiä:
# esim: keypad.use_calibrated_thresholds (taulukon nimi)
keypad.use_calibrated_thresholds (my_thresholds)
Kun olet valmis, suorita koodi ja testaa se painamalla joitain painikkeita! Voit vapaasti muokata esimerkkiluonnosta projekteihisi! Muista, että read_keypad_with_timeout palauttaa painetun painikkeen merkkinä ja aikakatkaisu asetetaan millisekunteina! Jos et halua aikakatkaisua, käytä näppäimistöä. NO_TIMEOUT vakio.
Vaihe 8: Kuinka One Pin -näppäimistö toimii


Suuri osa One Pin -näppäimistön suunnittelusta perustuu Hari Wigunan toteuttamaan jännitteenjakajaan, joka antaa ainutlaatuisen analogisen arvon jokaiselle näppäimelle 16 -nastaisella näppäimistöllä. One Pin -näppäimistön muotoilu pysyy suurelta osin samana muutamalla muutoksella. Jos haluat upean opetusohjelman One Pin -näppäimistön toiminnasta, tutustu Hari Wigunan mahtavaan videoon täältä!
Vaihe 9: Johtopäätös

Tässä ohjeessa kävimme läpi, miten pääset alkuun One Pin -näppäimistökortin kanssa. Nyt uteliaat keskuudessanne ovat saattaneet ihmetellä, miksi readKeypadInstantanan esimerkkiluonnosta ei koskaan käytetty, koska se ei ole niin hyödyllinen, koska painiketta on painettava, kun sitä kutsutaan, readKeypadInstanthane () -toimintoa käytetään ensisijaisesti yksinkertaistamaan readKeypadWithTimeout () kirjastossa. Jos se kiinnittää katseesi, ota se vapaasti pyöräytykseen. Hyvää hakkerointia!
Jos sinulla on kysyttävää, jätä kommentti alle tai lähetä meille sähköpostia osoitteeseen [email protected]. Kaikkea hyvää, Progetto Company P. S. Kuten luvattu, linkki hallituksen Eagle Filesiin.
Suositeltava:
Rover-One: RC-kuorma-auton/auton aivojen antaminen: 11 vaihetta
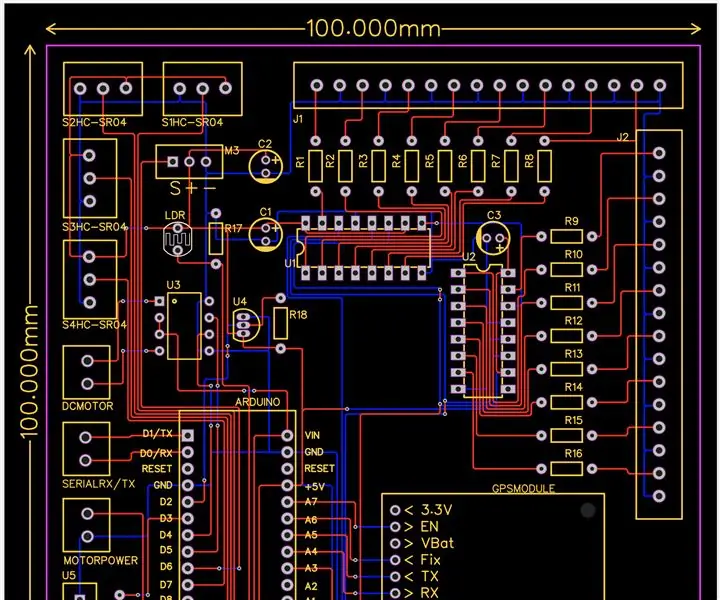
Rover-One: RC-kuorma-auton/auton aivojen antaminen: Tämä Instructable on piirustuksessa, jonka olen suunnitellut nimeltä Rover-One. Rover-One on ratkaisu, jonka olen suunnitellut ottamaan lelu RC-auton/kuorma-auton ja antamaan sille aivot, jotka sisältävät komponentteja ympäristön havaitsemiseksi. Rover-One on 100 x 100 mm: n piirilevy, joka on suunniteltu EasyED
IoT DevKit (All-in-one)-ORB1T V19.0 ALPHA: 6 vaihetta

IoT DevKit (All-in-one)-ORB1T V19.0 ALPHA: Mikä on OBJEX? OBJEX on "käynnistys" ehkä (en tiedä, on aikaista sanoa). Tällä hetkellä se on joukko kokeellisia IoT -projekteja. Jokaisella projektilla on eri nimi, esimerkiksi ORB1T. OBJEXin tavoitteena on kehittää IoT -järjestelmiä/-laitteita.El
Xbox One -ohjaimen yhdistäminen Windows 10 -kannettavaan: 16 vaihetta

Xbox One -ohjaimen yhdistäminen Windows 10 -kannettavaan: Tarvitset: Xbox -ohjaimen Windows 10 -kannettavan
Xbox One S Ei signaalia HDMI -korjaus: 5 vaihetta

Xbox One S Ei signaalia HDMI -korjaus: Aloitin jonkin aikaa sitten katsella joitain YouTube -videoita kaikenlaisten pelikonsoleiden korjaamisesta. Useimmiten näillä konsoleilla oli yhteinen ongelma: kaikki toimi, mutta näyttö ja yleensä hdmi -portin vaihtaminen riitti korjaamaan ongelman
One Control Multi LED -nauhat: 3 vaihetta

Yksi Control Multi LED -nauhat: Minulla on 5 huonekalua, joihin halusin asentaa LED -nauhavalot. LEDit oli kauko -ohjattava ja vaihtoehto Alexa ON/OFF. KAIKKI LED -valot piti kytkeä päälle & vaihtaa väriä synkronoituna vain yhdellä romote -ohjaimen painalluksella. He myös
