
Sisällysluettelo:
2025 Kirjoittaja: John Day | [email protected]. Viimeksi muokattu: 2025-01-23 14:42
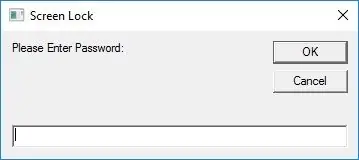
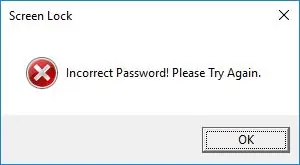
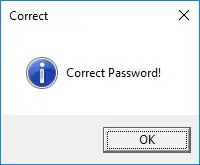
Olen nähnyt monia näytön lukkoja Internetissä, joten päätin yrittää tehdä sellaisen. Päätin julkaista sen, koska tietokoneen lukitseminen voi olla erittäin hyödyllistä, jos sinulla ei ole salasanaa. Joten opetan sinulle sen valmistamisen. Tai siirry vain vaiheeseen 6 ladataksesi valmiiksi tehdyn.
Tämä ohjelma ei ole niin monimutkainen, se vain lukitsee tietokoneesi salasanalla, jonka annoit tiedostossa. PS: peruutuspainike ei toimi = D.
Ohjelma tehtiin VBScriptin avulla.
HUOMAUTUS: Jos et tiedä vbscriptiä, tässä on johdanto, joka auttaa sinua, LINK (mutta jos sinulla on perustiedot vbs: stä tai VB. NET: stä, tämän komentosarjan pitäisi olla helppo ymmärtää = D)
HUOMAA: Jos olet kiinnostunut ilmaisesta vbseditorista, alla on yksi. Siellä on myös vbsedit, jota käytän.
Vaihe 1: Käsikirjoitukseni…
Tässä on kaksi versiota käsikirjoituksesta ……
Valitse käyttöjärjestelmällesi sopiva.
Lataa ja pura zip-tiedosto, napsauta hiiren kakkospainikkeella Screen Lock.vbs ja muokkaa millä tahansa tekstieditorilla.
Vaihe 2: Salasana
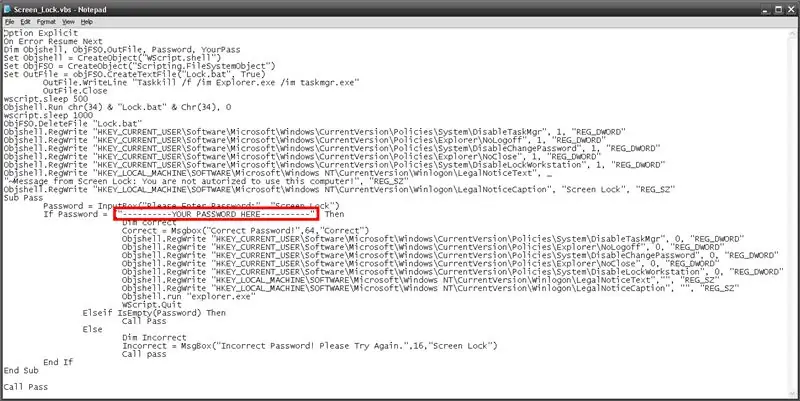
Aseta salasana kirjoittamalla salasana tiedoston lainausmerkkien väliin. Salasanat huomioivat isot ja pienet kirjaimet.
Tämä komentosarja toimii siten, että se poistaa käytöstä useita ctrl-alt-delete -vaihtoehtoja estääkseen luvattomat muutokset, kun tietokone on lukittu. Ota ne sitten uudelleen käyttöön, kun kirjoitat oikean salasanan.
HUOMAUTUS: Koska salasanan syöttämistä vbs: ssä ei voi peittää, suosittelen vetämään sovelluksen näytön alareunaan niin, että syöttöosa on piilotettu, ja kirjoittamalla sitten salasana
Vaihe 3: Mukautettu viesti…
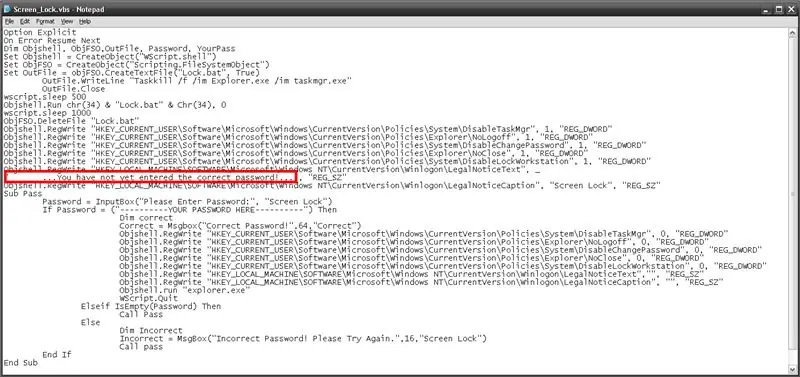
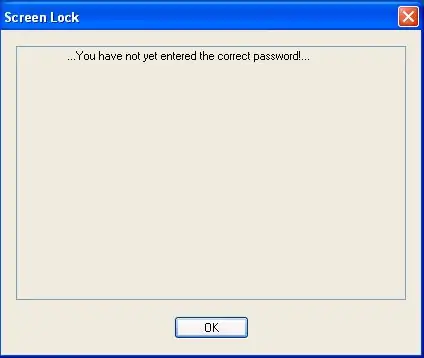
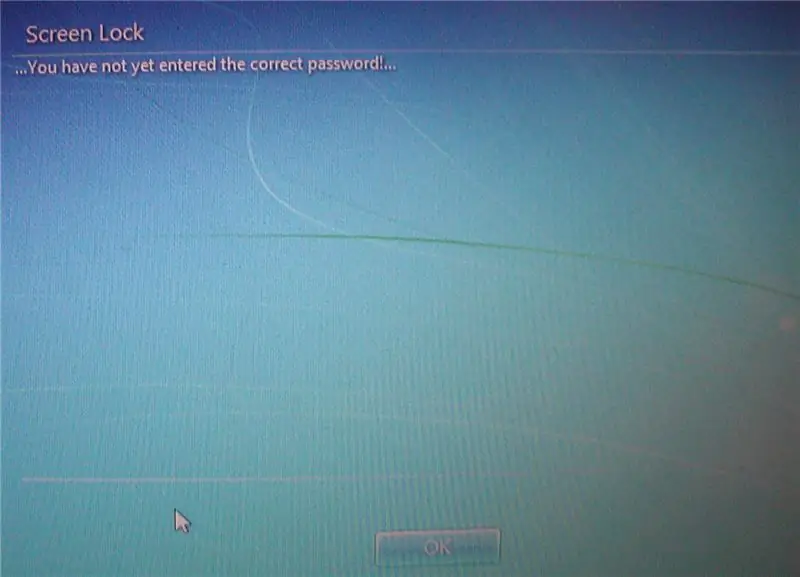
Voit muokata kirjautumisnäytössä näkyvää viestiä, jos käyttäjä yritti keskeyttää lukituksen. Aseta teksti kirjoittamalla viestisi komentosarjan lainausmerkkien väliin kuten kuvassa.
Vaihe 4: Drive Lockerin lisääminen…
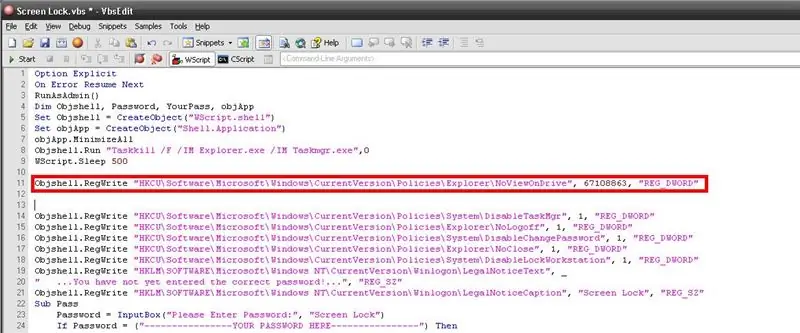
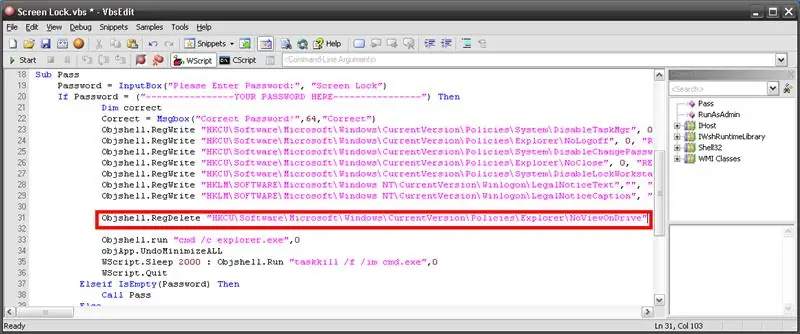
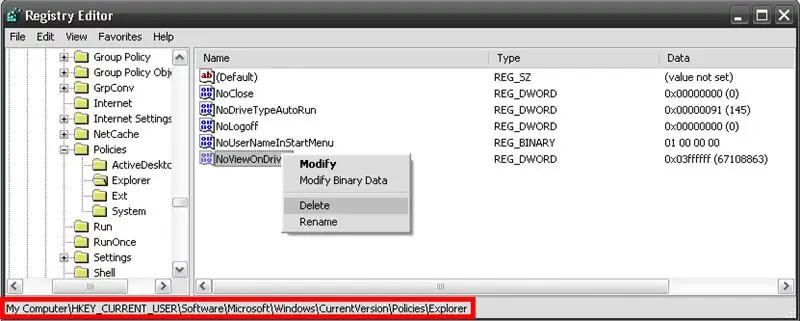
Jos olet nähnyt VBScript -aseman lukituksen, tiedät, että asemat voidaan lukita vbs: n avulla. HUOMAUTUS: Tämä on valinnainen ominaisuus, oletusarvoisesti se ei ole oletusskriptissä tai valmiissa vaiheessa 6.
Avaa siis muistilehtiö ja liitä seuraavat tiedot:
Objshell. RegWrite "HKCU / Software / Microsoft / Windows / CurrentVersion / Policies / Explorer / NoViewOnDrive", 67108863, "REG_DWORD"
Huomaat ensin seuraavan numeron '67108863'. Tämä numero kertoo, mikä asema lukitaan. Oletuksena ohjelma lukitsee kaikki asemat, mutta jos haluat lukita vain yhden aseman, sinun on tarkasteltava tätä kaaviota tietääksesi mikä numero:
A - 1, B - 2, C - 4, D - 8, E - 16, F - 32, G - 64, H - 128, I - 256, J - 512, K - 1024, L - 2048, M - 4096, N - 8192, O - 16384, P - 32768, Q - 65536, R - 131072, S - 262144, T - 524288, U - 1048576, V - 2097152, W - 4194304, X - 8388608, Y - 16777216, Z - 33554432, KAIKKI - 67108863
Joten jos esimerkiksi haluaisin lukita C -aseman, korvaisin 67108863 4: llä.
Liitä nyt tämä koodi vbscriptisi kuvan 1 sijainniksi.
Jos haluat lisätä aseman lukituksen avaustoiminnon, kun käyttäjä on antanut oikean salasanan, liitä tämä koodi vbscript -tiedostoon kuten kuvassa 2.
Objshell. RegDelete "HKCU / Software / Microsoft / Windows / CurrentVersion / Policies / Explorer / NoViewOnDrive"
Joten nyt olet asentanut aseman lukitusominaisuuden ja voit siirtyä seuraavaan vaiheeseen!
HUOMAUTUS: Jos unohdat salasanasi, voit avata asemien lukituksen avaamalla regedit ja siirtymällä kohtaan (kuva 3)
HKEY_CURRENT_USER / Ohjelmisto / Microsoft / Windows / CurrentVersion / Policies / Explorer
Napsauta hiiren kakkospainikkeella NoViewOnDrive ja napsauta Poista. Kirjaudu ulos ja kirjaudu tilillesi nähdäksesi muutokset.
Vaihe 5: Tiedoston lisääminen käynnistykseen…
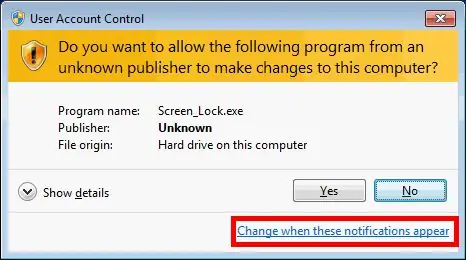
Jos haluat lisätä tämän tiedoston käynnistykseen, ellet käytä Windows XP -käyttöjärjestelmää, sinun on ensin muutettava järjestelmänvalvojan kehotteet niin, että ne eivät koskaan ilmoita, jotta se lukitsee tietokoneesi automaattisesti ilman kehotusta.
Luo sitten.vbs -tiedoston pikakuvake, vedä ja pudota tiedosto käynnistyskansioon. Tässä on linkki, jossa on lisätietoja tämän tekemisestä: LINKKI
HUOMAUTUS: On toinenkin tapa saada tämä ohjelma toimimaan automaattisesti järjestelmänvalvojana muuttamatta kaikkien ohjelmien asetuksia. Jos olet kiinnostunut, napsauta tätä.
Vaihe 6: Toivottavasti tästä oli apua
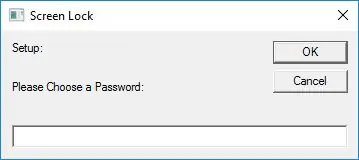
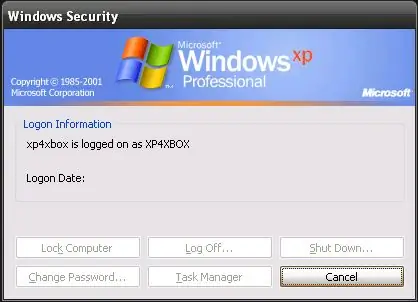
Toivottavasti tästä oli apua ja jos tarvitset apua tai sinulla on kysyttävää/huolenaiheita, lähetä minulle sähköpostia tai lähetä kommentti.
Jos haluat oppia lisää tämän käsikirjoituksen toiminnasta, lähetä minulle sähköpostia, niin selitän sen parhaani mukaan.
Lisäksi, jos et halua luoda tiedostoa itse, olen tehnyt sellaisen joka kerta, kun suoritat.vbs -tiedoston ja asetat oman salasanasi, kuten yllä olevassa kuvassa.
Suositeltava:
Yhden painikkeen servo -jousituksen lukitus: 3 vaihetta

Yhden painikkeen servo -jousituksen lukitus: Täysjousitetut maastopyörät tarjoavat tasaisen ajon, mutta vaativat usein jousituksen lukitsemisen poljettaessa ylämäkeen. Muuten jousitus puristuu, kun seisot polkimilla, tuhlaamalla tämän vaivan. Pyörävalmistajat tietävät tämän ja tarjoavat
Solmu Mcu Intian auton keskuslukko, jossa on RFID ja Blynk -ajastimen lukitus: 9 vaihetta

Node Mcu Intian auton keskuslukko, jossa on Rfid ja Blynk -ajastimen lukitus: Näytän tänään sinulle intialaisen tyylin auton täysin automatisoidun keskuslukon, jossa on RFID -tunniste blynk -wifi -ohjaus ja ajan lukitus. Siinä on myös kaikki normaalin keskuslukon ominaisuudet. Tämä auto keskuslukko TOIMII OFFLINE AKTIVOINTI VAATII VERKKOLUKITUKSET
Automaattinen oven lukitus: 5 vaihetta

Automaattinen ovilukko: Hei TÄÄLLÄ! Tämä on ensimmäinen opettavainen! Toivottavasti kaikki pitävät siitä. Tässä projektissa aiomme rakentaa automaattisen (salasanasuojatun) oven lukon. Klassinen lukko ja avain ovat kirjaimellisesti sadan vuoden vanha keksintö, ja kuten tiedämme, muutos
Oven lukitus: 4 vaihetta

Ovilukko: Tämä on ohje, jolla voit luoda oven lukon käyttämällä ardunio -tuotteita, kuten nestekidenäyttöä, näppäimistöä ja servoa. Tämä yksinkertainen ohje voi auttaa sinua tekemään oman oven lukon, jotta tavarasi pysyvät turvassa
Kaukosäätimen lukitus: 12 vaihetta (kuvien kanssa)

Kaukosäätimen lukitus: Hei, Tervetuloa Creativity Buzziin. Täällä voit tehdä langattoman kaukosäätimen oven lukon Arduino Unon avulla. Lisätietoja Arduino -projekteista on Creativitybuzzissa. Tarvitset tämän materiaalin tämän lukon tekemiseen. Kierrosluku DC m
