
Sisällysluettelo:
- Kirjoittaja John Day [email protected].
- Public 2024-01-30 09:01.
- Viimeksi muokattu 2025-01-23 14:42.



Hei kaverit, tässä ohjeessa opit simuloimaan ping -pongia Autodesk Tikercad -verkkosivustolla Arduinon UNO -kehityskortin avulla. Napsauta tätä YouTube -linkkiä nähdäksesi simulointivideon.
Vaihe 1: Vaatimukset:
- Tietokone tai kannettava tietokone, jossa on hyvä Internet -yhteys.
- Internet -selain (käytin Google Chromea).
- Autodesk Tinkercad -tili.
Vaihe 2: Komponenttien sijoittaminen:


- Avaa selaimesi.
- Siirry Autodesk Tinkercad -sivustoon.
- Kirjaudu Autodesk Tinkercad -tilillesi.
- Verkkosivuston vasemmalta puolelta löydät piiripainikkeen, napsauta sitä ja napsauta sitten Luo uusi piiri uuden piirin luomiseksi.
- Sinut siirretään seuraavalle sivulle, jossa sinun on tehtävä piiriliitännät ja ohjelmoitava peli.
- Voit kirjoittaa projektille uuden nimen vasemmassa yläkulmassa lähellä Autodesk Tinkercad -logoa.
-
Vedä ja pudota seuraavat komponentit nyt verkkosivun oikealla puolella komponentit -välilehden alla.
- 1 x Arduino UNO -levy.
- 2 x NeoPixel -LEDiä.
- 1 x pietsosähköinen kide.
- 6 x vastukset.
- 5 x painikkeita.
- 1 x potentiometri.
- 1 x LCD -näyttö 16x2.
- 1 x leipälauta.
- Tee piiriliitäntä seuraavan piirikaavion mukaisesti.
Vaihe 3: Piirikaaviot ja liitännät:


Arduino UNO -yhteydet:
- Arduino UNO 0 -> NeoPixel LED1 tuumaa
- Arduino UNO 1 -> NeoPixel LED2 tuumaa
- Arduino UNO 2 -> LCD DB 7
- Arduino UNO 3 -> LCD DB 6
- Arduino UNO 4 -> LCD DB 5
- Arduino UNO 5 -> LCD DB 4
- Arduino UNO 6 -> Paddle1 Up painonappiliitin 2 ja 10KΩ ulosvedettävä vastus
- Arduino UNO 7 -> Paddle1 Down -painikkeen terminaali 2 ja 10KΩ ulosvedettävä vastus
- Arduino UNO 8 -> Paddle2 Up painonappiliitin 2 ja 10KΩ ulosvedettävä vastus
- Arduino UNO 9 -> Paddle2 Down painonappiliitin 2 ja 10KΩ ulosvedettävä vastus
- Arduino UNO 10 -> pietsosähköinen kidepositiivinen.
- Arduino UNO 11 -> LCD käyttöön
- Arduino UNO 12 -> LCD -rekisterin valinta
- Arduino UNO 13 -> Käynnistä painonappiliitin 2 ja 10KΩ ulosvedettävä vastus
- Arduino UNO 5v -> LCD VCC, potentiometrin liitin 2, NeoPixel LED1 + ja NeoPixel LED2 +
- Arduino UNO GND -> LCD GND, potentiometrin liitin 1, NeoPixel LED1 G ja NeoPixel LED2 G
LCD -liitännät:
- Kontrasti -> potentiometrin pyyhin
- LCD -LED -katodi -> 220Ω vetovoima
- LCD -LED -anodi -> Arduino UNO GND
Painikkeet:
Kytke kaikki painikkeen liittimet 1 Arduino UNO 5v: een
Vaihe 4: Koodaus:


- Nyt sinun on koodattava Arduino UNO -levy.
- Sivuston oikeassa yläkulmassa näemme koodipainikkeen, napsauta sitä.
- Valitse teksti avattavasta ruudusta.
- Kopioi ja liitä koodi tekstiruutuun mistä tahansa seuraavista linkeistä.
- Autodesk Tinkercad
- GitHub
Tällä hetkellä olemme saaneet päätökseen yhteydet ja koodausosan, ja projekti on valmis simuloimaan
Vaihe 5: Simulaatio:

- Aloita simulaatio napsauttamalla verkkosivuston oikeassa yläkulmassa olevaa simulaatiopainiketta.
- Säädä potentiometriä, kunnes näet pelin selvästi LCD -näytöllä.
- Käynnistä peli aloituspainikkeella ja mela1 YLÖS, mela 2 Alas, mela2 Ylös ja mela2 Alas -painikkeet ohjaavat mela1 ja mela2.
- Simulaatiovideolinkki.
Suositeltava:
Pingo: Liikkeentunnistava ja erittäin tarkka Ping Pong Ball Launcher: 8 vaihetta

Pingo: Liikkeentunnistava ja erittäin tarkka pingispallonheitin: Kevin Nitiema, Esteban Poveda, Anthony Mattacchione, Raphael Kay
Open Loop Opamp Simulation EveryCiruit App -sovelluksella: 5 vaihetta
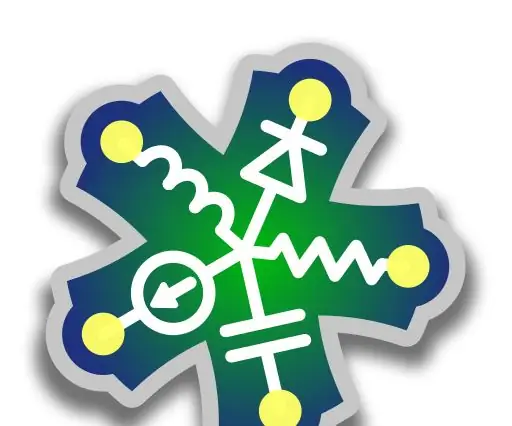
Avoimen silmukan Opamp -simulointi EveryCiruit -sovelluksen avulla: EveryCircuit on yksi elektroniikan parhaista simulaatioalustoista. Sillä on verkkosivusto ja sovellus. Tämä ohje on Android -versiolle. Mutta täsmälleen seuraa myös web -versiota. Tietoja tästä ohjeesta: Opamp tai operatiivinen vahvistin on
Ping-pong-vanne ammunta: 4 vaihetta

Ping-pong-vanne ammunta: (1) Pieni projekti LED-valon ohjaamiseen Arduino Unon avulla. (2) Käytä 2 eri väriä LED-valoa, voit vaihtaa kaikki haluamasi värit. (3) Voit käyttää tätä USB-linjaa (4) Ympyräharjoittelun tarkoituksena on kouluttaa ammuntaosaamistasi
Ping Pong Ball Ghost: 4 vaihetta

Ping Pong Ball Ghost: Luo yksinkertainen valaiseva haamu pingispallon, LED-valon ja käsityökalujen avulla. Se on loistava ja edullinen halloween -askartelu luokkahuoneille, klubeille ja valmistajille. Sen lisäksi, että se on hauska ja luova projekti, se opettaa kiertotieteen perusteet
Ping Pong -robotti: 5 vaihetta
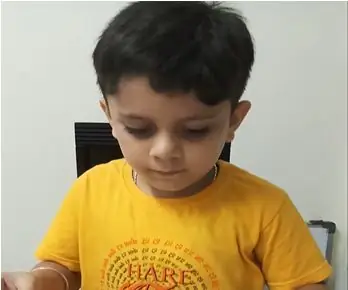
Ping Pong -robotti: Hei kaikki, olen Sanjay Siddharth Goasta, Intiasta. Olen 6-vuotias ja opiskelen tällä hetkellä luokkaa 1 Sharada Mandirin koulussa, Panaji, Goa. Tämä on ensimmäinen yritykseni robotiikan alalla. Tätä yksinkertaista tekniikkaa voidaan käyttää minkä tahansa esineen siirtämiseen
