
Sisällysluettelo:
- Kirjoittaja John Day [email protected].
- Public 2024-01-30 09:01.
- Viimeksi muokattu 2025-01-23 14:42.
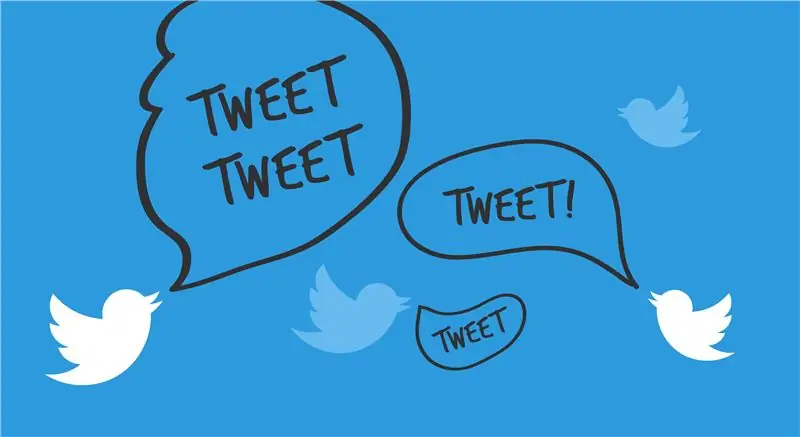
Tässä ohjeessa kerrotaan, miten voit yhdistää Twitter -tilisi Eclipse -projektiin ja kuinka tuoda Twitter4J -sovellusohjelmaliittymä (API), jotta sen toimintoja voidaan käyttää lukemisen ja kirjoittamisen automatisoimiseen Twitteriin.
Tämä ohje ei esitä Twitter4J -sovellusliittymän käyttöä, eikä se anna esimerkkikoodia.
Tarvittavat materiaalit:
- Twitter -tili
- Tietokone
- Internet-yhteys
- Eclipsen uusin versio asennettu
- Eclipse -projekti luotu
- Twitter4J: n uusin vakaa versio. Lataa tästä:
Aika:
~ 1 tunti (voi vaihdella asiantuntemuksen mukaan)
Vaihe 1: Yhdistä Twitter -tilisi Twitter -sovellustiliin
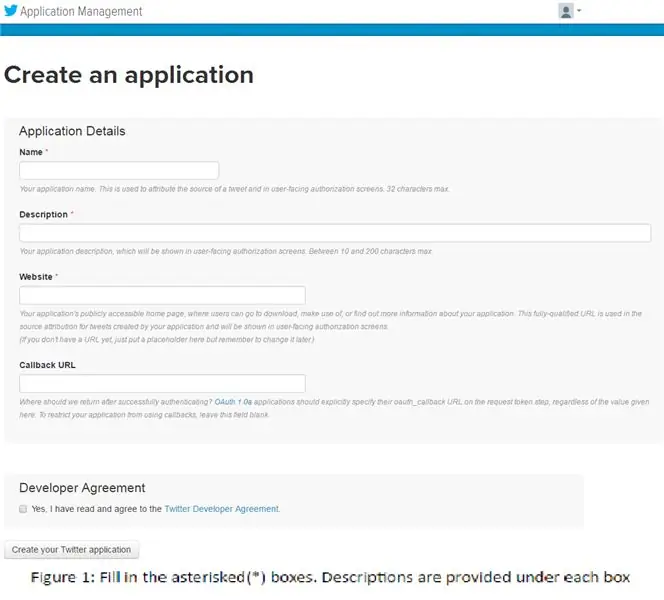
Yksityiskohdat: Jotta voit lähettää viestejä tilillesi, sinun on yhdistettävä se Twitter -sovellustilillesi.
- Kirjoita ja siirry selaimessasi osoitteeseen apps.twitter.com.
- Kirjaudu sisään Twitter -tunnuksillasi. Tämä yhdistää nykyisen Twitter -tilisi Twitter -sovellustiliin.
- Napsauta "Luo uusi sovellus" -painiketta sivulla, joka näkyy sisäänkirjautumisen yhteydessä.
- Täytä osiot "Nimi", "Kuvaus" ja "Verkkosivusto" (https://examplesite.com) haluamallasi tavalla. Takaisinsoittamisen URL -osoite voidaan jättää tyhjäksi. Katso kuva 1
- Lue ja hyväksy kehittäjäsopimus ja napsauta Luo Twitter -sovellus -painiketta, kun kaikki alueet on täytetty riittävästi. Sinut ohjataan Sovellusten hallinta -sivullesi.
Vaihe 2: Twitter -sovellussivun määrittäminen
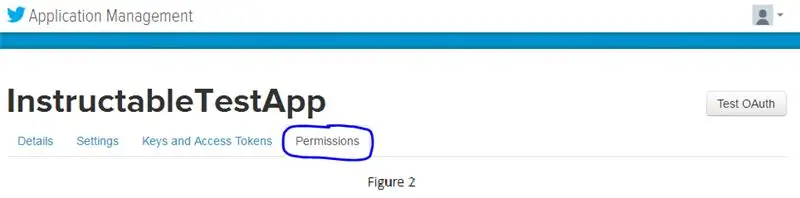
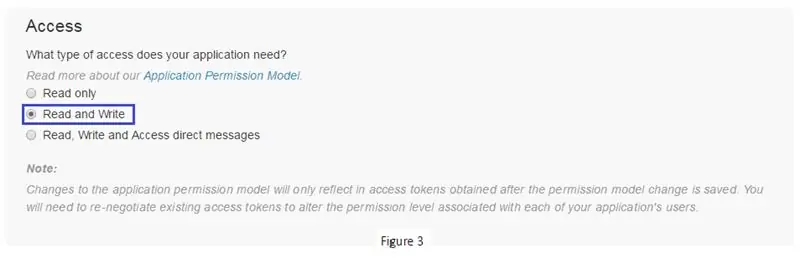
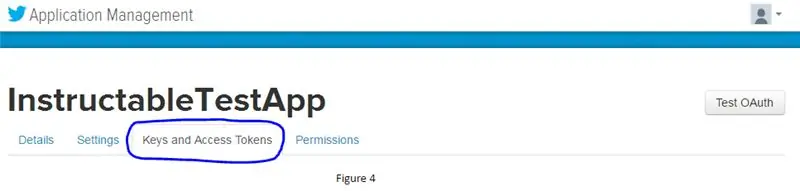
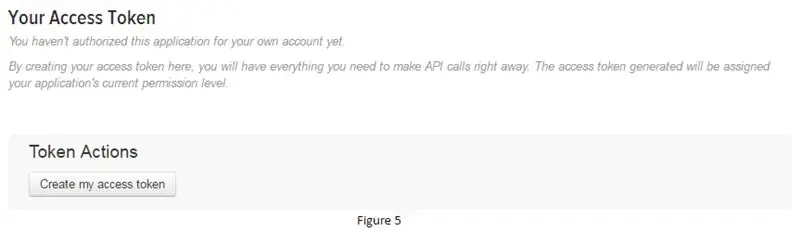
Tiedot: Nämä vaiheet valmistelevat hakemuksesi projektisi lukemiseen ja kirjoittamiseen
- Siirry Sovellusten hallinta -sivulla "Käyttöoikeudet" -välilehdelle. Katso kuva 2.
- Muuta käyttöoikeustyypiksi "Lue ja kirjoita". Tämän avulla voit lukea ja kirjoittaa aikajanallesi ja sieltä. Katso kuva 3
a. "Vain luku" sallii sinun lukea vain aikajanasi (et napsauta tätä)
b. "Lue ja kirjoita" antaa sinun lukea ja kirjoittaa aikajanasi.
c. "Lue, kirjoita ja käytä suoria viestejä" antaa sinun lukea ja kirjoittaa aikajanasi ja suoria viestejäsi (et napsauta tätä).
- Napsauta seuraavaksi "Avaimet ja käyttötunnukset" -välilehteä. Katso kuva 4
- Napsauta sitten "Luo käyttöoikeustunnukseni" -painiketta. Tämä luo käyttöoikeustunnuksesi ja käyttöoikeustunnuksesi salaisuuden, joita tarvitset myöhemmin. Katso kuva 5
Vaihe 3: Ominaisuustiedoston luominen
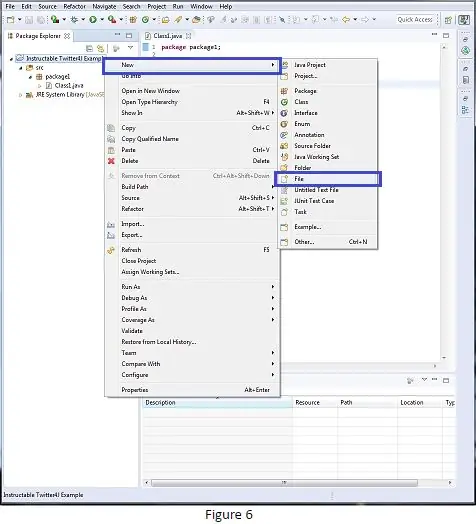
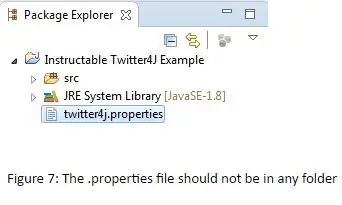
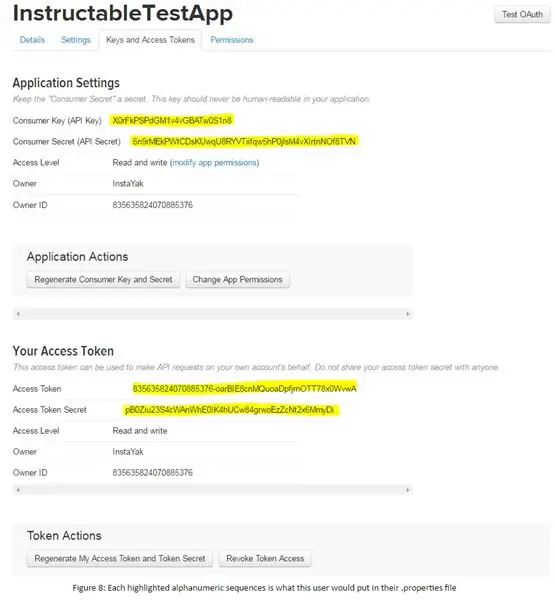
Tiedot: Tämä tiedosto säilyttää kaikki salaisuutesi, jotka tunnistavat ja todentavat sinut itsesi.
- Napsauta projektiasi hiiren kakkospainikkeella ja luo uusi tiedosto. Katso kuva 6.
- Nimeä tämä tiedosto twitter4j.properties -tiedostona. Tämän tiedoston tulee olla projektisi ylätasolla, eikä se saa olla luomiesi kansioiden sisällä. Jos tiedosto ei näy Package Explorerissa, napsauta hiiren kakkospainikkeella projektiasi ja napsauta päivityspainiketta. Katso kuva 7.
- Kopioi ja liitä seuraavat rivit tiedostoon (rivien tulee olla yksittäisvälein, kun ne on kopioitu tiedostoon. Korjaa tarvittaessa):
debug = totta
oauth.consumerKey = *****
oauth.consumerSecret = ****
oauth.accessToken = *****
oauth.accessTokenSecret = *****
Korvaa nyt "****" omalla avaimellasi/salaisuudellasi/tokenillasi/tokenSecret: lläsi, joka löytyy "Sovellusten hallinta" -sivulta "Avain- ja käyttöoikeustiedot" -välilehdestä. Katso kuva 8
Vaihe 4: Siirrä Twitter4J -tiedosto projektiin
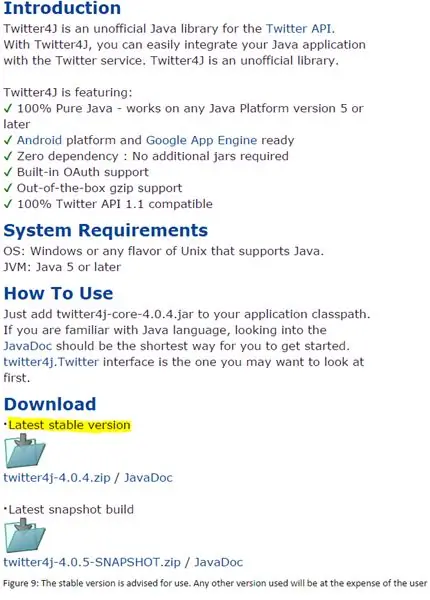
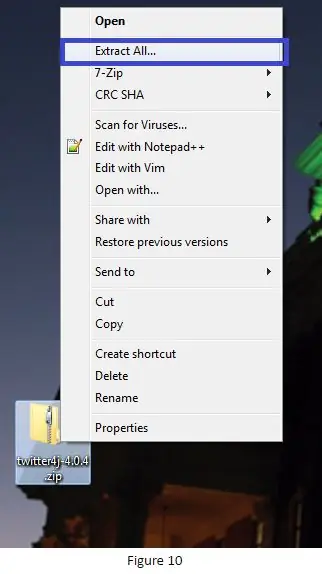
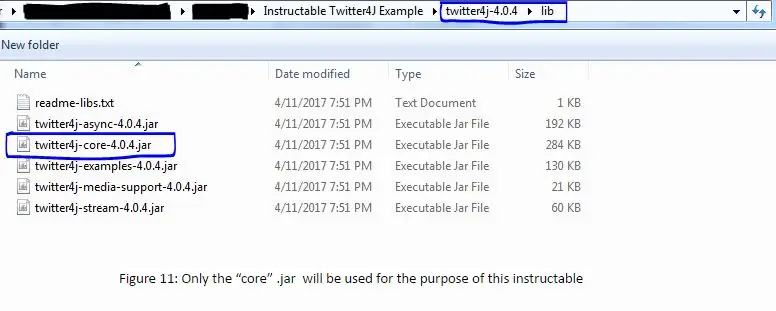
Tiedot: Nämä vaiheet auttavat siirtämään Twitter4J -kansion projektiin
- Lataa Twitter4J -sovellusliittymän uusin vakaa versio osoitteesta https://twitter4j.org, jos et ole jo tehnyt niin. Katso kuva 9.
- Pura tiedosto työpöydällesi (Anywhere on kunnossa. Aiot siirtää sen joka tapauksessa). Katso kuva 10.
- Siirrä juuri purettu Twitter4J -tiedosto projektiin. Tämän tiedoston ei pitäisi olla missään muussa tiedostossa (samanlainen kuin twitter4J.properties -tiedostosi).
a. Huomautus: Tiedoston siirtäminen projektiin ei ole välttämätöntä, mutta näin tekeminen säilyttää sen kätevässä paikassa, jossa voit tarkastella sitä uudelleen tulevaisuudessa.
- Siirry uutettuun Twitter4J-tiedostoon, jonka olet juuri siirtänyt (~ /../ twitter4j-4.0.4).
- Siirry seuraavaksi "lib" -kansioon (~ /../ twitter4j-4.0.4/lib).
- Etsi”lib” -kansiosta”twitter4j-core-4.0.4.jar” ja merkitse sen sijainti. Katso kuva 11.
a. Et ole vielä tehnyt mitään tämän.jar -tiedoston kanssa.
Vaihe 5: Twitter4J -purkin tuominen rakennuspolkuusi
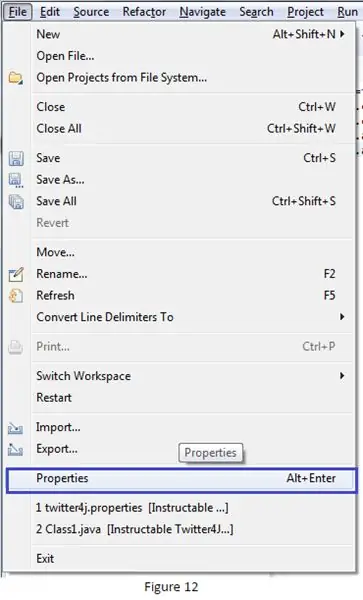
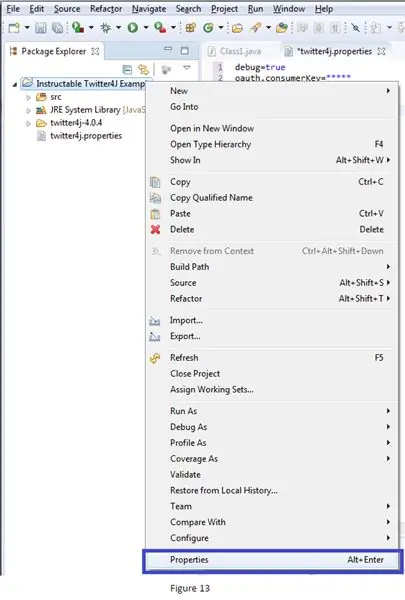
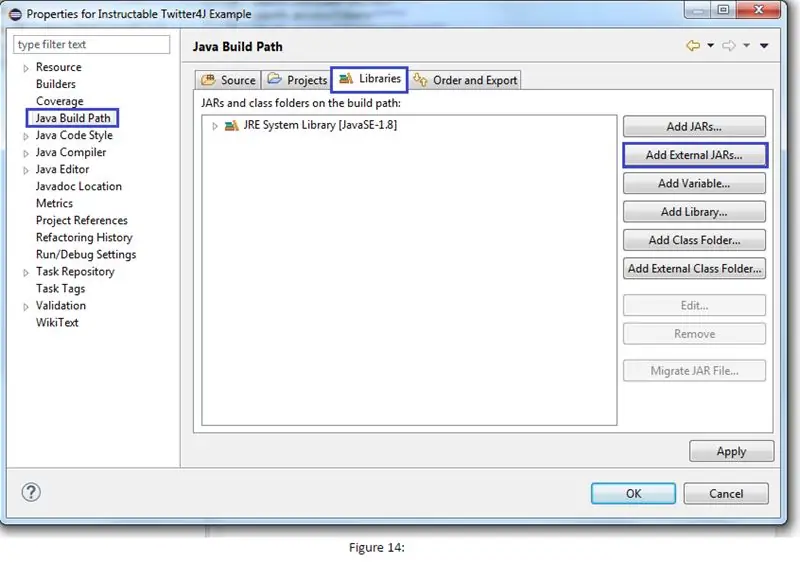
Tiedot: Tarvittavan.jar -tiedoston tuominen mahdollistaa Twitter4J -sovellusliittymän ja sen toimintojen käytön
Siirry Eclipse -projektisi projektin ominaisuusikkunaan. Tässä on 3 eri tapaa päästä sinne. Muista kaikissa kolmessa tapauksessa "keskittyä" projektiin napsauttamalla sitä "Package Explorer" -ikkunassa hiiren vasemmalla painikkeella etukäteen
a. Tiedosto (vasen yläkulma)-> Ominaisuudet. Katso kuva 12
b. Alt + Enter
c. Napsauta projektia hiiren kakkospainikkeella -> Ominaisuudet. Katso kuva 13.
- Napsauta "Ominaisuudet" -ikkunassa vasemmalla olevaa "Java Build Path" -välilehteä Katso kuva 14.
- Kun olet napsauttanut välilehteä, napsauta "Kirjastot" -välilehteä "Java Build Path" -ikkunasta Katso kuva 14.
- Napsauta seuraavaksi”Lisää ulkoisia purkkeja…” -painiketta oikealla puolella olevista painikkeista. Katso kuva 14.
- Etsi aiemmin löytämäsi”Twitter4J-core-4.0.4.jar” ja lisää se. Älä lisää muita.jar. Niitä ei tarvita tähän opetusohjelmaan.
a. Jos laitat Twitter4J-kansion projektiin,.jarin pitäisi olla ~/…/”projektisi” /twitter4j-4.0.4/lib-kansiossa
Onnittelut, nyt voit käyttää Twitter4J -sovellusliittymää sovelluksen luomiseen, joka lukee ja kirjoittaa automaattisesti Twitteriin ja sieltä.
Suositeltava:
Raspberry Pi: n yhdistäminen pilveen Node.js: n avulla: 7 vaihetta

Raspberry Pi: n yhdistäminen pilveen Node.js: n avulla: Tämä opetusohjelma on hyödyllinen kaikille, jotka haluavat yhdistää Raspberry Pi: n pilveen, erityisesti AskSensors IoT -alustaan, käyttäen Node.js. Jos sinulla ei ole Raspberry Pi: tä, suosittelen, että hankit Vadelman
IoT: n perusteet: IoT: n yhdistäminen pilveen Mongoose -käyttöjärjestelmän avulla: 5 vaihetta

IoT: n perusteet: IoT: n yhdistäminen pilveen Mongoose -käyttöjärjestelmän avulla: Jos olet henkilö, joka harrastaa tinkimistä ja elektroniikkaa, törmäät usein esineiden Internetiin, yleensä lyhenteellä IoT, ja että viittaa laitteisiin, jotka voivat muodostaa yhteyden Internetiin! Tällainen ihminen
UCL - Punaisen solmun yhdistäminen Siemens PLC: hen KEPserverin avulla: 7 vaihetta

UCL-Punaisen solmun yhdistäminen Siemens PLC: hen KEP-palvelimen avulla: Vaatimukset Solmunpunainen: https://nodered.org/docs/getting-started/installationKEPserver: https://www.kepware.com/en-us/kepserverex-6 -6-julkaisu
Ledin yhdistäminen 9 V: n akkuun vastusten avulla: 6 vaihetta
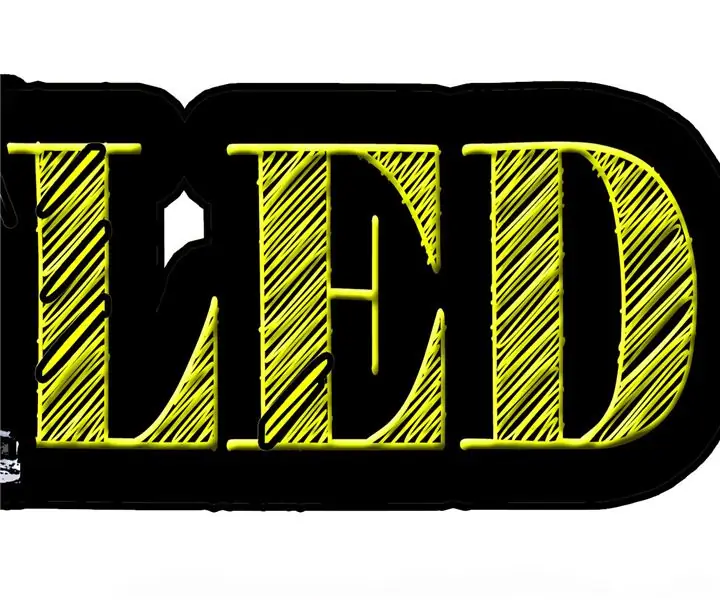
Ledin yhdistäminen 9 V: n akkuun vastusten avulla: Ledin yhdistäminen 9 V: n akkuun on selitetty helposti, jotta kaikki ymmärtävät ja käyttävät sitä sähköisiin projekteihin. Jotta voimme tehdä tämän, meidän on tunnettava komponentit
Turvajärjestelmän yhdistäminen Phidgesin ja Twitterin kanssa mahtavuuteen: 8 vaihetta

Turvajärjestelmän yhdistäminen Phidgesin ja Twitterin kanssa mahtavuutta varten: Asun asunnossa, joka on kytketty turvajärjestelmään. En halua ostaa kotipuhelinlinjaa ja paikallisista valvontapalveluista puuttuu mahtavuutta.Haluan tietää, tuleeko kukaan asuntooni, kun olen poissa. Voisin käyttää liiketunnistinta, mutta
