
Sisällysluettelo:
- Vaihe 1: Vaihe 1 Tarvittavat kohteet
- Vaihe 2: Vaihe 2 - Kerää ohjelmisto
- Vaihe 3: Vaihe 3. Luo levykuva
- Vaihe 4: Vaihe 4. Lataa ohjelma Sleepy Pi: hen
- Vaihe 5: Vaihe 5: Aseta Sleepy Pi Real Time Clock ja Raspberry Pi A+
- Vaihe 6: Vaihe 6 - Tallennusskriptin muokkaaminen ja ARUPin aktivointi
- Vaihe 7: Vaihe 7 Edistymisen päivitys
- Vaihe 8: Valitse Virta, mikrofoni ja kotelo
2025 Kirjoittaja: John Day | [email protected]. Viimeksi muokattu: 2025-06-01 06:09

Tämän ohjeen on kirjoittanut Anthony Turner. Hanke kehitettiin Kentin yliopiston tietojenkäsittelytieteen laitoksen Shedin avustuksella (Daniel Knox oli suuri apu!).
Se näyttää, kuinka rakentaa automaattinen äänitallennusyksikkö alle 150 puntaa. Voit käyttää tätä yksikköä tutkimuksen tekemiseen äänimaisemaekologian alalla (siksi rakensin tämän). Voit käyttää sitä puutarhan lintujen tarkkailuun tai vain tekemään kauniita tallenteita aamunkoitosta, ilman että sinun tarvitsee nousta todella aikaisin.
ARUPi (Automated Recording Unit Pi) käyttää Raspberry Pi -tietokonetta ja Arduino-pohjaista virranhallintalevyä nimeltä Sleepy Pi. Se on täysin muokattavissa, ja voit halutessasi lisätä laitteisiin erilaisia ympäristöantureita (ei selitetty tässä). Tämä ohje antaa sinulle paljaan luun yksikön. Tarjoan sinulle Arch Linux -käyttöjärjestelmän (OS), joka on poistettu ja johon on esiasennettu tallennusohjelma.
Sinun on ehkä tehtävä joitakin (hyvin yksinkertaisia) juotoksia, joten valmistaudu tähän, mutta on mahdollista rakentaa tämä yksikkö ilman juottamista, jos et omista tai sinulla ei ole varaa juotosraudalle (noin £ 10). Jaan tämän ohjeen useaan vaiheeseen. Ensimmäiset ## vaiheet käsittelevät ohjelmiston hankkimista ARUPi -laitteeseesi ja tietokonepuolen käynnistämistä (ohjelmiston lataaminen Raspberry Pi: hen ja Sleepy Pi: hen). Kun olet tehnyt tämän, voit mennä omaa tietäsi ja päättää, mitä mikrofoneja ja koteloa haluat käyttää. Jos haluat tehdä sen, mitä olen tehnyt, jatka ohjeilla ja se näyttää sinulle, kuinka rakentaa halpoja (mutta hyviä) mikrofoneja ja koota joitain kenttätestattuja, täysin vedenpitäviä, melko kestäviä ARUPi-laitteita (kuvassa).
PÄIVITYS 24.11.2017
Jos ARUPI ei vastaa tarpeitasi, kannattaa tutustua seuraavaan vaihtoehtoon - voi olla tapoja yhdistää molempien yksiköiden näkökohdat optimaalisen suunnittelun luomiseksi tarpeisiisi:
solo-system.github.io/home.html
He käyttävät uudempaa Creative Soundblaster Play! niin tekisin luultavasti myös sen (malli 2 tai 3).
Haluaisin lisätä, että jos etsit pitkäikäisyyttä virran suhteen, 8xD -kennojen käyttö on luultavasti tie eteenpäin. Tämä voi antaa sinulle tarpeeksi jännitettä laitteen käyttämiseen (eli 8 x 1,2 V). Ja jos käytät käyttämääni tallennusohjelmaa (eli 1 minuutti 15 minuutin välein), sinun pitäisi saada neljä kertaa dataa. HUOM: et luultavasti voi käyttää kannettavaa virtapankkia ARUPI: n kanssa - kokeilin sitä varhaisella RAVPower -laturilla, jonka ostin tähän tarkoitukseen, mutta Sleepy Pi ei voinut "herättää" virtapankkia. Siksi hain ARUPI -paristoja - mutta se oli vuonna 2014, joten uudemmat virtapankit saattavat olla yhteensopivampia. 4 x D -kennojen käyttäminen ei myöskään toimi, koska se antaa laitteellesi vain 4,8 V, joten vadelman pi ja äänikortin käyttö ei riitä - se toimii, mutta ei kovin hyvin. 8xD -kenno olisi mielestäni paras vaihtoehto pitkäikäisyydelle.
Myös - kannattaa tarkistaa Sleepy Pi 2 (https://spellfoundry.com/product/sleepy-pi-2/), koska uudemmassa mallissa on paljon enemmän joustavuutta ohjelmoinnin suhteen - sen avulla voit vaihtaa laitetta päälle ja pois päältä tiettyinä aikoina (täydellinen lepakkotutkimuksiin, aamunkoittokyselyihin jne. jne.). En ole vielä pelannut Sleepy Pi 2: n kanssa, mutta lähetän päivityksiä, jos niitä tulee. Jos tulet paikalle ennen minua, kerro minulle, koska olen kiinnostunut kuulemaan, miten nämä asiat kehittyvät ARUPI: n (ja muiden yksiköiden) kanssa. HUOM: alkuperäinen Sleepy Pi on edelleen saatavilla, jos haluat noudattaa tätä ohjeistusta sellaisenaan.
Kaikki parhaat!
Vaihe 1: Vaihe 1 Tarvittavat kohteet



HUOM: tarkemman luettelon osista, katso huomautus vaiheen 2 lopussa
1. Vadelma Pi A+ (kotelo valinnainen) - hanki se PiMoroni/Ebay/Amazonilta
2. Sleepy Pi -
3. Sleepy Pi -ohjelmoija-https://spellfoundry.com/products/sleepy-pi-program…
Tämä ohjelmoija säästää paljon vaivaa. Voit kuitenkin rakentaa oman halvemmalla, jos ostat FTDI 3.3V USB-TTL Arduino -ohjelmoijakaapelin/-levyn (https://spellfoundry.com/sleepy-pi/programming-sleepy-pi-standalone-board/). Jos olet uusi ohjelmoija, suosittelen ostamaan Sleepy Pi -ohjelmoijan
4. 16 Gt Kingston Data Traveller Micro (kuvassa). Sinun on alustettava USB -asema NTFS -muotoon, ennen kuin liität sen Raspberry Pi -laitteeseen (alusta USB Windows Explorerin avulla - katso kuva). Jos päätät käyttää toisen valmistajan/mallin/kapasiteetin USB -tallennuslaitetta, sinun on ehkä muutettava joitain tietoja ARUPi OS I: n toimittaman/etc/fstab -järjestelmätiedostoista. Tarjoamani käyttöjärjestelmä kiinnittää 16 Gt: n Kingston Micro DT: n sda1: een (kingston Micro DT 64 gt: n USB -asema kiinnitetään sda5: een - sinun on muutettava näitä fstab -kansiossa, mutta se sisältyy ohjeisiin hieman myöhemmin). Minkä USB -aseman tahansa käytätkin, varmista, että käytät samaa joka kerta, kun vaihdat sen valmiissa ARUPi -laitteessa, kun olet kentällä - ARUPi ei tunnista automaattisesti uutta USB -asemaa.
5. USB -äänikortti. Valitsin Creative Soundblaster Play! koska se tallentaa 16 -bittistä stereoa 48KHz asti. Se on myös yhteensopiva Raspberry Pi: n kanssa eikä vaadi lisäohjaimia - plug and play. Saatavilla on kuitenkin halvempia USB -äänikortteja, joten kannattaa ehkä tutkia.
6. USB -jakaja. Kuvassa oleva toimii hyvin ja on saatavana Ebayssa useilta myyjiltä. Se on hieman vähemmän tilaa vievä kuin muut saatavilla olevat (mutta se on silti melko iso - mutta se on taipuisampi, joten se sopii hyvin vedenpitävän kotelon sisälle).
Vaihe 2: Vaihe 2 - Kerää ohjelmisto
1. Lataa ja asenna Win32 Disk Imager® -ohjelmisto osoitteesta
2. Asenna Arduino IDE -ohjelmisto tietokoneellesi:
3. Kerää käyttöjärjestelmä ja muut asiaankuuluvat tiedostot GoogleDrive -tililtäni tämän linkin kautta:
drive.google.com/folderview?id=0BxoTy4JIKn…
- Linkin pitäisi viedä sinut luomaani Googledriven jaettuun kansioon.
-
Se sisältää:
- tarvitsemasi käyttöjärjestelmän (ARUPi_240415). Tämän tiedoston koko on 7,32 Gt, joten lataaminen voi viedä hetken. GoogleDrive ilmoittaa myös, että se ei voi skannata tiedostoa sen turvallisuuden tarkistamiseksi, koska se on liian suuri. Älä välitä siitä - tiedosto on viruksista vapaa (se on kuva Arch -Linux -käyttöjärjestelmästä).
- Kansio "Sleepy_Pi" sisältää "_15min_Pi" (ohjelma, joka käskee Sleepy Pi: n herättää Raspberry Pi: n 15 minuutin välein) ja kansion nimeltä Libraries. Sinun on tallennettava nämä tiedostot "Arduino" -kansioon, joka löytyy tietokoneen Omat tiedostot -kansiosta (olettaen, että olet asentanut Arduino IDE: n).
-
Se sisältää myös:
- Yksityiskohtaisempi osaluettelo (ARUPI_PARTS_INFO.xls), jossa on linkkejä osista, joista voit ostaa osia. Ensimmäisessä sarakkeessa (vaihe) kerrotaan, tarvitsetko kyseistä kohdetta ohjelmiston puolelle vai et.
- PDF-asiakirja, joka kattaa vaiheen 5. ja vaiheen 6 Ehdotan PDF-tiedostojen seuraamista, koska ne ovat värikoodattuja ja helpommin seurattavia.
-
Kansio nimeltä "Example_ARUPI_Recs", joka sisältää pienen kourallisen esimerkkitallenteita, jotka on tehty näillä yksiköillä Yhdistyneessä kuningaskunnassa kopioiduilla metsäalueilla kesästä 2015 (minulla on noin 35 gb päästä läpi, jotta nämä poimitaan satunnaisesti sekoituksesta). Yritin sisällyttää esimerkkejä, jotka kattavat, sateiset yöt, värikkäät aamunkoiton kuoroaamut, pienitehoiset piippaukset (neuvot ja ideat tervetulleita), lentokoneita ja hiljaisia hetkiä! Mielestäni tallennuslaatu on melko hyvä monomikrofonille (tämän mikrofonin rakentaminen on vielä kesken, mutta matkalla parin seuraavan viikon aikana),
ja se on enemmän kuin riittävä tarpeisiini toistaiseksi
. Luulen, että voisit viettää hieman ylimääräistä ja saada erittäin korkealaatuista ääntä, jos haluat - tätä voisin myös tutkia, kun aika sallii.
Vaihe 3: Vaihe 3. Luo levykuva
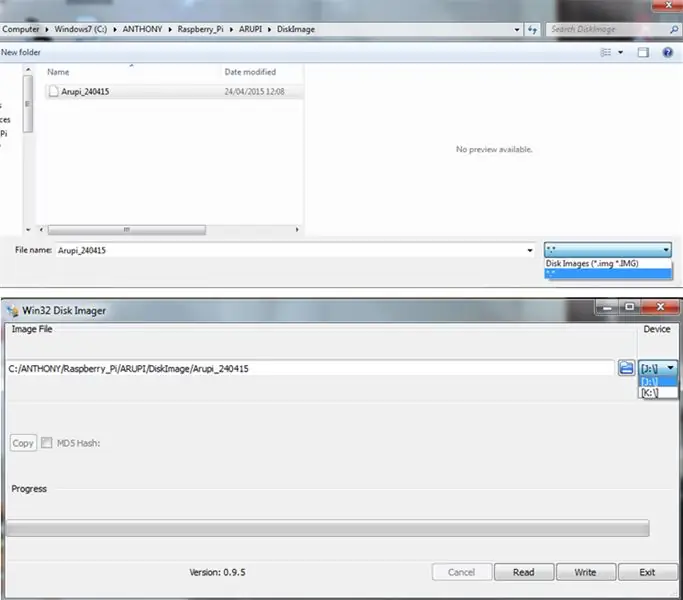
1. Kirjoita käyttöjärjestelmän levykuva mikro -SD -kortillesi Win32 Disk Imager -ohjelmalla.
2. Kun valitset Arupi_240415, sinun on vaihdettava tiedostotyypiksi *. *, Jotta se näkyy (katso yläkuva)
3. Valitse levyasema, joka vastaa micro SD -korttiasi (alakuva)
Varmistan aina, että minulla on vain SD -kortti liitettynä tietokoneeseen, jotta vältän alustamasta vahingossa ulkoista kiintolevyä tai muuta USB -laitetta
4. Napsauta nyt "Kirjoita" -painiketta
Tämä kirjoittaa levyn kuvan laitteeseen
Vaihe 4: Vaihe 4. Lataa ohjelma Sleepy Pi: hen
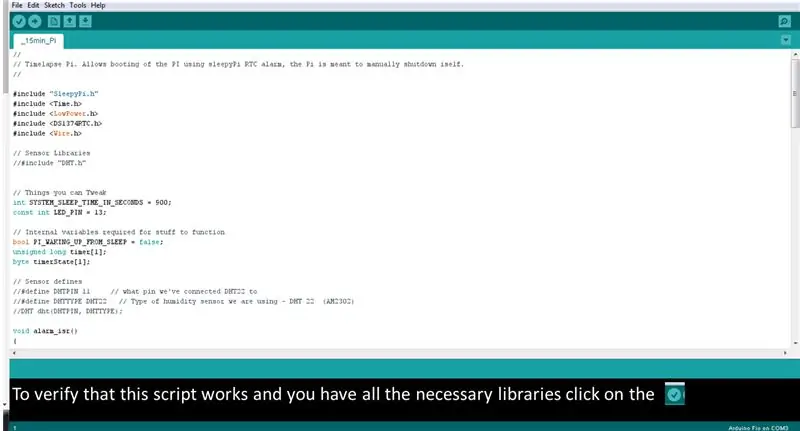
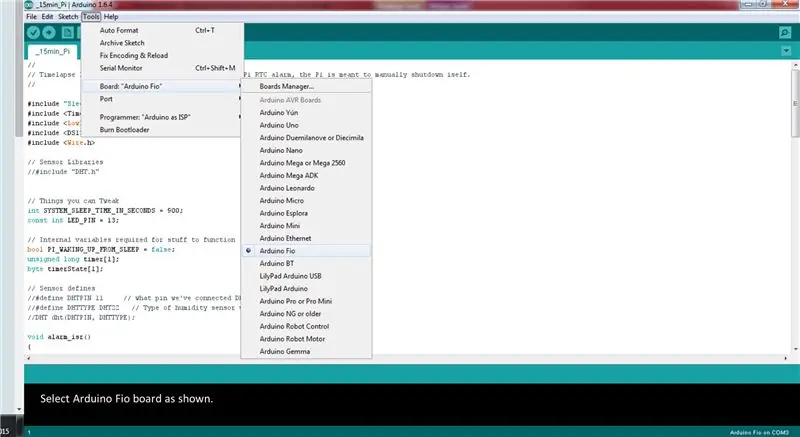
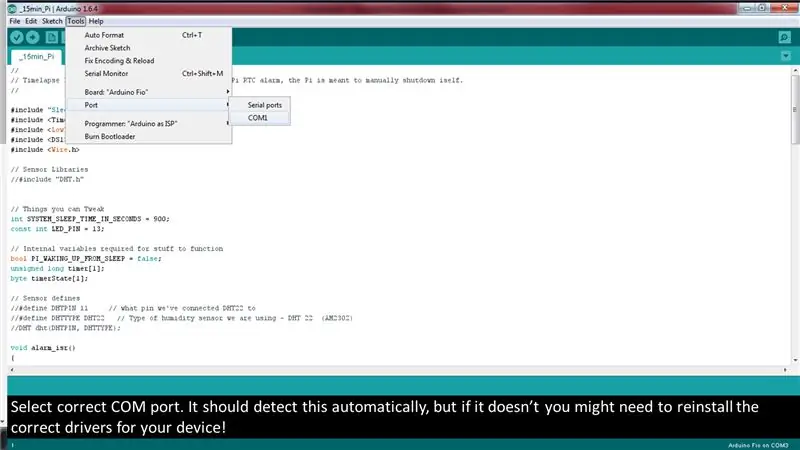
Sleepy Pi on yksi tämän laitteen tärkeimmistä osista. Se kytkee Raspberry Pi -laitteen päälle ja pois valitsemasi aikataulun mukaan. Siksi sinun on kerrottava Sleepy Pi: lle, mitä haluat sen kertovan Raspberry Pi: lle.
1. Sleepy Pi -laitteessa on sisäänrakennettu Arduino -mikrokontrolleri, johon ohjeet voidaan asentaa. Tätä varten sinun on asennettava Arduino IDE -ohjelmisto.
2. Lataa koko Sleepy_Pi -kansio edellisen vaiheen GoogleDrive -linkistä. Sijoita "_15min_Pi" -tiedosto ja "kirjastot" -kansio "Omat tiedostot" -kansioon luotuun "Arduino" -kansioon (eli C: / Users / Ant / Documents / Arduino)
3. Avaa komentosarja “_15min_Pi.ino” Arduino IDE: ssä. Tämä käsikirjoitus on mitä sinun tarvitsee ladata Sleepy Pi: hen. Se kertoo Sleepy Pi: lle, että Raspberry Pi käynnistetään 900 sekunnin välein (eli 15 minuutin välein). Voit muuttaa tätä aikataulua muuttamalla seuraavaa riviä (eli 1800 sekuntia vastaa 30 minuuttia).
int SYSTEM_SLEEP_TIME_IN_SECONDS = 900;
HUOM: On mahdollista luoda aikataulu, joka perustuu ARUPin kytkemiseen päälle tiettyinä aikoina päivän aikana, jos tämä on tavoitteesi. Selvitä se Spell Foundry -verkkosivuston tiedoista.
4. Varmistaaksesi, että komentosarja toimii, napsauta "tiedosto" -välilehden alapuolella olevaa valintamerkkiä (katso lisätietoja kuvasta). Jos komentosarja ei toimi kunnolla, tarkista, että olet lisännyt kaikki GoogleDriveni kirjastot Arduino -kansioon (katso yllä).
5. Liitä Sleepy Pi tietokoneeseen ja lataa _15min_Pi.ino -skripti. Jos olet ostanut ohjelmointiyksikön Spell Foundrystä, noudata annettuja ohjeita (asenna oikeat ohjaimet jne.). Jos sinulla on oma FTDI-ohjelmoija, käytä tätä verkkosivustoa opastusta varten
Pähkinänkuoressa:
- kytke ohjelmoija Sleepy Pi: n GPIO -nastoihin ja liitä USB tietokoneeseen HUOMAUTUS: Varmista, että liität nastat oikein (katso yllä oleva verkkosivu)!
- Liitä virtalähde Sleepy Pi -laitteeseesi (mikro -USB TAI tynnyripistokkeen kautta)
- Avaa “_15Min_Pi” (tai muokattu skriptisi) Arduino IDE: ssä.
- Valitse Arduino Fio lautaksi (katso kuva)
- Lataa skriptisi Sleepy Pi -laitteeseen painamalla rasti -vieressä olevaa "lataa" -nuolta.
- Jos se ei toimi, tarkista, että COM -portti on oikea (katso kuva). Sinun on ehkä asennettava FTDI -sarjan ohjelmoijan ohjaimet uudelleen.
Vaihe 5: Vaihe 5: Aseta Sleepy Pi Real Time Clock ja Raspberry Pi A+
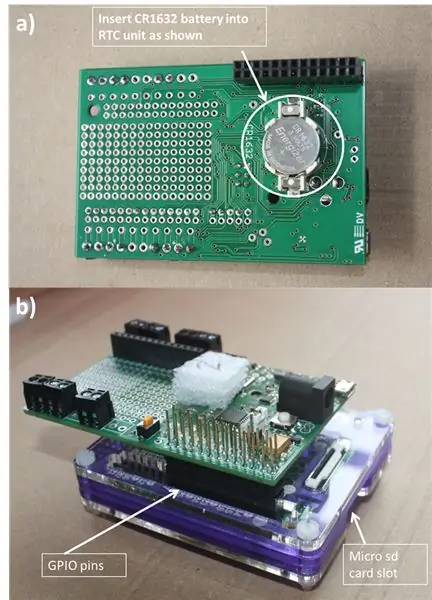
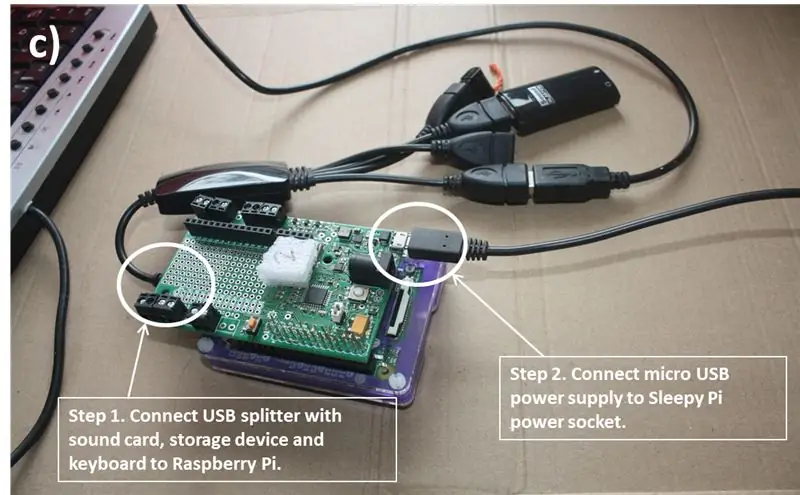
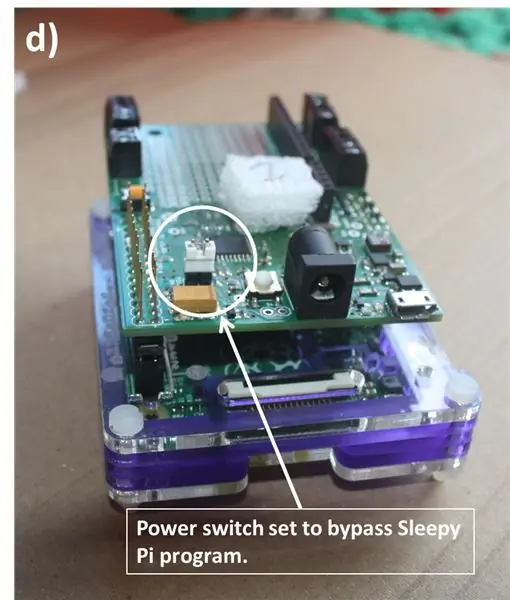
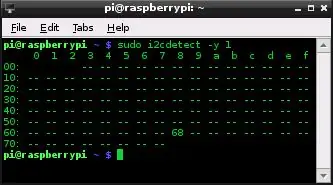
FORMAT Kingson DT Micro USB -ASEMA NTFS -TIEDOSTOJÄRJESTELMÄÄN - ARUPI OS ON OHJELMATTU ASENTAA AUTOMAATTISESTI NTFS -USB -asema. Se ei toimi, jos asema käyttää toista tiedostojärjestelmä
Jos haluat asentaa kellonajan Sleepy Pi -laitteeseen ja saada sen puhumaan Raspberry Pi -laitteesi kanssa, sinun on noudatettava näitä ohjeita jokaiselle rakentamallesi yksikölle.
- Aseta CR1632 -akku Sleepy Pi -laitteen reaaliaikaisen kellon (RTC) paikkaan (kuva a)
- Liitä Sleepy Pi Raspberry Pi: n GPIO -nastoihin kuvan b mukaisesti.
- Liitä USB -jakaja ja äänikortti, USB -tallennuslaite ja näppäimistö (kuva c - vaihe 1).
- Jos sinulla on verkkokaapeli (ethernet), kytke se Raspberry Pi -ethernet -porttiin nyt. Älä huoli, jos sinulla ei ole sitä, ohjeet selittävät kaiken.
- Liitä HDMI -kaapeli Raspberry Pi HDMI -liitäntään kytkeäksesi näytön/television.
- Varmista nyt, että virtakytkin on asetettu ohittamaan Sleepy Pi -ohjelma (kuva d)
- Kytke virtalähde Sleepy Pi -laitteen mikro -USB -pistorasiaan (kuva c - vaihe 2).
- Raspberry Pi: n pitäisi käynnistyä (jos se ei käynnisty ja siirry käyttäjänimen/salasanan komentoriville, katso tämän asiakirjan lopussa olevat huomautukset).
- Kirjoita käyttäjätunnus: root ja salasana: root.
o Nyt olet mukana!
Unisen pi -kellon käyttäminen:
1. Tyyppi:
i2cdetect -y 1
Yllä olevan ruudunkaappauskuvan pitäisi tulla näkyviin, kun painat enter (täältä)
Jos tämä ei toimi, kokeile:
i2cdetect -y 0
(Jos tämä ei toimi, sammuta Raspberry Pi (tyyppi: sammutus) ja tarkista, että olet asentanut Sleepy Pi -laitteen oikein Raspberry Pi -yksikköön)
Jos RTC havaitaan, mutta merkintä 0x68 on "UU" eikä "68", sinun on purettava ohjaimet kyseisestä osoitteesta. Voit tehdä tämän tyypin seuraavasti:
rmmod rtc-ds1374
Kokeile nyt i2cdetect -komentoa uudelleen ja saat saman tuloksen kuin yllä oleva kuva.
RTC tunnistetaan osoitteella 0x68.
Huomautus: Muista, mikä i2cdetect-komento toimi (eli -y 0 tai -y 1), koska sinun on annettava / i2c-0 / tai / i2c-1 / riippuen siitä, mikä niistä toimi, seuraavan rivin jälkeen (korostettu).
2. Kirjoita nyt seuraava:
modprobe rtc-ds1374/bin/bash -c "echo ds1374 0x68>/sys/class/i2c-adapter/i2c-1/new_device"
Jos saat virheilmoituksia, tarkista huolellisesti, että olet kirjoittanut täsmälleen yllä olevan.
3. Tarkista nyt RTC -aika kirjoittamalla:
kello -r
Päivämäärä ei ole oikea, jos et ole kytkenyt Ethernet -kaapelia.
4. Lataa oikea aika Sleepy Pi RTC: hen. Jos Raspberry Pi -laitteeseen on kytketty verkkokaapeli, kirjoita yksinkertaisesti:
hwclock - w
Jos sinulla ei ole verkkokaapelia, sinun on asetettava aika Raspberry Pi -laitteellesi. Voit tehdä tämän tyypin seuraavasti:
päivämäärä -s “pp MTH yyyy hh: mm: ss”
esim. päivämäärä -s “15.3.2015 18:33:46”
Kirjoita nyt: hwclock -w
5. Tarkista nyt RTC -aika kirjoittamalla
kello -r
Jos kellonaika on väärä. Yritä toistaa tarvittavat vaiheet huolellisesti-asiat on helppo kirjoittaa väärin.
Pysy kirjautuneena ARUPiin ja siirry vaiheeseen 6!
Jos Raspberry Pi ei käynnistynyt kunnolla
Raspberry Pi ei lataudu kunnolla, jos oikeaa USB -tikkua ei ole kytketty. Tämä ei ole ongelma, mutta se tarkoittaa, että sinun on muutettava "fstab" -tiedostoa.
Jos käytät toista suosittelemani USB -muistilaitetta, se voi vaikuttaa tapaan, jolla Raspberry Pi käynnistyy. Jos näin on, sinut ohjataan komentoriville, joka sanoo kirjoita salasana tai paina D jatkaaksesi järjestelmänvalvojana (salasana on "root") - tee niin kuin se pyytää. Tämä johtuu siitä, että tämä käyttöjärjestelmä on asetettu asentamaan Kingston DT micro 16GB USB -tikku automaattisesti.
- Kirjoita blkid
- Jotain tämän kaltaista pitäisi näkyä
/dev/sda1: LABEL =”Järjestelmä varattu” UUID =”36423FA6423F6A2F” TYPE =”ntfs”
/dev/sda2: UUID =”B6DA024DDA0209F7 ″ TYPE =” ntfs”
/dev/sda3: UUID =”ARUPi_3Kingston_DT ″ TYPE =” ntfs”
/dev/sda4: UUID =”f2025d4a-ab25-41de-a530-285f5b979cd0" TYPE = "ext4"
/dev/sdb: UUID =”6ABB-232A” TYPE =”vfat”
- Tunnista USB -asema luettelosta ja kirjoita muistiin kiinnityspiste eli jos se oli korostettu viiva, kirjoita muistiin "/dev/sda3".
- Kirjoita nyt nano /etc /fstab
- Muokkaa riviä, joka sisältää/mnt/arupi, jotta/dev/sda1 vastaa USB -aseman tunnusta/kiinnityspistettä.
- Ctl X poistuaksesi ja Y tallentaaksesi muutokset.
- Kirjoita nyt uudelleenkäynnistys ja Pi: n pitäisi käynnistyä uudelleen ja ladata normaalisti (olettaen, että äänikortti on kytketty).
- HUOMAUTUS: voit suorittaa seuraavat vaiheet ilman, että äänikortti on kytketty tai edes USB -asema on asennettu oikein, mutta on parempi varmistaa, että Pi latautuu kunnolla, kun kaikki osat on kytketty!
Vaihe 6: Vaihe 6 - Tallennusskriptin muokkaaminen ja ARUPin aktivointi
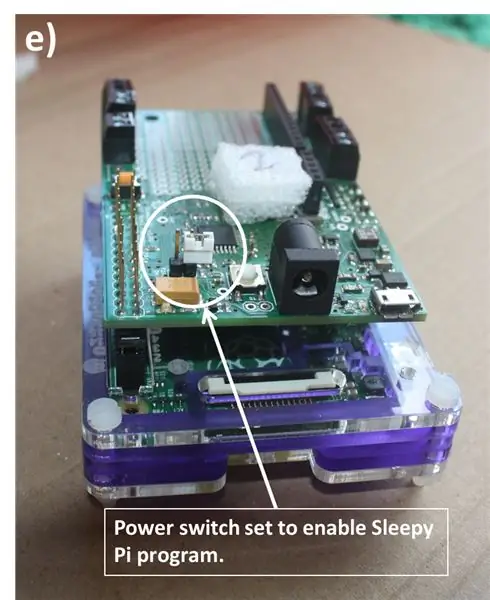
Lataa "Step_6" pdf GoogleDrive-kansiosta, jos haluat värikoodatut ohjeet
1. Aseta haluamasi tallennuspituudet kirjoittamalla seuraava:
nano /root/recordTest.sh
Muutamat ensimmäiset rivit, joita edeltää #, ovat joitain ohjeita/tietoja tämän tiedoston sisällöstä - # estää tietokonetta suorittamasta sitä seuraavia tietoja aivan kuten R: ssä, jos tunnet kyseisen kielen). Periaatteessa komentosarjan kaksi viimeistä numeroa (rivi, jota ei edellytä #) osoittavat tallennuksen pituuden sekunneissa. Oletusasetus on tallentaa 60 sekuntia. Joten jos haluat tehdä kahden minuutin tallennuksia, poista 60 ja vaihda se 120: ksi (kolmen minuutin tallennuksille 180 jne.).
2. Aseta lopuksi Raspberry Pi aloittamaan tallennus automaattisesti, kun Sleepy Pi herättää sen. Kirjoita seuraava:
vienti EDITOR = nano
crontab -e
Seuraavat rivit näkyvät nano -editorissa:
# @reboot /root/setClock.sh &
# @reboot python /root/recordPi.py &
Nämä rivit ovat lähinnä tallennusohjelmasi. Tällä hetkellä nämä linjat eivät ole aktiivisia, kun Raspberry Pi käynnistyy. Sinun on poistettava # aktivoidaksesi ne.
@reboot /root/setClock.sh & asettaa Raspberry Pi: n kellon olemaan sama kuin Sleepy Pi: n RTC.
@reboot python /root/recordPi.py & suorittaa ohjelman käyttäen python -ohjelmistoa, joka tekee Raspberry Pi -tietueen 60 sekunniksi, kun se käynnistetään, ja sammuttaa sitten Raspberry Pi -laitteen.
HUOMAUTUS: Älä poista # -merkkiä tämän sivun kuuden ensimmäisen rivin joukosta-ne toistavat vain ohjeita, joita sinun tulee noudattaa. Kun olet poistanut kaksi vaadittua # symbolia, ARUPi on käyttövalmis.
Paina nyt x poistuaksesi nanosta. Se kysyy, haluatko tallentaa tekemäsi muutokset painamalla:
y ja kyllä
n ja jos haluat aloittaa alusta (jos olet vahingossa poistanut kaiken tai tehnyt virheen, mutta et muista mitä se oli).
HUOMAUTUS: kun Raspberry Pi käynnistyy tästä lähtien, se suorittaa automaattisesti nämä kaksi tiedostoa. Joten jos haluat muuttaa jotain, sinun on käännettävä tekemäsi tekeminen kääntämällä # -merkki kahden mainitun rivin alkuun. Tallenna crontab -tiedosto ja kirjoita sitten komentoriville uudelleenkäynnistys. Sinun on tehtävä tämä kaikki ennen kuin pi sammuu uudelleen. Muista myös aktivoida Pi uudelleen, kun aiot käyttää sitä kentällä. Jos et voi kirjoittaa tarpeeksi nopeasti tehdäksesi sitä, voit käynnistää Pi: n ilman USB -tikkua. Tämä kirjaa sinut sisään järjestelmänvalvojana ja voit muokata pi: tä haluamallasi tavalla ilman kiirettä!
3. Sammuta Raspberry Pi kirjoittamalla:
sammuttaa
Raspberry Pi käynnistää sammutuksen noin minuutin kuluttua, joten rentoudu. Nyt olet valmis menemään tekemään automaattisia äänitallenteita! Vaihtoehtoisesti voit kirjoittaa virrankatkaisun sammuttaaksesi sen nopeammin.
4. Kun Raspberry Pi on sammunut, irrota virtalähde Sleepy Pi -laitteesta.
5. Säädä virtakytkin uudelleen, jotta Sleepy Pi voi ohjata Raspberry Pi: n virtaa (kuva e).
HUOMAUTUS:
Jos teet useita yksiköitä ja olet muuttanut jotain tässä vaiheessa (eli muuttanut tallennuksen pituutta tai aktivoinut ARUPi: n - eli poistanut 2 #s crontabista), sinun kannattaa ehkä tehdä levykuva nykyisestä mikro -SD -kortistasi. Voit tehdä tämän käyttämällä Win32 Disk Imager -ohjelmaa lukemaan kortin tiedot uuteen kuvatiedostoon (esim. MYARUPi_170915). Voit sitten kirjoittaa uuden kuvan seuraaville SD -korteillesi, ja niiden kaikkien pitäisi toimia samalla tavalla. Voit asettaa kellonajan kaikille Sleepy Pi -laitteillesi yhdellä Raspberry Pi -laitteella.
Vaihe 7: Vaihe 7 Edistymisen päivitys
· Kun liität virtalähteen Sleepy Pi -laitteeseen, Sleepy Pi -laitteen ajastin alkaa laskea alaspäin 900 sekunnista (tai mitä tahansa vaiheessa 4 määrittämääsi aikaa).
· 900 sekunnin kuluttua Sleepy Pi kytkee Raspberry Pi -laitteen päälle ja Raspberry Pi tallentaa ääntä (WAV) 60 sekunnin ajan (tai mitä sanoit). HUOMAUTUS. Jos äänikorttiin ei ole kytketty mikrofonia, äänitiedosto on 60 sekuntia ilman ääntä!
· Tiedosto tallennetaan USB -muistitikullesi ja se merkitään esimerkiksi "ddmmyyhhmmss.wav". 050715190559. WAV.
· Kannattaa aina käyttää laitetta valitsemastasi akkuvirrasta muutamaan tuntiin/päivään, jotta tallenteet toimivat oikein. Joskus virtalähde on liian alhainen, tallenteissa voi esiintyä häiriöitä (äänimerkkejä ja napsautuksia). Tämä kannattaa muistaa myös silloin, kun laitetta käytetään pitkään - selvitä, milloin valitsemasi syöttötavan virta laskee tasolle, jolla se vaikuttaa ääneen. HUOMAUTUS. Mainitut piippaukset ja napsautukset eivät näy missään spektrogrammissa, joten ne eivät ole suuri ongelma useimpiin tarkoituksiin, mutta ne ovat merkki siitä, että virtalähteesi on laskenut tai liian alhainen!
· Nyt voit asentaa tallennusyksikön vedenpitävään koteloon.
Vaihe 8: Valitse Virta, mikrofoni ja kotelo



Ohjeet seuraavien kahden tehtävän suorittamiseen ovat kesken - olen tällä hetkellä varsin kiireinen väitöskirjatutkimuksessani ja tämä yksikön kehittämisen puoli on suhteellisen helppoa ja se riippuu siitä, kuinka paljon rahaa ja aikaa haluat käyttää sen päällä. Voit tutkia omia mikrofoneja ja koteloita, jos haluat tai pitää silmällä, että nämä ohjeet ladataan!
Sinulla on nyt automaattinen tallennusyksikkö. Tarvitset kuitenkin edelleen virtalähteen, mikrofonin ja vedenpitävän kotelon. Tästä eteenpäin voit käyttää luovuuttasi/tutkimustasi laittaaksesi leiman yksikköön. Mutta tarvitset seuraavat kolme asiaa!
1. Virtalähde: - Raspberry Pi vaatii vähintään 5 V: n toimiakseen, mutta tämä laite vaatii enemmän, koska siihen on liitetty useita sarjoja. Sleepy Pi voi säätää 5,5-17 V: n virtalähdettä Raspberry Pi: n virtaliitännän kautta. Käytin ARUPis-laitteeni virtalähteenä 8xAA (ei-ladattavaa-noin 2400 mAh) paristoa (yhteensä noin 12 V). He pystyivät nauhoittamaan yhden minuutin ääntä 15 minuutin välein noin 7 päivän ajan. Kuvassa näkyvä piippuliitin tulee Sleepy Pi -yksikön mukana. - Tarvitset: Paristopidikkeen (eli 8xAA) pp3 9v paristokiinnittimen ja johdon in -line -kytkimen (valinnainen - mutta helpottaa elämää pellolla ja vähentää pistokkeiden ja pistorasioiden rasitusta!)
2. Mikrofoni - tarvitset mikrofonin, jossa on 3,5 mm: n stereoliitin. Liitä tämä äänikortin mikrofonipaikkaan ja olet melkein perillä! Jos haluat rakentaa oman mikrofonin, suosittelen Primo EM172 (tai Primo BT EM-172). Katso lisätietoja mikrofonin rakentamisesta PDF -tiedostosta GoogleDrivestani, jos haluat lisätietoja oman Primo EM172 -mikrofonin rakentamisesta. Se on todella yksinkertaista. Jos pdf -tiedostoa ei ole siellä, ole kärsivällinen. Jos et vain voi odottaa, lähetä minulle pyyntö (se on tällä hetkellä kesken - 16.9.2015).
3. Vedenpitävä kotelo - Suosittelen kuvassa olevaa, Solent Plasticsin myymää muita myyjiä Ebayssa ja Amazonissa. Se on erittäin kestävä ja sen sisällä on muokattavaa vaahtoa, ja voin taata niiden suorituskyvyn kestävyyden ja vedenpitävyyden suhteen. Käytin 25 mm: n kaapeliläpivientiä (IP68) ruuvikiinnityksestä mikrofonin kiinnittämiseen (joka on koteloitu 15 mm: n alumiiniputkeen). Tämä sisälsi kotelon reiän leikkaamisen ja kaapelitiivisteen asettamisen - tiivistin reunat Sugru -liimalla. Ostin myös joitain 11 mm: n läpivientiholkkeja käytettäväksi pistokkeena, kun mikrofonia ei ole kiinnitetty - RasPin ja Sleepy Pi: n pitäminen kuivana on melko tärkeää !. On selvää, että jos päätät käyttää toista mikrofonia, kiinnitysmenetelmäsi voi olla erilainen!


Toinen palkinto Raspberry Pi -kilpailussa
Suositeltava:
GorillaBot 3D -painettu Arduino -itsenäinen sprintin nelijalkainen robotti: 9 vaihetta (kuvilla)

GorillaBot 3D -painettu Arduino -autonomiset sprintin nelijalkaiset robotit: Joka vuosi Toulousessa (Ranska) järjestetään Toulousen robottikilpailu #TRR2021Kilpailu koostuu 10 metrin itsenäisestä sprintistä kaksijalkaisille ja nelijalkaisille roboteille. 10 metrin sprintti, joten metreissä
Itsenäinen tiedonkeruuanemometri: 11 vaihetta (kuvilla)

Itsekiinnittyvä tiedonkeruun tuulimittari: Rakastan tietojen keräämistä ja analysointia. Rakastan myös sähköisten gadgetien rakentamista. Vuosi sitten, kun löysin Arduino -tuotteet, ajattelin heti: "Haluaisin kerätä ympäristötietoja." Oli tuulinen päivä Portlandissa, OR, joten
Viktoriaaninen juhlapuku, jossa on itsenäinen säädettävä pääntie: 8 vaihetta (kuvilla)

Viktoriaaninen juhlapuku, jossa on itsenäinen säädettävä pääntie: Tämä on projekti, jonka tein viktoriaaniselle talvipallolle Krakovassa. Älykäs pallopuku, joka säätää kaula -aukon kokoa sen edessä olevien herrojen läheisyyden perusteella
IoT APIS V2 - Itsenäinen IoT -yhteensopiva automaattinen kasvien kastelujärjestelmä: 17 vaihetta (kuvilla)

IoT APIS V2 - Itsenäinen IoT -yhteensopiva automatisoitu kasvien kastelujärjestelmä: Tämä projekti on edellisen ohjeeni kehitys: APIS - automaattinen kasvien kastelujärjestelmä Olen käyttänyt APISia lähes vuoden ajan ja halusin parantaa aiempaa suunnittelua: seurata laitosta etänä. Näin
USB -keskittimen tallennusyksikkö levykkeillä!: 5 vaihetta

USB -keskittimen tallennusyksikkö levykkeillä !: Haluatko kaikki, että sinulla on yksi erittäin kevyt portaalitallennusyksikkö, jossa on vähintään 8 Gt tallennustilaa, sinun ei tarvitse huolehtia putoamisesta, voit saada sen kaikkialle ja voit kantaa sitä kaikki käyttöjärjestelmät joidenkin Office -sovellusten kanssa ja kaikki nämä sovellukset
