
Sisällysluettelo:
- Tarvikkeet
- Vaihe 1: REST JSON Http (s) Protocol
- Vaihe 2: Virtaus
- Vaihe 3: Kojelauta
- Vaihe 4: Tuo kulku (projekti, komentosarja jne.)
- Vaihe 5: Kuinka kaikki toimii yhdessä
- Vaihe 6: HTTP POST ja GET
- Vaihe 7: Painikkeiden solmut
- Vaihe 8: Toimintasolmu
- Vaihe 9: JSON -solmu ja pistosolmu
- Vaihe 10: Tekstisolmu ja virheenkorjaussolmu
- Vaihe 11: Kaavion solmu
- Vaihe 12: Mittasolmu ja linkkisolmut
- Vaihe 13: Kiitos, että luit ohjeeni
- Kirjoittaja John Day [email protected].
- Public 2024-01-30 09:01.
- Viimeksi muokattu 2025-01-23 14:42.
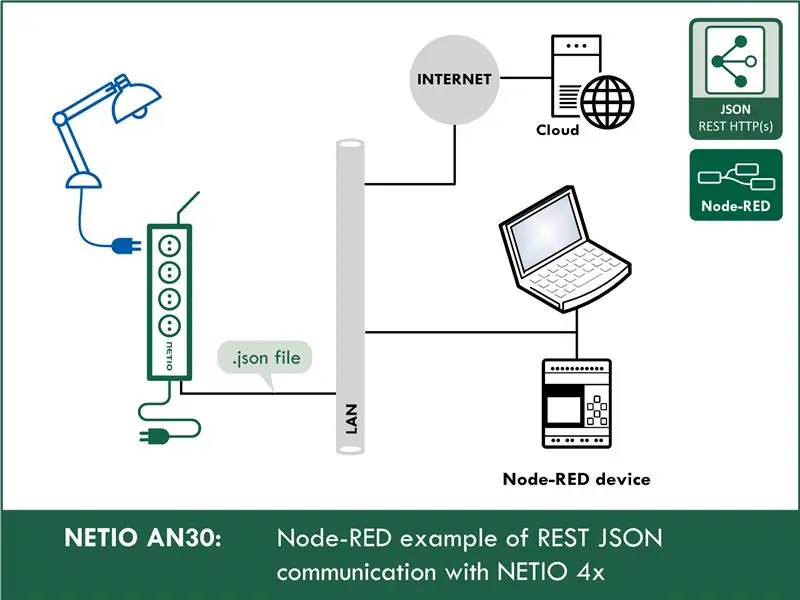
Tämä ohje opettaa sinulle, kuinka työskennellä JSON: n kanssa solmu-RED: ssä. Näytän sinulle, kuinka hallita verkkopistorasioita siirtämällä json -tiedostoja http get and postin kautta. Ja voit käyttää tätä tietoa myöhemmin hallitaksesi kaikkia laitteita, jotka tukevat JSON -protokollaa.
Opetustarkoituksiin käytän NETIO 4All -verkkopistorasiaa, mutta älä huoli, sinun ei tarvitse ostaa mitään. NETIOlla on hämmästyttävä 4All online -demo, jota voit käyttää.
Tarvikkeet
NETIO 4All verkkovirtalähde tai 4All online-demo:
Solmu-PUNAINEN
Vaihe 1: REST JSON Http (s) Protocol
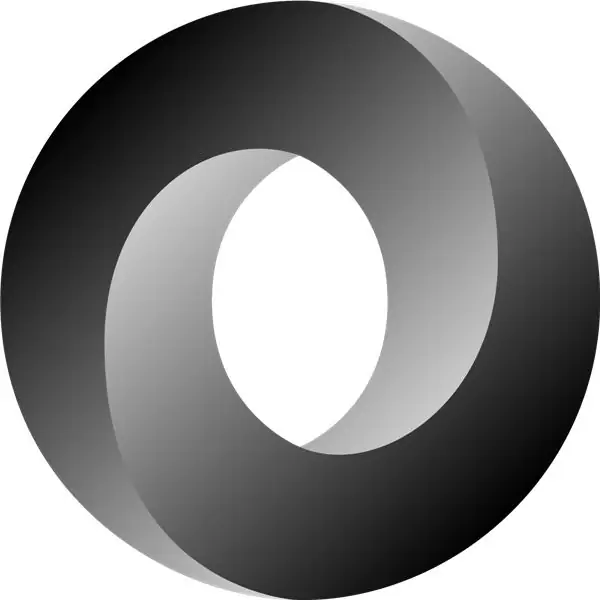
Tämä osa on hieman tekninen, mutta ole hyvä ja kestä minua. Jos en selittänyt tätä osaa, sinulla olisi vaikeuksia ymmärtää arvoja json-tiedostoissa, jotka lähetämme solmu-RED-muodossa.
Kunkin lähdön (pistorasian) toiminnot:
Kaikissa M2M -protokollissa NETIO -pistorasiat käyttävät samoja toimintoja, joita voidaan soveltaa yksittäisiin lähtöihin. Esimerkiksi Toggle- tai Short Off -toiminto voidaan kirjoittaa mihin tahansa lähtöön.
Action -muuttujaa voidaan kuitenkin käyttää vain arvojen kirjoittamiseen, sitä ei voi käyttää nykyisen ulostulotilan lukemiseen.
Nämä ovat toimintoja, joita voit soveltaa jokaiseen lähtöön:
0 = Lähtö pois päältä (Pois)
1 = Lähtö kytketty päälle (Päällä)
2 = Lähtö kytketty pois päältä lyhyeksi ajaksi (lyhyt pois päältä)
3 = Lähtö kytketty päälle lyhyeksi ajaksi (lyhyt Päällä)
4 = Lähtö on kytketty tilasta toiseen (vaihto)
5 = Lähtötila muuttumaton (ei muutosta)
6 = ohitettu
Esimerkki - JSON -tiedosto vaihtaaksesi lähtönumeron. 1:
{
"Lähdöt": [{
"ID": 1, "Toiminta": 4
}]
}
ID - tämä numero osoittaa, mitä lähtöä käytämme
Toiminta - tämä osa on toiminto, jonka lähtö tekee (esim. 1 (Kytke lähtö päälle))
Vaihe 2: Virtaus
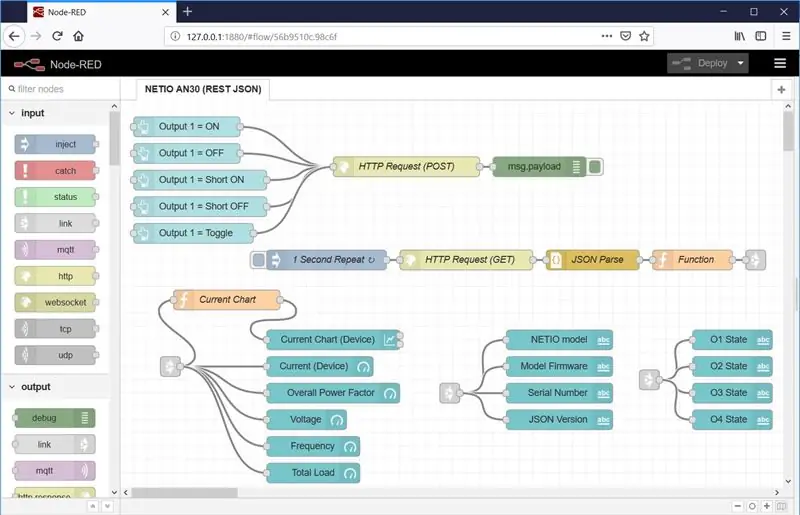
Ja nyt pääosa. Tältä solmu-PUNAINEN ympäristö näyttää.
Olemme tuoneet URL -sovellusliittymän kulun (projekti, jonka näet. Myöhemmin näytän sinulle, kuinka tuoda virtoja ja tämä projekti) Tämä projekti koostuu kahdesta osasta:
- NETIO AN30 (JSON REST API) -virta
- Kojelauta (graafinen käyttöliittymä, jolla voit käyttää ohjelmaa)
Vaihe 3: Kojelauta
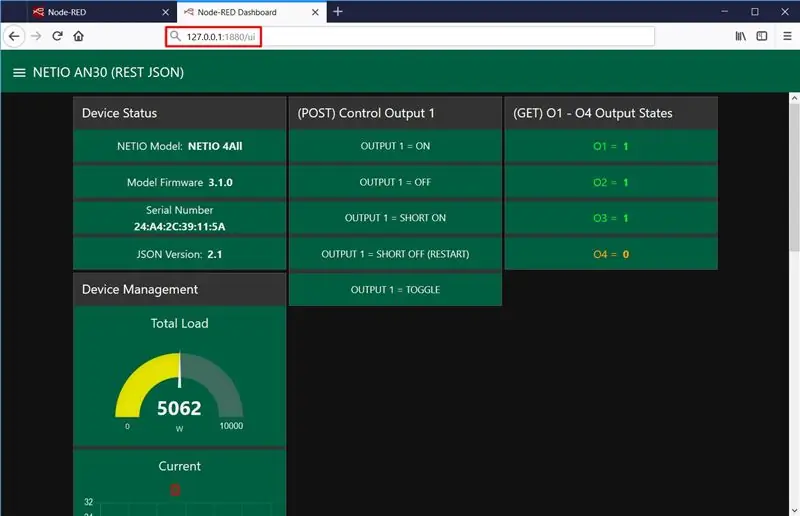
Tältä tämän ohjeen kojelauta solmun-PUNAISESSA näyttää. Voit muokata sitä, jos haluat maun mukaan.
Tämän projektin hallintapaneeli on jaettu neljään osaan:
- Laitteen tila - näyttää laitteen tiedot, kuten malli, mac -osoite tai laiteohjelmistoversio.
- (POST) Control Output 1 - Sisältää 5 painiketta, jotka ohjaavat lähtöä 1. Jokainen painike suorittaa eri toiminnot
- (GET) O1 - O4 -lähtötilat - Tämä osa näyttää laitteesi jokaisen lähdön nykyisen tilan.
- Laitehallinta - Tästä osasta löydät kaikenlaisia kaavioita ja mittareita, jotka näyttävät NETIO 4Aall -laitteen nykyiset mittausarvot
Vaihe 4: Tuo kulku (projekti, komentosarja jne.)
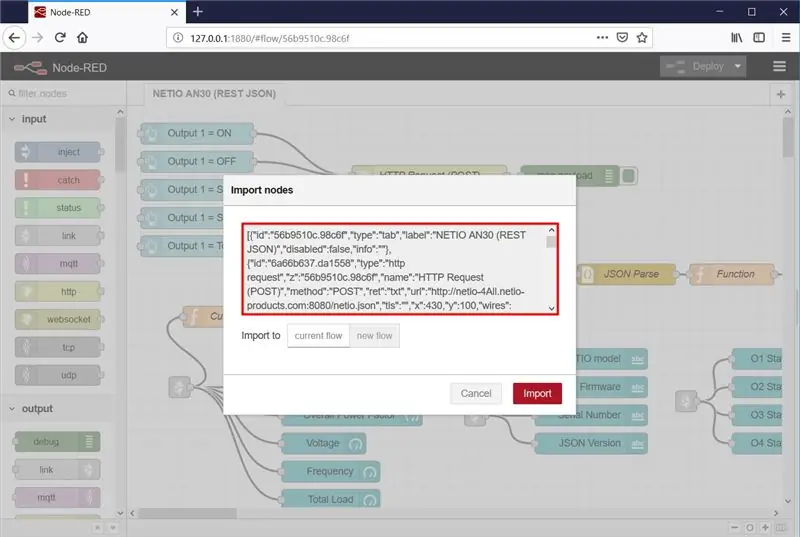
Valitse valikosta (oikea yläkulma) Tuo ja sitten Leikepöytä.
Kopioi sitten alla oleva teksti sille varattuun kenttään ja napsauta Tuo.
Puuttuvien solmujen asennus
Solmut ladataan valittuun kulkuun. On mahdollista, että virheilmoitus näytetään luettelon solmuista, joita tuodaan mutta joita ei ole vielä asennettu solmu-PUNAISEEN. Tässä tapauksessa puuttuvat solmut on asennettava.
Jos solmuja puuttuu, valitse valikosta Hallitse palettia, napsauta Asenna ja etsi ja asenna puuttuvat solmut.
Tuo teksti:
[{"id": "56b9510c.98c6f", "type": "tab", "label": "NETIO AN30 (REST JSON)", "disabled": false, "info": "", {"id ":" 6a66b637.da1558 "," type ":" http request "," z ":" 56b9510c.98c6f "," name ":" HTTP Request (POST) "," method ":" POST "," ret ": "txt", "url": "https://netio-4All.netio-products.com:8080/netio.json", "tls": "", "x": 430, "y": 100, "johdot":
Vaihe 5: Kuinka kaikki toimii yhdessä
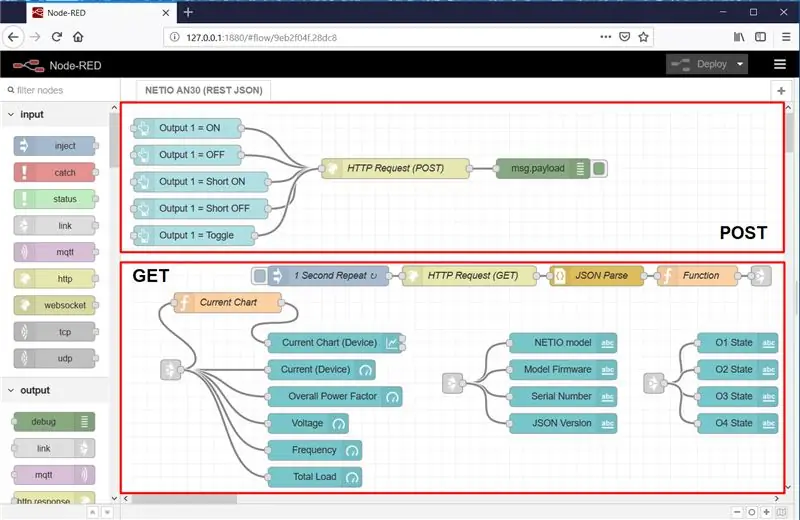
Virtaus on periaatteessa jaettu kahteen osaan: POST ja GET.
POST: Kirjoittaminen O1: lle
- Virtauksen hallintapaneeliin luodut viisi painiketta näytetään koontinäytössä.
- Kun olet napsauttanut kojelaudan Output 1 = ON -painiketta, hyötykuormaksi asetetaan netio.json -tiedosto, joka määrittää ulostulon ja toiminnon (määritetty kullekin painikkeelle).
- HTTP -pyyntö (POST) -lohko lähettää netio.json -tiedoston pyynnöksi IP -osoitteeseen.
- Palvelimen vastaus (tila) palautetaan tulostena.
- Msg.payload -lohko näyttää HTTP -pyynnön (POST) tuloksen.
GET: Lukeminen O1 - O4
- 1 Second Repeat -lohko aktivoi yhden sekunnin ajan HTTP -pyyntö (GET) -lohkon, joka puolestaan lähettää netio.json GET -pyynnöksi ja palauttaa täydellisen JSON -tiedoston, jonka socket -tila on vastaanotettu palvelimelta.
- JSON -jäsennyslohko muuttaa JSON -tiedoston HTTP -pyyntö (GET) -lohkosta JSON -objektiksi niin, että JSON -tiedoston ominaisuuksia voidaan manipuloida.
- Toimintolohko ottaa JSON -objektin yksittäiset osat ja muuntaa ne viesti -objektin ominaisuuksiksi myöhempää käyttöä varten.
- Nykyisen kaavion lohko asettaa msg.payload -ominaisuuden msg -kohteen msg. TotalCurrent -ominaisuudeksi, koska seuraava Nykyinen kaavio (laite) -lohko voi näyttää vain msg.payload -arvon.
- Eri lähtösolmut seuraavat sitten näyttääkseen viesti -objektin valitut ominaisuudet, jotka on otettu JSON -objektista, hallintapaneelissa.
Viesti -objekti ja msg.payload
Yksinkertaisen ja ytimekkään selityksen löydät täältä:
www.steves-internet-guide.com/node-red-mess…
Vaihe 6: HTTP POST ja GET
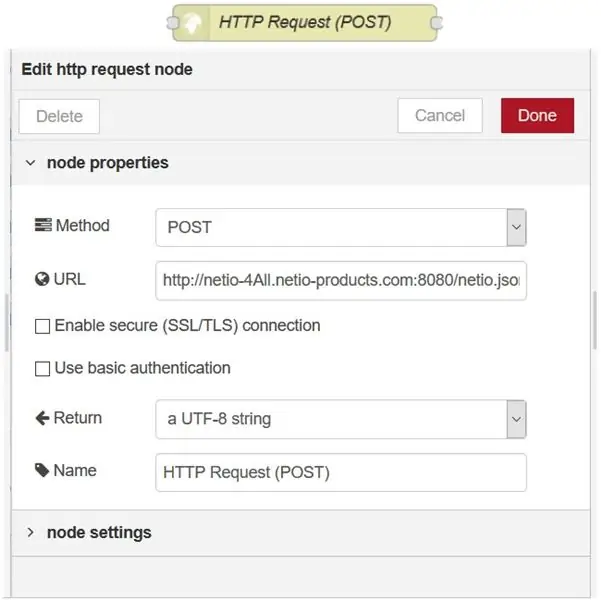
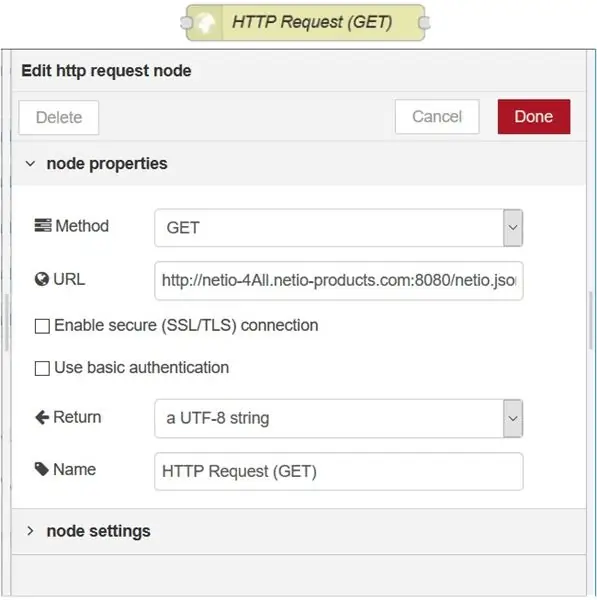
HTTP -pyyntö (POST)
Tämä solmu lähettää netio.json -komentotiedoston HTTP -pyyntönä (POST) hallitakseen NETIO 4All -laitetta.
HTTP -pyyntö (GET)
Tämä solmu lähettää HTTP -pyynnön (GET) ja palauttaa tilavastauksen.
Esitäytetty osoite osoittaa NETIO 4All online -esittelyyn, jossa voit testata yhteyden ilman, että sinulla on NETIO-laite työpöydälläsi.
netio-4all.netio-products.com
Näissä solmuissa on mahdollista asettaa oma IP -osoitteesi; IP -osoite on kuitenkin muutettava sekä HTTP -pyyntösolmuissa, POST- että GET -järjestelmissä.
Vaihe 7: Painikkeiden solmut
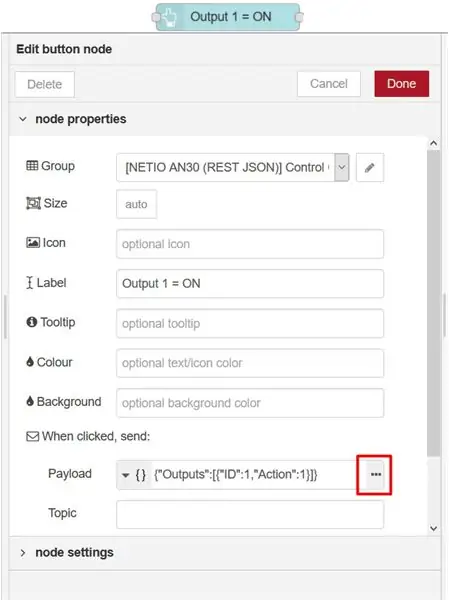
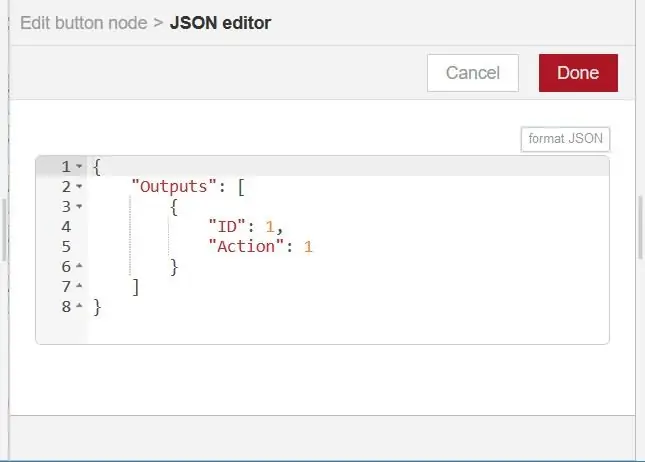
Nappasolmun napsauttaminen luo viestin, joka sisältää netio.json -tiedoston (oikea kuva), joka lähetetään sitten http -postisolmun kautta netio smart power -liitäntään.
Vaihe 8: Toimintasolmu
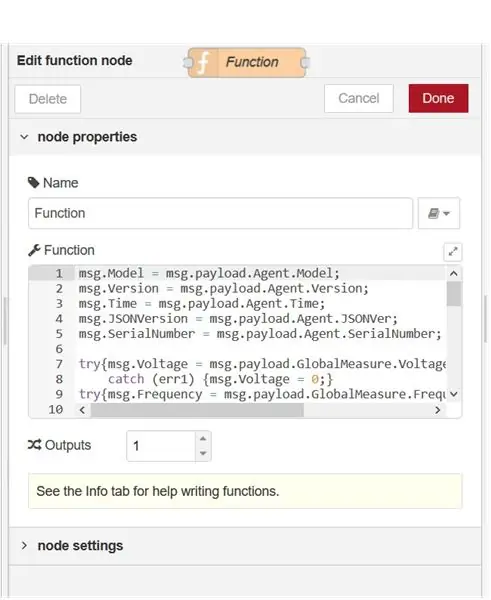
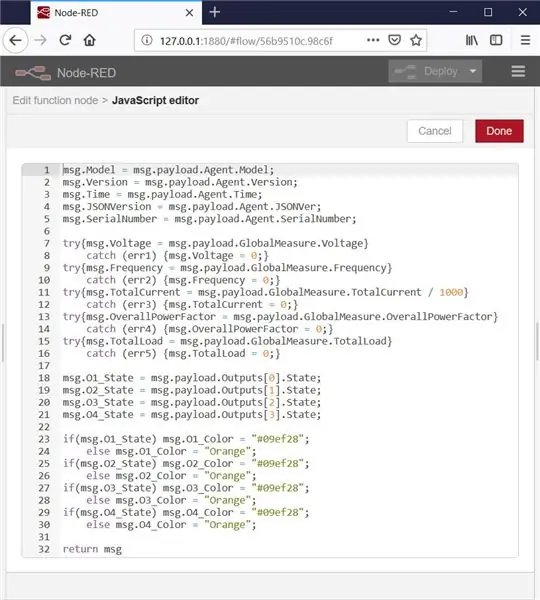
Funktiosolmu on erityinen solmu, joka mahdollistaa mukautetun JavaScript -toiminnon kirjoittamisen.
Tässä ohjeessa funktio valitsee arvot jäsennetystä JSON -tiedostosta (nyt JSON -objekti) ja määrittää ne msg -objektin ominaisuuksiin.
Koodi on jaettu neljään osaan:
- Arvojen määrittäminen JSON -objektista msg -objektin yksittäisille ominaisuuksille
- Virheiden käsittely, jos verkkopistorasia ei tue yleisiä mittauksia
Jos verkkopistorasia ei tue globaalien arvojen mittaamista, Node-RED näyttää virheitä, koska tämä toiminto ei löydä vastaavaa ominaisuutta, esim. msg.payload. GlobalMeasure. Voltage, koska sitä ei olisi JSON -objektissa. Tässä tapauksessa viesti -objektin ominaisuus, esim. msg. jännite, on asetettu 0: ksi ja virhe on käsitelty.
- Tulostustilan arvojen määrittäminen
- Näytettyjen lähtötila -arvojen värien asettaminen lähtötilojen mukaan
Vaihe 9: JSON -solmu ja pistosolmu
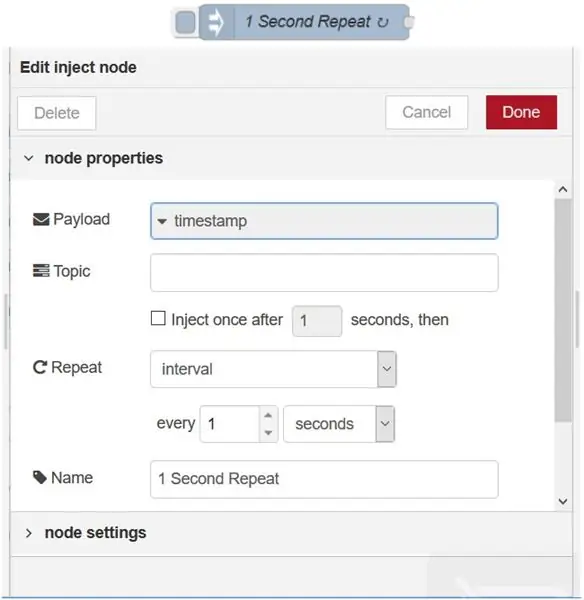
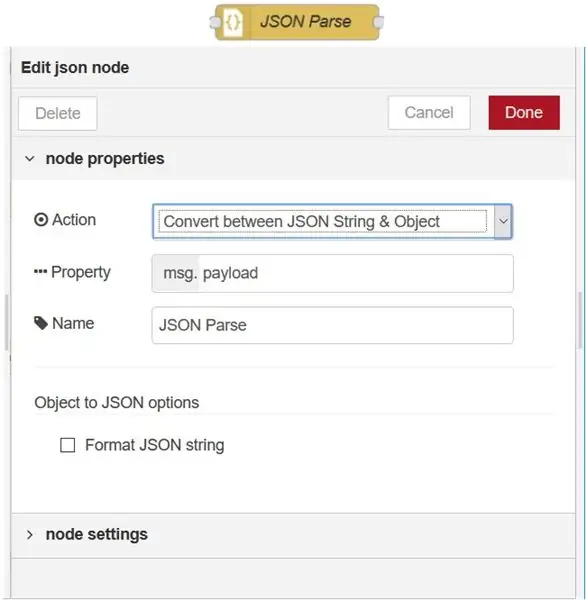
JSON -solmu
JSON -solmu jäsentää JSON -tiedoston ja muuntaa sen JSON -objektiksi.
Vastauksena palvelimelta GET -pyyntöön HTTP -pyyntösolmu palauttaa JSON -tiedoston, joka sisältää NETIO 4x -laitteen nykyisen tilan, mutta on vain tekstitiedosto, joten tietojen käsittelyä varten JSON -tiedosto tarvitsee jäsentää JSON -objektiksi.
Pistä solmu
Tämä solmu aktivoi joka sekunti HTTP -pyyntösolmun, joka lähettää GET -pyynnön.
Tämän seurauksena koontinäytön arvot päivitetään yhden sekunnin jaksolla
Vaihe 10: Tekstisolmu ja virheenkorjaussolmu
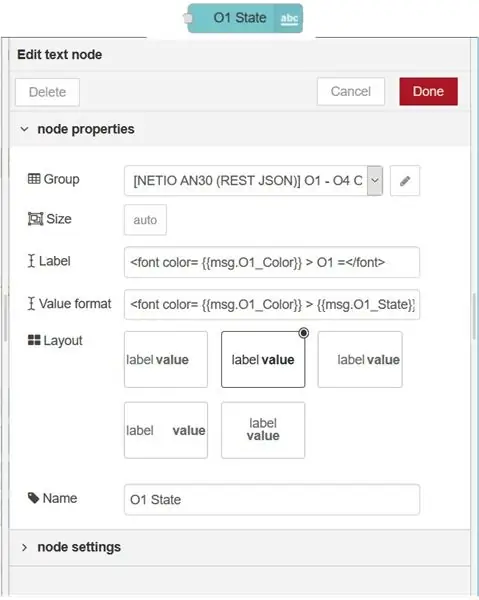
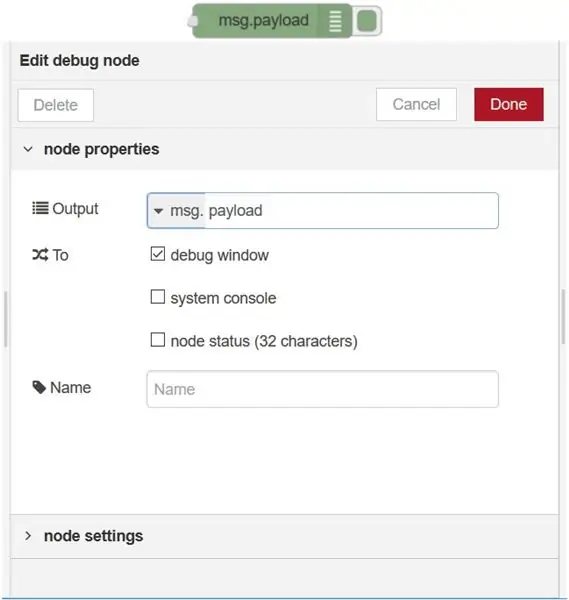
Tekstisolmu
Näyttää tekstikentän hallintapaneelissa. Tässä ohjeessa tekstisolmut näyttävät nykyisen, jännitteen, mallin, laiteohjelmistoversion tai JSON -version.
Tunniste näkyy koontinäytössä ja Nimi on solmun nimi, joka näkyy kulmassa solmun-PUNAISESSA.
Virheenkorjaussolmu
Näyttää viestin.payload.
Vaihe 11: Kaavion solmu
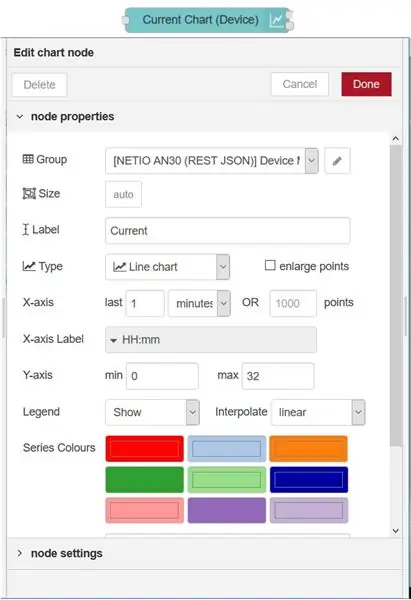
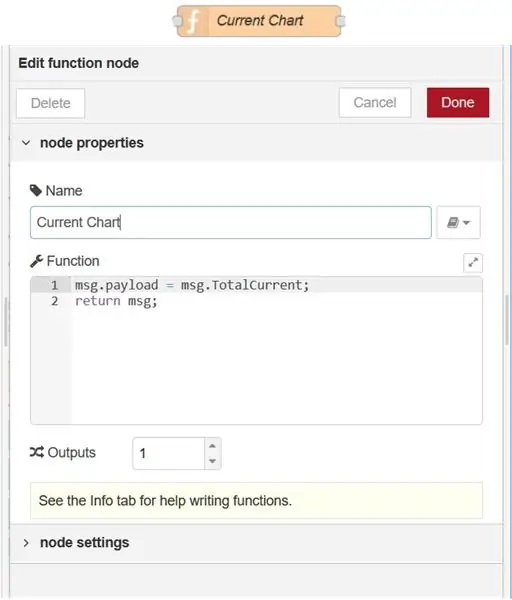
Tämä solmu piirtää nykyisen kaavion hallintapaneeliin hyötykuorman arvon mukaan.
Tämä solmu voi piirtää kaavioita vain hyötykuorman arvon mukaan.
Tästä syystä funktiosolmua käytetään asettamaan msg.payload arvoon, joka on näytettävä.
msg.payload = msg. TotalCurrent;
Vaihe 12: Mittasolmu ja linkkisolmut
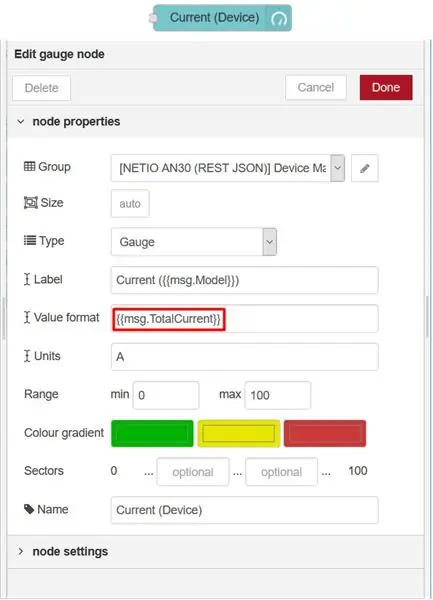
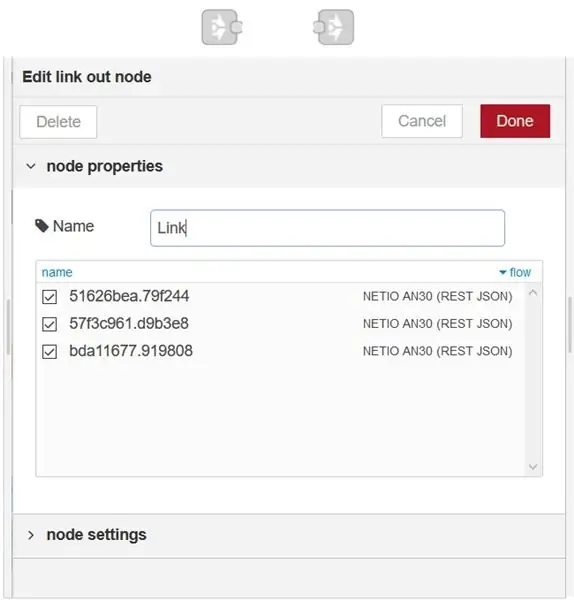
Mittarin solmu
Tämä solmu lisää mittaripienoisohjelman hallintapaneeliin.
Tässä ohjeessa jokainen mittari visualisoi viestiviestin yhden ominaisuuden: jännite [V], parannuskeino [A], taajuus [Hz] ja kokonaistotehokerroin (TPF).
Linkitä solmut
Linkittäminen ja linkittäminen solmuihin toimii kuin tunneli. Viesti.payload saapuu solmun linkkiin ja poistuu linkin ulos -solmusta.
Käytin sitä, jotta virtaus olisi hieman selkeämpi ja helpompi lukea.
Vaihe 13: Kiitos, että luit ohjeeni
Toivottavasti pidit opettamastani ja toivottavasti opit jotain uutta.
Tämä ohje on vain lyhennetty versio eri tekemästäni oppaasta
Alkuperäinen opas on pidempi ja paljon yksityiskohtaisempi ja yleensä paremmin rakennettu. Jos et ymmärrä jotain tai luulet, että olen unohtanut tai en ole selittänyt tarpeeksi jotain, voit varmasti löytää sen sieltä.
Lupaan, ettet tule pettymään
Alkuperäinen:
Lisäksi on olemassa samankaltaisia oppaita solmun-REDin eri käyttötarkoituksista, joten jos olet kiinnostunut, tutustu:
Työskentely REST URL -sovellusliittymän kanssa solmu-RED: ssä
www.netio-products.com/en/application-notes/an29-node-red-example-of-url-api-communication-with-netio-4x
Työskentely REST XML: n kanssa solmu-RED: ssä
www.netio-products.com/en/application-notes/an31-node-red-example-of-rest-xml-communication-with-netio-4x
Työskentely TCP/Modbus-toiminnolla solmu-PUNAISESSA
Tulossa hyvin pian:)
Suositeltava:
Kuinka käyttää DHT22 -kosteus- ja lämpötila -anturia Arduinon kanssa: 6 vaihetta

Kuinka käyttää DHT22 -kosteus- ja lämpötila -anturia Arduinon kanssa: Tässä opetusohjelmassa opimme käyttämään DHT22 -kosteus- ja lämpötila -anturia Arduinon kanssa ja näyttämään arvot OLED -näytöllä
Kuinka käyttää DHT12 I2C -kosteus- ja lämpötila -anturia Arduinon kanssa: 7 vaihetta

Kuinka käyttää DHT12 I2C -kosteus- ja lämpötila -anturia Arduinon kanssa: Tässä opetusohjelmassa opimme käyttämään DHT12 I2C -kosteus- ja lämpötila -anturia Arduinon kanssa ja näyttämään arvot OLED -näytöllä
Työskentely URL-sovellusliittymän kanssa solmussa-PUNAINEN: 10 vaihetta

Työskentely URL-sovellusliittymän kanssa solmupunaisella: Tämä ohje opettaa sinulle, kuinka käyttää URL-sovellusliittymää (http get) solmu-PUNAISESSA. Se on tarkoituksella yksinkertaista. Ja jos olet suhteellisen uusi solmu-RED: ssä, tämä esimerkki sopii sinulle. Opetan sinulle, kuinka käyttää solmu-RED-ympäristöä ja mitä se on, ja h
Opetusohjelma: Kuinka käyttää RGB -värinilmaisintunnistinta TCS230 Arduino UNO: n kanssa: 3 vaihetta

Opetusohjelma: RGB -väritunnistimen TCS230 käyttäminen Arduino UNO: n kanssa: Kuvaus: Tämä opetusohjelma näyttää sinulle muutaman yksinkertaisen vaiheen RGB -väritunnistimen käyttämisestä Arduino Unon avulla. Tämän opetusohjelman lopussa saat useita vertailutuloksia muutaman värin välillä. TCS3200 on täydellinen väritunnistus
Kuinka työskennellä Arduinon ja eri RGB -ledien kanssa: 3 vaihetta

Kuinka työskennellä Arduinon ja eri RGB -ledien kanssa: Arduino on hämmästyttävä pieni laite. Mutta yksi tämän tehokkaimman pienen laitteen yleisimmin käytetyistä sovelluksista on usein LED -valon vilkkuminen tai vilkkuminen.Tässä opetusohjelmassa näytetään kolme tapaa työskennellä RGB -ledien ja Arduinon kanssa.1. Ensimmäinen tapa on käyttää yksinkertaista
