
Sisällysluettelo:
- Kirjoittaja John Day [email protected].
- Public 2024-01-30 09:01.
- Viimeksi muokattu 2025-01-23 14:42.




Hei. Haluan esitellä vielä yhden projektini laajalle yhteiskunnalle.
Hankkeen tavoitteena on automatisoida takapihalleni rakentama kasvihuone. Tämä on ensimmäinen askel- kasvihuoneen anturikompleksin luominen. Myöhemmin tulevaisuudessa suunnittelen antureiden tietojen perusteella kastelun ja ilmanvaihdon automatisointia. Laite perustuu Wemos D1 mini Pro -malliin. Tämän projektin ohjelmisto on kirjoitettu MicroPythonilla. Tiedot antureista kulkevat Raspberry Pi Zerolla toimivaan Domoticz -palvelimeen.
Mennään nyt syvemmälle yksityiskohtiin.
Tarvikkeet
Tätä projektia varten tarvitset:
1. Wemos D1 mini Pro
2. Wemosin trippler -pohja
3. Virtalähteen suoja (valinnainen, voit käyttää D1: tä USB -liitännän kautta).
4. OLED -näyttö
5. DHT22 -anturi
6. MAA -anturi
7. 18b20 lämpötila -anturi
8. Asuminen
9. Dupont -kaapelit
10. Käynnissä Domoticz -palvelin (käytän Raspberry Pi Zeroa)
11. Pyhon -tiedostot. Kaikki tarvitsemasi tiedostot ovat täällä.
Vaihe 1: Laiteohjelmisto- ja Micropython -ohjaimet
En mene siihen, miten laiteohjelmisto asennetaan laitteeseen. Menettely on kuvattu yksityiskohtaisesti yhdessä aiemmista viesteistäni täällä.
Vaikka on yksi asia, joka sinun on tiedettävä laiteohjelmiston asentamisesta WemosD1 mini Pro -laitteeseen. Normaalisti kun asennan laiteohjelmistoa, käytän seuraavaa komentoa:
python esptool.exe --portti COM5 --baud 460800 write_flash --flash_size = havaitse 0 C: / path_to_firmware
Mutta se ei toimi D1 mini Pro -version kanssa. Se toimii D1 minin kanssa, mutta ei Pro: n kanssa. Kun laiteohjelmisto on asennettu tällä tavalla, D1 siirtyy äärettömään silmukkaan - se käynnistyy uudelleen jatkuvasti. Jossain Internetissä huomasin, että on tarpeen kuvata sen käyttämä flash -muistikoko. Sinun on käytettävä alla olevaa komentoa:
python esptool.exe -p COM8 write_flash -fs 4MB 0 C: / path_to_firmware
Joten kun olet asentanut laiteohjelmiston, lähetä yllä kohdassa 11.) mainitut tiedostot paitsi main.py, käyttämällä esimerkiksi ampy -ohjelmaa. Sinun on muokattava main.py myöhemmin, joten älä lataa sitä nyt:).
Vaihe 2: Liitännät



Yhdistä kaikki laitteistot.
1. Maaperäanturi:
Punainen johto ======> +3.3V
Musta ======> GND
Keltainen (tiedot) ===> A0
2. OLED -näyttö:
GND ======> GND
VCC ======> +5V
SCL ======> D1
SDA ======> D2
3. ds18x20:
Punainen ======> +3.3V
Musta ======> GND
Valkoinen (data) ==> D6, myös ylösvetämällä 4,7 kOhm: n vastus, kytke +3,3 V: n jännitteeseen
4. DHT22:
GND ======> GND
VCC ======> +3.3V
ULOS ======> D3
Vaihe 3: Lisää anturit Domoticziin
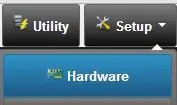

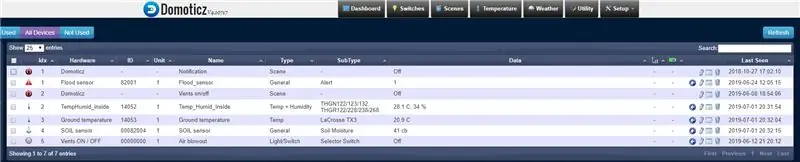
Lisää antureita Domoticz -palvelimellesi.
1. Lisää laitteisto valitsemalla SETUP/HARDWARE.
2. Lisää "Dummy" avattavasta valikosta. Kun laitteisto lisätään, kaikkien määritettyjen laitteiden yleiskatsaus näytetään.
Uuden laitteiston pitäisi olla luettelossa ja siinä pitäisi olla painike "Luo virtuaalisia antureita". Napsauta tätä painiketta. Valitse luomasi anturin tyyppi. Huomaa anturin IDX -numero.
Syötä idx -numerot jokaiselle anturille main.py -tiedostoon. Tarvitset sitä Python -komentosarjassasi, jotta voit käsitellä tietoja antureista virtuaalisiin antureihin.
Jos haluat nähdä laiteluettelon, napsauta ASETUKSET -välilehteä ja valitse sitten LAITTEET.
Kirjoita myös Domoticz -palvelimen IP -osoite main.py -tiedostoon.
Nyt voit ladata main.py Wemos D1 mini Pro -ohjelmaan.
Vaihe 4: Tulos
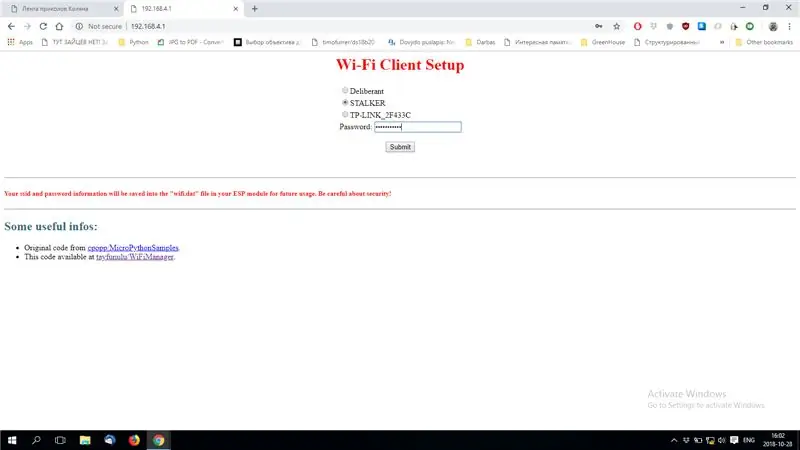
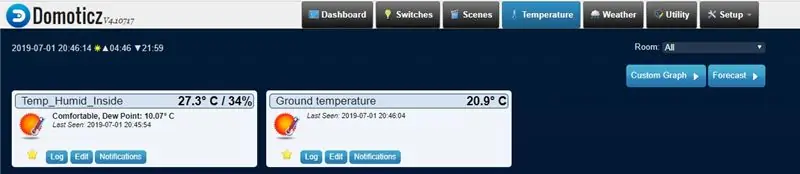
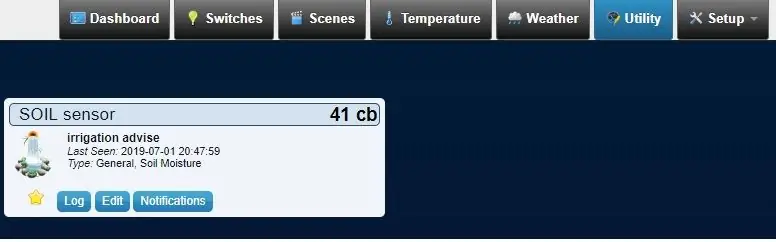
Käynnistä laite.
Kun ESP käynnistyy, etsi uusi WiFi -verkko nimeltä "Wifimanager". Muodosta yhteys tietokoneella tai puhelimella käyttämällä salasanaa "tayfunulu" ja siirry sitten IP -osoitteeseen 192.168.4.1.. Täällä voit liittää ESP: n paikalliseen WiFi -verkkoon. Valitse käytettävä WiFi -verkko, kirjoita salasana ja paina "Lähetä". Jos kaikki on oikein, näet viestin "ESP onnistui yhdistämään XXXX -verkkoon". ESP on nyt yhdistetty WiFi -verkkoon ja valmis. Heti kun se on muodostanut yhteyden WiFi -verkkoon, se muodostaa yhteyden Domoticz -palvelimeen ja alkaa lähettää tietoja antureista. Voit seurata prosessia kohdasta "Asennus"/"Loki". Näytä uudet anturit napsauttamalla "Lämpötila" -välilehteä. Anturikuva näkyy.
Maaperäanturi näkyy "Utility" -välilehdessä.
Merkitse anturit, kuten "suosikki", napsauttamalla tähtimerkkiä, niin näet kaiken "Hallintapaneeli" -välilehdellä.
Koska virheiden käsittely on toteutettu koodissa, laite ei kaatuu, vaan käynnistyy uudelleen vain virheen sattuessa.
Joten nyt tiedät, mitä minun kasvihuoneessasi tapahtuu.
Onnea:)
Suositeltava:
Kasvihuoneen automatisointi LoRa! (Osa 2) -- Moottoroitu ikkunanavaaja: 6 vaihetta (kuvilla)

Kasvihuoneen automatisointi LoRa! (Osa 2) || Moottoroitu ikkunanavaaja: Tässä projektissa näytän sinulle, kuinka loin moottoroidun ikkunanavaajan kasvihuoneelleni. Tämä tarkoittaa sitä, että näytän sinulle, mitä moottoria käytin, kuinka suunnittelin varsinaisen mekaanisen järjestelmän, kuinka ajaan moottoria ja lopulta kuinka käytin Arduino LoRaa
DS18B20 Lämpötila -anturilaatikko: 5 vaihetta

DS18B20 -lämpötila -anturilaatikko: Yksinkertainen DS18B20 -pohjainen lämpötila -anturilaite, jossa on avoimen lähdekoodin 3D -tulostuslaatikko ja piirilevyn prototyyppi. Ehdotan sinulle WEMOS D1 min
Kasvihuoneen automatisointi LoRa! (Osa 1) -- Anturit (lämpötila, kosteus, maaperän kosteus): 5 vaihetta

Kasvihuoneen automatisointi LoRa! (Osa 1) || Anturit (lämpötila, kosteus, maaperän kosteus): Tässä projektissa näytän sinulle, kuinka automatisoin kasvihuoneen. Tämä tarkoittaa sitä, että näytän teille, kuinka rakensin kasvihuoneen ja miten kytkin virta- ja automaatioelektroniikan. Aion myös näyttää sinulle, kuinka ohjelmoida Arduino -levy, joka käyttää L
Kello ja anturilaatikko: 5 vaihetta

Kello ja anturilaatikko: Tämä on yksinkertainen monikäyttölaite, joka käyttää useita antureita. Siinä on herätyskello, sekuntikello, ajastimen lämpötila-, kosteus- ja lämpöindeksilukemat Ultraääni -etäisyysanturin lukemat IR -anturin lukeminen ja visualisointimusiikkinäppäimistö. Se on myös kannettava
Kasvihuoneen automaatio: 11 vaihetta
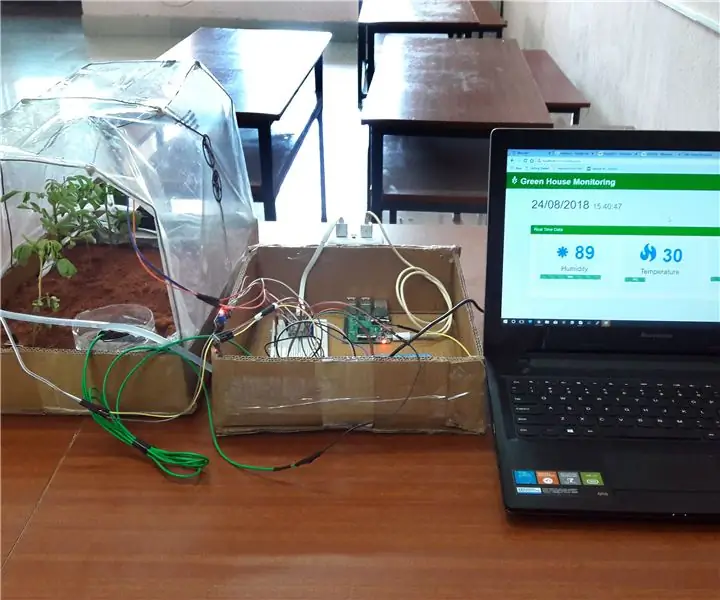
Kasvihuoneautomaatio: Kasvihuoneautomaatio on projekti, jossa kolme kasvihuoneen parametria eli maaperän kosteus, lämpötila & Kosteus, käyttäjä valvoo etänä yksinkertaisesti verkkoselaimen avulla
