
Sisällysluettelo:
2025 Kirjoittaja: John Day | [email protected]. Viimeksi muokattu: 2025-01-23 14:42



Hei kaikki!
Kuinka monta kertaa olet tullut kotiin pitkän työpäivän tai stressaavan koulun jälkeen, menetkö kotiin ja haluat rentoutua tietokoneesi edessä?
Joten tulet kotiin, käynnistät tietokoneen ja saat näytön kirjoittamaan salasanasi, koska tietokoneellasi ei ole sormenjälkeä Windows Hellossa… se on tylsää.
Kuvittele sitten, että salasanan syöttämisen sijaan vedät pienen NFC -sirun taskustasi ja siirrät sen lukijan yli. Valmis, tietokone on avattu ja valmis toistamaan suosikkimusiikkiasi tai elokuvasi Netflixissä.
Tarvikkeet
- Merkitse NFC/RFID
- Arduino Pro Micro / Arduino DUE / Arduino UNO ja HID auki
- NFC/RFID -lukija RC522
- Kaapelit
Voit ostaa koko sarjan Elegoon amazon -linkistä (jos käytät arduinoa, sinun on muokattava sitä näppäimistökirjaston käyttämiseksi): Link Elegoo
Vaihe 1: Materiaalit ja kaaviot
Projektissamme tarvitsemme mikro -ohjaimen, jossa on prosessori, joka tukee HID (Human Interface Devices) -protokollaa, jotta se voi johtaa tietokoneeseen syöttölaitteena (tässä tapauksessa näppäimistö).
Tätä HID -luokkaa tukevat mikro -ohjaimet ovat niitä, joissa on ATmega32U4 -mikroprosessori, joten voit käyttää Arduino pro Micro-, Arduino DUE-, Arduino Leonardo- tai Arduino UNO -laitteita, mutta jos haluat avata HID -protokollan lukituksen kirjoittamalla siihen sopivan käynnistyslataimen.
Tässä oppaassa en selitä Arduino UNO: n muokkaamista, mutta jos katsot Internetiä, löydät monia oppaita.
Käytän Arduino Duea tähän projektiin.
Ensimmäinen asia on yllä olevassa kaaviossa esitetty piiri, on erittäin tärkeää kunnioittaa värejä, joten virhetilassa voit ymmärtää kokoonpanovaiheen aikana, mikä kaapeli on kytketty väärin.
Nasta 1 -> D10
Nasta 2 -> D52
Nasta 3 -> D51
Nasta 4 -> D50
Nasta 5 -> Ei mitään
Nasta 6 -> GND
Nasta 7 -> Nollaa
Nasta 8 -> 3, 3V
Vaihe 2: Asenna Arduino DUE -ohjaimet ja tuo kirjasto

Ennen kuin voimme jatkaa, meidän on asennettava Arduino Due -korttiohjaimet ja tuotava kirjasto, jonka avulla voimme käyttää RFID / NFC -lukijaa.
Avaa ensin Arduino IDE, yhdistä Arduino ohjelmointiportin PC: n takia ja valitse levy välilehtivalikosta ja COM -portista. Jos et löydä Arduino DUE: ta korttiluettelosta, jätän sinulle linkin ohjainten asentamiseen.
Kuinka asentaa Arduino Due -ajurit
Ensimmäinen asia on tuoda kirjasto, jonka avulla voimme lukea NFC / RFID -tunnisteita. Kirjaston nimi on MFRC522, kun olet ladannut zip -tiedoston, tuo se Arduino IDE: hen.
Kirjastojen asentaminen Arduino IDE: hen
Toinen vaihe on tuoda näppäimistökirjasto, jonka avulla voimme käyttää arduinoamme tietokoneen näppäimistönä. Sitten lataa "Keyboard-Master" zip-tiedosto ja tuo se kuten edellisen kirjaston kanssa.
Vaihe 3: Lue tagin desimaalikoodi

Kirjaston tuonnin jälkeen on määritettävä, mikä NFC -tunniste sallii pääsyn tietokoneeseemme.
Lataa siis ensin "RFIDReadTag.zio" -tiedosto.
Pura se ja avaa.ino -tiedosto, jonka kautta voimme lukea RFID / NFC -tunnisteemme desimaalikoodit.
Liitä Arduino ohjelmointiporttiin, joka on keskimmäinen.
Lataa ohjelma Arduinolle ja avaa sarjamonitori.
Siirrä sitten NFC / RFID -tunniste, jolla haluat avata tietokoneen lukituksen, ja lue, mitä sarjamonitorissa on kirjoitettu.
Tallenna tagin sarjanumero (ympyröity punaisella) muistiinpanoon tai kirjoita paperille, jotta voimme myöhemmin asettaa sen kirjautumistunnukseksi.
Vaihe 4: Aseta heksakoodi ja salasana lopullisessa ohjelmassa



Viimeinen vaihe on tuoda tietokoneemme dekoodauskoodi ja salasana arduino -ohjelmaan.
Meidän pitäisi asettaa, että kun rfid -lukija lukee tunnisteemme koodin, kirjoita salasana näppäimistökirjaston kautta tietokoneemme muistilehtiöön.
Mitä sinun tarvitsee tehdä, lataa ArduinoAuthRFID.zip, jos sinulla on Windows 10 tai ArduinoAuthRFID_Windows8, jos sinulla on Windows 8, avaa ino -tiedosto. Seuraavaksi sinun on vaihdettava valokuvan sininen kenttä desimaalikoodillesi, jonka olet tallentanut ennen ja salasana tietokoneen avaamiseksi. (Windows 8 -käyttöjärjestelmässä sinun on painettava enter -näppäintä kahdesti päästäksesi salasananäyttöön, kun taas Windows 10 -käyttöjärjestelmässä tarvitset vain yhden kerran. Tämä koodi on valmis Windows 8.1 -käyttöjärjestelmään.)
Lähetä koodi Arduinolle.
Irrota mikrofonipistoke arduinosta ja liitä pistoke alkuperäiseen porttiin (katso kuva), jotta Arduino -portti voi kirjoittaa tietokoneeseen näppäimistönä.
Tässä vaiheessa sinun tarvitsee vain kokeilla koko toimintoa sammuttamalla tietokone ja käynnistämällä se uudelleen, jolloin hän avaa sen!
Suositeltava:
RFID-RC522 Arduinolla: 6 vaihetta
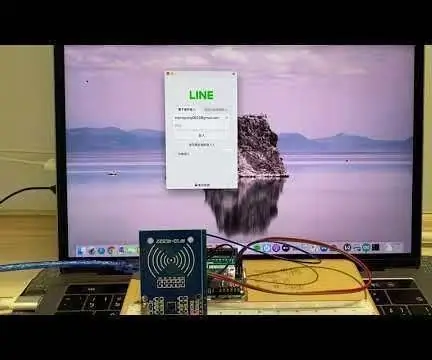
RFID-RC522 Arduinolla: Unohdatko salasanasi? RFID-RC522 voi auttaa sinua ratkaisemaan tämän ongelman! RFID-RC522: n avulla voit kirjautua tilillesi kortilla. Eikö olekin mahtavaa? Tämä projekti opettaa sinulle, miten voit lukea kortin UID -tunnuksen ja käyttää sitä kortin kirjaamiseen
RFID -oven lukitusmekanismi Arduinolla: 5 vaihetta (kuvilla)

RFID -oven lukitusmekanismi Arduinolla: Tässä oppaassa liitämme RC522 -RFID -anturin Arduino Unoon, jotta voimme tehdä yksinkertaisen RFID -lukitusmekanismin ovelle, laatikolle tai kaapille. Tämän anturin avulla voit lukita RFID -tunnisteen tai kortin
Osallistumisjärjestelmä lähettämällä RFID -tietoja MySQL -palvelimelle Pythonilla Arduinolla: 6 vaihetta

Osallistumisjärjestelmä lähettämällä RFID-tietoja MySQL-palvelimelle Pythonilla Arduinon kanssa: Tässä projektissa olen liittänyt RFID-RC522: n arduinoon ja sitten lähetän RFID-tietoja phpmyadmin-tietokantaan. Toisin kuin aikaisemmat projektimme, emme käytä tässä tapauksessa mitään ethernet -suojaa, tässä luemme vain sarjatietoja, jotka ovat peräisin ar
RFID -lukitusjärjestelmä Arduinolla: 6 vaihetta

RFID -lukitusjärjestelmä Arduinon avulla: Hei kaikki, Tämä on ensimmäinen ohjeeni ja Judhi Prasetyo esitteli sen. Työpajan isännöi Assembly, jossa työskentelen harjoittelijana, ja se on yksi parhaista työpaikoista, jos olet valmistaja. Palatessani takaisin RFID -lukitusjärjestelmään
RFID -oven lukko Arduinolla: 4 vaihetta

RFID -ovilukko Arduinolla: Pohjimmiltaan tässä projektissa on kyse kodin, toimistotilan ja jopa henkilökohtaisten kaappiesi tekemisestä. Niin
