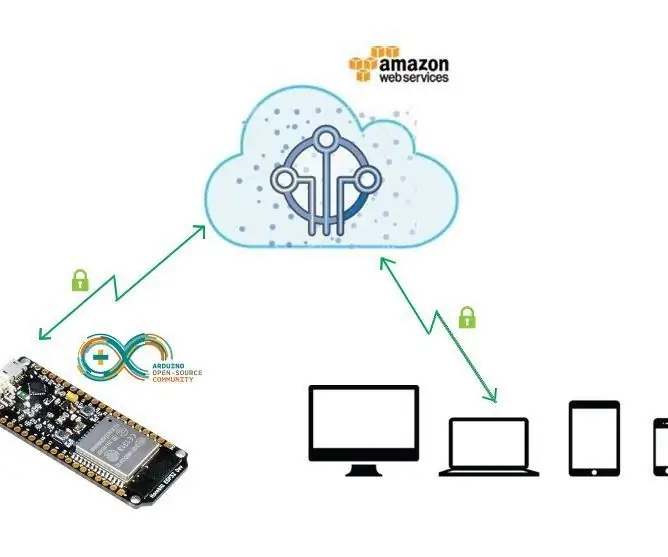
Sisällysluettelo:
- Vaihe 1: ESP8266-pohjainen NodeMCU-kortti
- Vaihe 2: Pin -kaavio
- Vaihe 3: DHT11 - Kosteus- ja lämpötila -anturi
- Vaihe 4: Johdanto Mongoose -käyttöjärjestelmään
- Vaihe 5: Ohjattu Mongoose -asennustoiminto
- Vaihe 6: Laitteen tila - verkossa
- Vaihe 7: Hanki laite AWS IOT: lle
- Vaihe 8: Näytekoodin lataaminen NodeMCU -kortille
- Vaihe 9: AWS -tilin käytön aloittaminen
- Vaihe 10: AWS CLI Command Line Utility (valinnainen)
- Vaihe 11: Amazon Web Services (GUI)
- Vaihe 12: AWS IOT Core
- Vaihe 13: AWS IOT - Monitor
- Vaihe 14: AWS IOT - Tilaukset
- Vaihe 15: Oletusviestin julkaiseminen
- Vaihe 16: Painikkeella painettujen tietojen julkaiseminen
- Vaihe 17: Julkaise lämpötila- ja kosteusarvot AWS IOT -alustalle
- Vaihe 18: Tehtävä
- Kirjoittaja John Day [email protected].
- Public 2024-01-30 09:01.
- Viimeksi muokattu 2025-01-23 14:42.
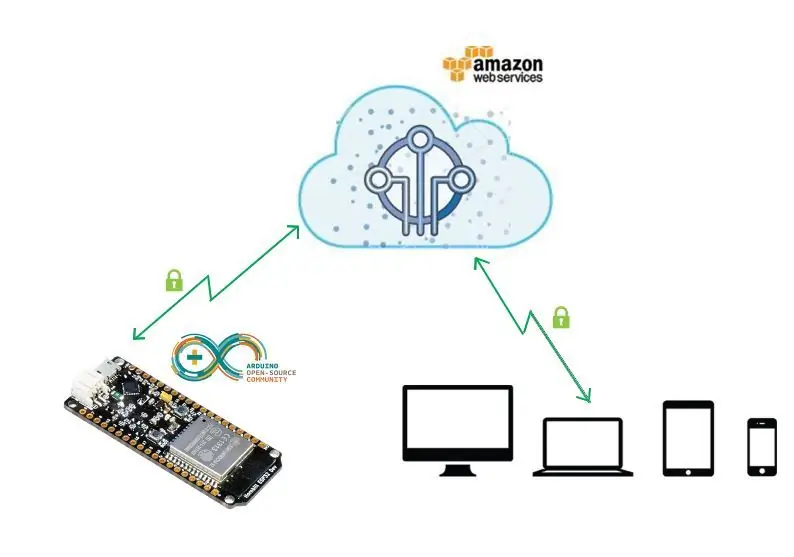
Tämä projekti näyttää, kuinka voit ottaa ESP8266 -moduulin ja liittää sen suoraan AWS IOT -järjestelmään Mongoose -käyttöjärjestelmän avulla. Mongoose OS on avoimen lähdekoodin käyttöjärjestelmä mikro -ohjaimille, joka korostaa pilviyhteyttä. Sen on kehittänyt Dublinissa toimiva sulautettu ohjelmistoyritys Cesanta, ja projektin lopussa sinun pitäisi pystyä mittaamaan lämpötila- ja kosteusarvot DHT11-lämpötila-anturista ja julkaisemaan se AWS IOT -alustalla
Tätä hanketta varten tarvitsemme:
ESP8266-pohjainen NodeMCU-kortti
DHT 11 -lämpötila -anturi
Mongoose OS vilkkuva työkalu
USB -kaapeli NodeMCU -kortin liittämiseksi tietokoneeseen
Jumber -johdot
AWS -tili, jota aiot käyttää
Vaihe 1: ESP8266-pohjainen NodeMCU-kortti

ESP8266 on Espressif Systemsin suunnitteleman mikro -ohjaimen nimi. ESP8266 itsessään on itsenäinen Wi-Fi-verkkoratkaisu, joka tarjoaa sillan olemassa olevasta mikro-ohjaimesta Wi-Fi-verkkoon, ja se pystyy myös suorittamaan itsenäisiä sovelluksia. Tässä moduulissa on sisäänrakennettu USB-liitin ja laaja valikoima pin-out-liittimiä. Mikro -USB -kaapelilla voit liittää NodeMCU devkit -laitteen kannettavaan tietokoneeseesi ja vilkuttaa sitä ilman ongelmia, aivan kuten Arduino
Erittely
• Jännite: 3.3V.
• Wi-Fi Direct (P2P), pehmeä tukiasema.
• Virrankulutus: 10uA ~ 170mA.
• Kiinnitettävä flash -muisti: enintään 16 Mt (512 kt normaali).
• Integroitu TCP/IP -protokollapino.
• Prosessori: Tensilica L106 32-bit.
• Prosessorin nopeus: 80 ~ 160 MHz.
• RAM: 32K + 80K.
• GPIO: t (17 (multipleksoitu muilla toiminnoilla)).
• Analoginen digitaaliseen: 1 tulo, jonka tarkkuus on 1024 askelta.
• +19,5 dBm lähtöteho 802.11b -tilassa
• 802.11 -tuki: b/g/n.
• Suurimmat samanaikaiset TCP -yhteydet: 5
Vaihe 2: Pin -kaavio
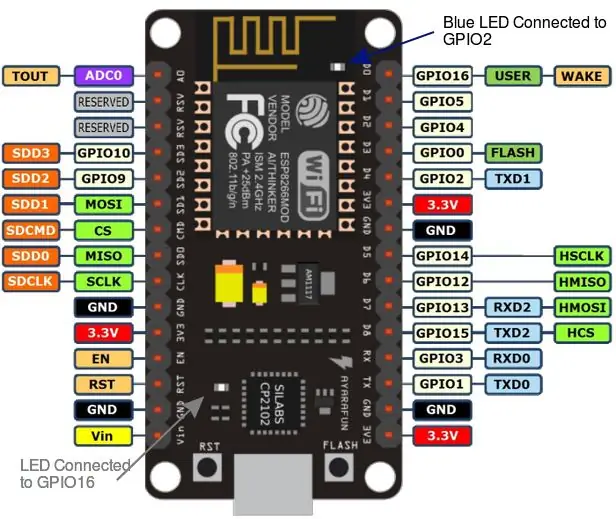
Vaihe 3: DHT11 - Kosteus- ja lämpötila -anturi

DHT11 on edullinen digitaalinen lämpötila- ja kosteusanturi. Se käyttää kapasitiivista kosteusanturia ja termistoria ympäröivän ilman mittaamiseen ja sylkee digitaalisen signaalin datanapille (ei tarvita analogisia tulonappeja). Se on melko yksinkertainen käyttää, mutta vaatii huolellisen ajoituksen tietojen keräämiseen. Tämän anturin ainoa todellinen haittapuoli on, että voit saada siitä uusia tietoja vain kerran 2 sekunnissa
ominaisuudet
Koko alueen lämpötila kompensoitu
Suhteellisen kosteuden ja lämpötilan mittaus
Kalibroitu digitaalinen signaali
Erinomainen vakaus pitkällä aikavälillä
Lisäosia ei tarvita
Pitkä siirtoetäisyys
Pieni virrankulutus
Viestintäprosessi (yksijohtiminen kaksisuuntainen)
Mielenkiintoinen asia tässä moduulissa on protokolla, joka käyttää tietojen siirtämiseen. Kaikki anturilukemat lähetetään yhdellä johdinväylällä, mikä vähentää kustannuksia ja pidentää etäisyyttä. Jotta voit lähettää tietoja väylän kautta, sinun on kuvattava tietojen siirtotapa, jotta lähetin ja vastaanotin ymmärtävät toistensa sanomisen. Tätä protokolla tekee. Se kuvaa tapaa, jolla tiedot lähetetään. DHT-11: ssä 1-johtiminen dataväylä vedetään vastuksella VCC: hen. Joten jos mitään ei tapahdu, väylän jännite on sama kuin VCC. Viestintämuoto voidaan jakaa kolmeen vaiheeseen
1) Pyydä
2) Vastaus
3) Tietojen lukeminen
Vaihe 4: Johdanto Mongoose -käyttöjärjestelmään
Mongoose OS on avoimen lähdekoodin käyttöjärjestelmä pienille sulautetuille järjestelmille. Se on suunniteltu toimimaan laitteilla, kuten mikro -ohjaimilla, joilla on usein rajoitetusti muistia kymmeniä kilotavuja, samalla kun se paljastaa ohjelmointirajapinnan, joka tarjoaa pääsyn nykyaikaisiin API -rajapintoihin, jotka tavallisesti löytyvät tehokkaammista laitteista. Mongoose-käyttöjärjestelmää käyttävä laite voi käyttää käyttöjärjestelmiä, kuten tiedostojärjestelmiä ja verkostoitumista, sekä korkeamman tason ohjelmistoja, kuten JavaScript-moottoria ja pilvikäyttöliittymiä.
Mongoose OS vilkkuva työkalu
Välkkyvää työkalua käytetään Mongoose -käyttöjärjestelmän vilkkumiseen ESP8266: ssa. Hanki ensin yksi tuetuista levyistä, kuten ESP8266 NodeMCU, ja liitä se tietokoneeseen, ja toimi seuraavasti:
Siirry Mongoose -käyttöjärjestelmän lataussivulle ja lataa Mos -työkalu. (Mutta tässä projektissa aiomme käyttää Mongoose OS: n vanhempaa versiota)
Suorita Mos (Mongoose OS) -asennustiedosto ja noudata ohjattua asennustoimintoa:
Vaihe 5: Ohjattu Mongoose -asennustoiminto
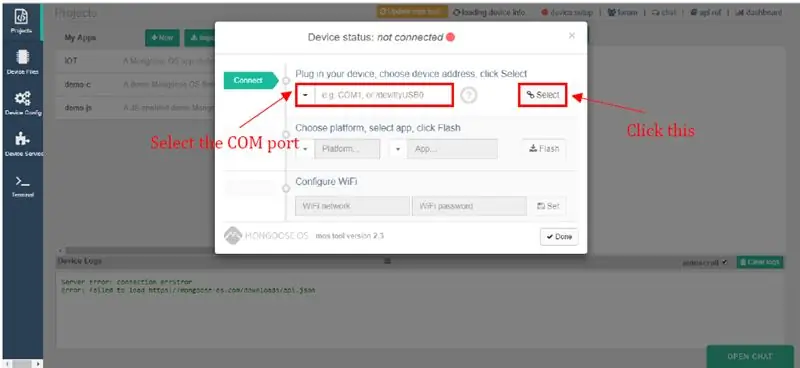
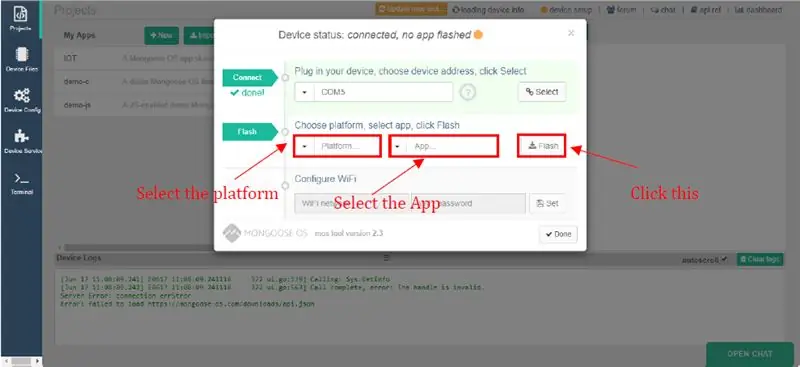
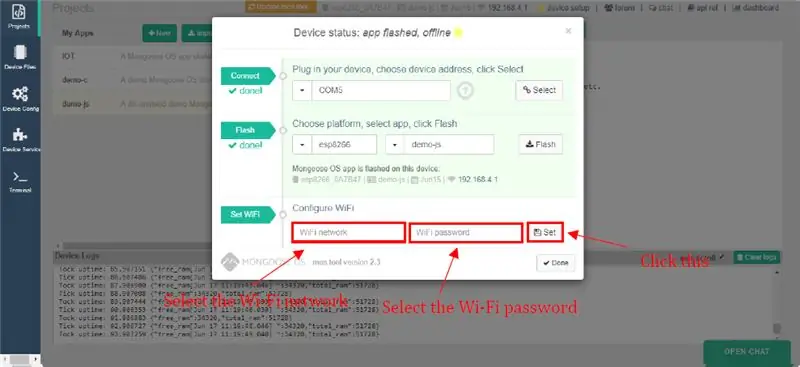
Vaihe 6: Laitteen tila - verkossa
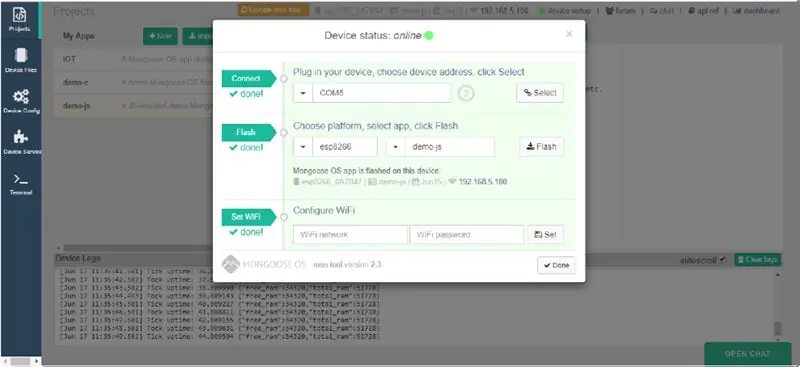
Kun olet suorittanut kolme vaihetta, saat alla olevan viestin ja laitteen tila siirtyy online -tilaan. Nyt ESP8266 -moduulimme pystyy kommunikoimaan kaikkien etälaitteiden kanssa
Vaihe 7: Hanki laite AWS IOT: lle
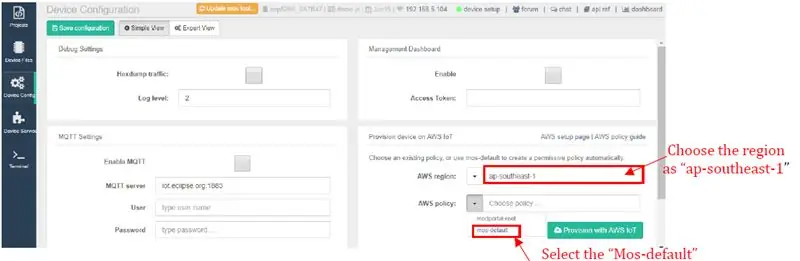
Ennen kuin voimme lähettää tapahtumia AWS: lle, meidän on pystyttävä muodostamaan suojattu yhteys AWS IOT: iin. Tätä varten meidän on varustettava ESP AWS -varmenteilla. Valitse ohjatussa Mongoose OS -asennusohjelmassa Device Config -valikko ja valitse sitten sopiva AWS -alue ja AWS -ympäristösi AWS -käytäntö. Napsauta Provision with AWS IOT -painiketta. Laite määrittää oikeat tiedot, jotta se voi muodostaa yhteyden AWS-palveluun. Varmenteet asennetaan automaattisesti.
Huomautus:
Käyttäjä voi valita sopivan AWS-alueen ja AWS-käytännön. Skenaariossa valitsimme AWS-alueen ap-kaakkois-1 ja AWS-käytännön mos-oletusarvoksi
Kun AWS IOT -laite on valmis, esp8266 -Wi -Fi -moduuli voi nyt kommunikoida AWS -IOT: n kanssa
Vaihe 8: Näytekoodin lataaminen NodeMCU -kortille
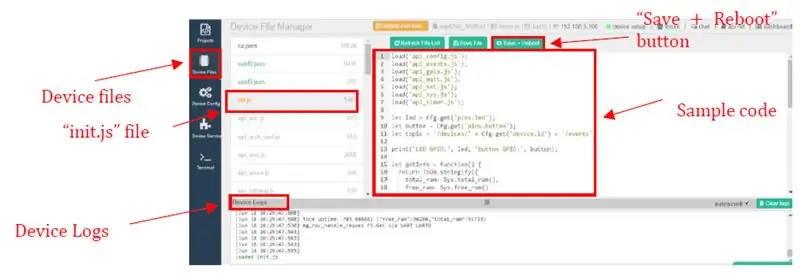
Kun olet suorittanut ohjatun Mongoose -asennustoiminnon, jos napsautat laitetiedostot -valikkoa, siellä on tiedosto nimeltä init.js. Tiedoston sisällä on esimerkkikoodi. Jos napsautat Tallenna +Käynnistä uudelleen -painiketta, näytteen koodi ladataan ja tulosta voi tarkastella laitelokista
Vaihe 9: AWS -tilin käytön aloittaminen
Mikä on AWS?
Amazon Web Services (AWS) on Amazonin pilvipalveluntarjoaja, joka tarjoaa palveluja rakennuspalikoina, joita voidaan käyttää minkä tahansa tyyppisten sovellusten luomiseen ja käyttöönottoon pilvessä. Nämä palvelut tai rakennuspalikat on suunniteltu toimimaan keskenään, ja ne johtavat kehittyneisiin ja erittäin skaalautuviin sovelluksiin.
Kuinka asentaa?
AWS -palvelut voidaan määrittää kahdella tavalla
Käyttämällä AWS CLI -komentorivityökalua
AWS -käyttöliittymän käyttö
Vaihe 10: AWS CLI Command Line Utility (valinnainen)
Ensin meidän on asennettava AWS CLI. AWS CLI on komentorivityökalu, joka tarjoaa komentoja vuorovaikutukseen AWS -palveluiden kanssa. Sen avulla voit käyttää AWS -hallintakonsolin toimintoja päätelaitteesta. Mongoose käyttää tätä työkalua IOT -laitteen tarjoamiseen AWS IOT: ssa. AWS CLI tarvitsee kirjautumistietosi voidakseen muodostaa yhteyden AWS: ään. Asenna suorittamalla aws configure komentoriviltä ja kirjoittamalla käyttöoikeustietosi (käyttäjätietosi). Yksinkertaisesti sanottuna voit käyttää ja hallita Amazon Web Services -palveluja yksinkertaisen ja intuitiivisen verkkopohjaisen käyttöliittymän kautta. Jos olet huolissasi joidenkin ominaisuuksien käyttämisestä matkapuhelimella, voit katsella resursseja nopeasti liikkeellä ollessasi AWS Console -mobiilisovelluksen avulla.
Vaihe 11: Amazon Web Services (GUI)
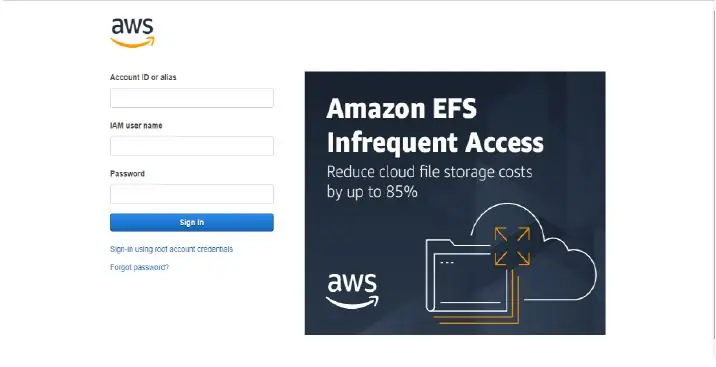
AWS -palvelun jälkeen voimme kirjautua AWS -hallintakonsoliin, Palvelut -välilehden alla on erilaisia luokkia. Ennen kuin aloitamme tämän konsolin ominaisuuksien tutkimisen, sinun on luotava tili AWS: ään. Ihmiset, joilla ei ole tiliä, voivat käydä AWS -verkkosivustolla ja luoda ilmaisen tilin. Sinun on annettava luotto-/maksukorttisi tiedot. AWS ei veloita sinua ilmaisen tilauksesi aikana niin kauan kuin käytät palveluja määritettyjen rajojen mukaisesti.
Vaihe 12: AWS IOT Core
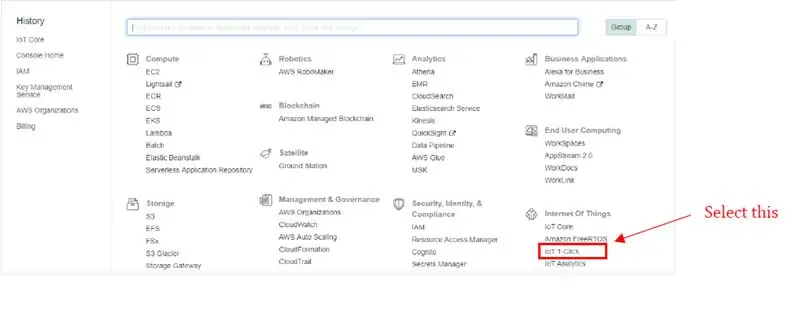
Kirjautumisen jälkeen sinut ohjataan seuraavalle sivulle ja valitse Internet of Things -kohdasta IOT -ydin
Vaihe 13: AWS IOT - Monitor
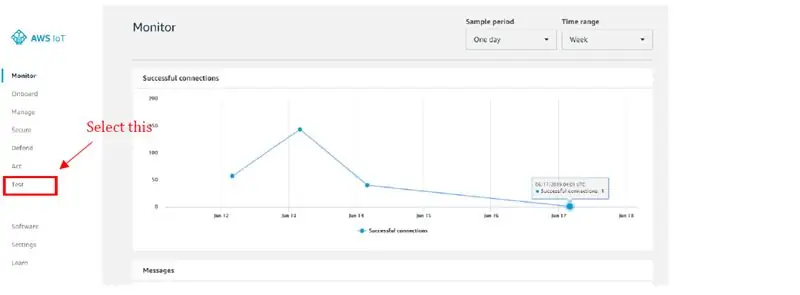
Kun olet valinnut IOT -ytimen, yllä oleva sivu tulee näkyviin ja valitse sitten testivalikko
Vaihe 14: AWS IOT - Tilaukset
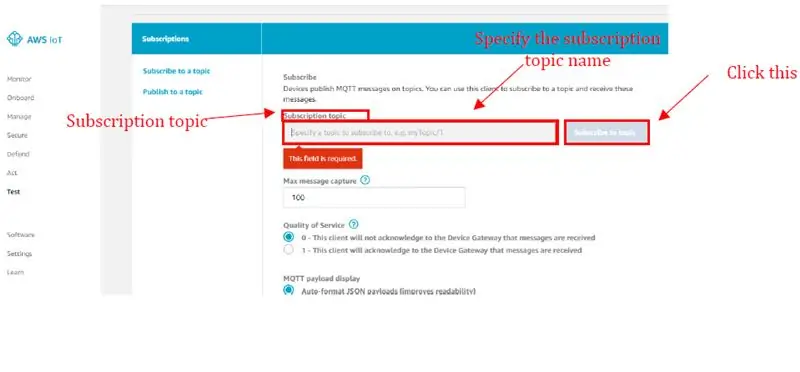
Kun olet valinnut Testi -valikon, sinut ohjataan tilauksiin. Määritä tilausaiheessa käytettävä aihe ja napsauta Tilaa aihe -painiketta
Vaihe 15: Oletusviestin julkaiseminen
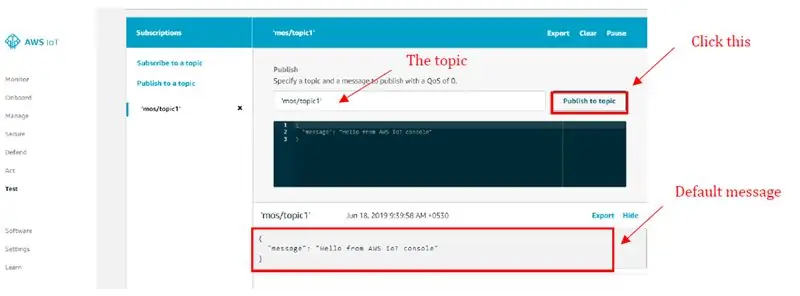
Tämän jälkeen sinut ohjataan yllä olevalle sivulle. Jos napsautat Julkaise aiheeseen, saamme esimerkkiviestin, joka näytetään tässä oletuksena
Huomautus: Jos haluat kirjoittaa uuden koodin ja ladata NodeMCU -kortille (kirjoittamamme koodi tulee ladata laitteen tiedostonhallintaan> init.js -tiedostoon, lisää aiheeseen nimi koodiin. Aiheen nimen lisäämisen jälkeen, sinun on käytettävä samaa aiheen nimeä tilausosiossa, jotta voit julkaista tuloksen
Vaihe 16: Painikkeella painettujen tietojen julkaiseminen
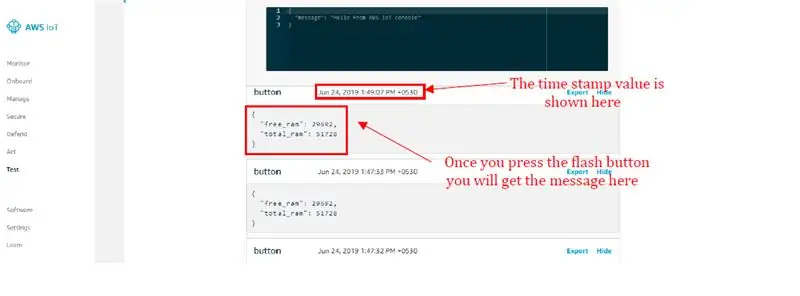
Vaihe 17: Julkaise lämpötila- ja kosteusarvot AWS IOT -alustalle
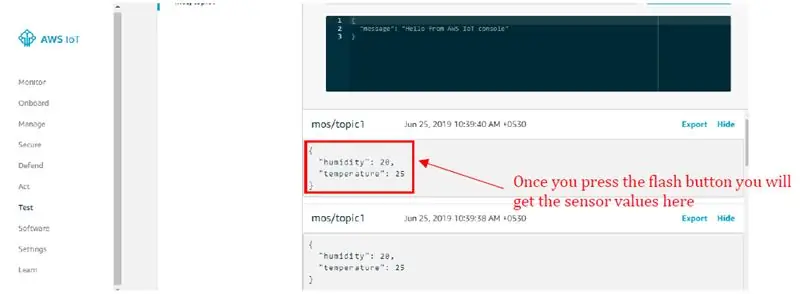
Vaihe 18: Tehtävä
Kytke piiri alla kuvatulla tavalla
Flash ESP8266 -moduulin mongoose -käyttöjärjestelmä
Hanki laite AWS IOT: lle
Lataa ohjelmointikoodi NodeMCU -kortille
Tarkista laitteen lokien lähtö (katso kuva 9)
Kirjaudu AWS -tilille
Valitse IOT -ydin -alivalikko
Valitse Testi -vaihtoehto MQTT -asiakasosiosta
Määritä sopiva aihe tilauksissa
Napsauta Julkaise aiheeseen -painiketta
Varmista, että aina kun painat salamapainiketta, saat lämpötila-, kosteusarvot ilmoituksina
Suositeltava:
WeMos ESP8266: n käytön aloittaminen: 6 vaihetta

WeMos ESP8266: n käytön aloittaminen: Tässä ohjeessa aiomme suorittaa vilkkuvan LED -esimerkin WeMos ESP8266: ssa
Pythonin käytön aloittaminen ESP8266 ja ESP32: 6 vaihetta
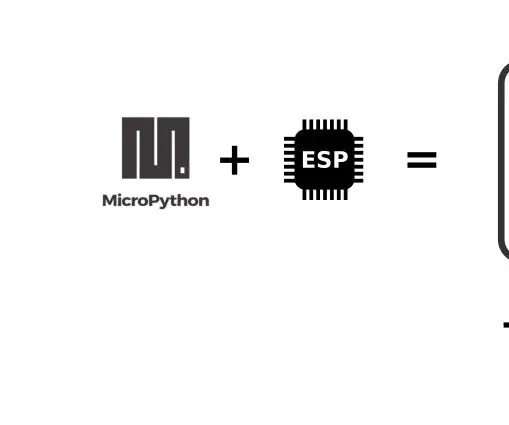
Pythonin käytön aloittaminen ESP8266: lle ja ESP32: Bacground ESP8266 ja sen nuorempi isoveli ESP32 ovat edullisia Wi-Fi-mikrosiruja, joissa on täysi TCP/IP-pino ja mikro-ohjainominaisuus. ESP8266 -siru tuli valmistajayhteisön tietoon ensimmäisen kerran vuonna 2014. Siitä lähtien alhainen hinta (
M5StickV AI + IOT -kameran käytön aloittaminen: 6 vaihetta (kuvilla)

M5StickV AI + IOT -kameran käytön aloittaminen: Lyhyt katsaus M5StickV on pieni AI + IOT -kamera, jonka halkaisija on lähes 2 kolikkoa, hinta on noin 27,00 dollaria, mikä joillekin saattaa tuntua kalliilta niin pieneltä kameralta, mutta se pakkaa kunnolliset speksit. Kamera saa virtansa uskomattomasta
AWS IoT: n käytön aloittaminen langattomalla lämpötila -anturilla MQTT: n avulla: 8 vaihetta

AWS IoT: n käytön aloittaminen langattomalla lämpötila -anturilla MQTT: n avulla: Aikaisemmissa Instructablesissa olemme käyneet läpi erilaisia pilvialustoja, kuten Azure, Ubidots, ThingSpeak, Losant jne. Olemme käyttäneet MQTT -protokollaa anturitietojen lähettämiseen pilveen lähes koko pilvialusta. Lisätietoja
IoT -analogitulo - IoT: n käytön aloittaminen: 8 vaihetta

IoT -analogitulo - IoT: n käytön aloittaminen: Analogisten tulojen ymmärtäminen on tärkeä osa ymmärrystä siitä, miten asiat ympärillämme toimivat, useimmat elleivät kaikki anturit ole analogisia antureita (joskus nämä anturit muunnetaan digitaalisiksi). Toisin kuin digitaalitulot, jotka voidaan kytkeä päälle tai pois päältä, analogitulo
