
Sisällysluettelo:
- Tarvikkeet
- Vaihe 1: PI: n asennus
- Vaihe 2: Asenna komponentteja seuraavaan pilveen
- Vaihe 3: Asenna seuraava pilviohjelmisto
- Vaihe 4: Viimeistele NextCloud -asetukset
- Vaihe 5: Aseta RAID 1 -peili
- Vaihe 6: NextCloud Data Repon siirtäminen uuteen RAID -taltioon
- Vaihe 7: Lisää maksimilähetystä
- Vaihe 8: Salli.htaccess -ohitus SSL SEC -valmistelussa
- Vaihe 9: SSL: n määrittäminen
- Vaihe 10: Kaikki lisätiedot
- Kirjoittaja John Day [email protected].
- Public 2024-01-30 09:01.
- Viimeksi muokattu 2025-01-23 14:42.

Hei ja tervetuloa. Tänään tarkastelemme kuinka rakentaa oma
Pilviohjelmistojärjestelmä, jonka avulla voit tallentaa henkilökohtaiset tietosi pilveen, jota hallitset ja ylläpidät. Tämä pilvi käyttää myös RAID 1 -peiliä, jotta voit ottaa varmuuskopiot kiintolevyasemilta, jotta tiedot eivät menety, jos asema epäonnistuu.
Tarvikkeet
Linkit:
Raspberry pi nextcloud -palvelimen asentaminen
pimylifeup.com/raspberry-pi-nextcloud-server/
RAID 1 Mirror -ohjelmiston asentaminen
MDADM RAID huijausarkki
Materiaaliluettelo:
Raspberry pi 4
Micro SD -kortti 16 Gt
Ulkoinen kiintolevy 1 Tt ulkoinen virtalähde
Vaihe 1: PI: n asennus


Ensin sinun on asennettava ohjelmisto, jotta NextCloud pääsee liikkeelle. Kun olet väläyttänyt hyvän kuvan microSD -kortille ja asettanut sen pi: hen, sinun on liitettävä molemmat ulkoiset kiintolevyasemat pi 3.0 -liitäntään. Liitä sitten näppäimistö ti: hen, jotta voit määrittää asioita.
Sitten käynnistät pi: n ja siirryt näytön oikeaan yläkulmaan ja määrität langattoman tai langallisen Internetin saadaksesi IP -osoitteen.
Kun tämä on tehty, sinun on avattava päätelaite seuraavaa vaihetta varten.
Vaihe 2: Asenna komponentteja seuraavaan pilveen
Seuraavaksi sinun on asennettava joitain paketteja, jotta NextCloud voidaan ottaa käyttöön
Seuraa komentoja järjestyksessä
sudo apt-get päivitys
sudo apt-get upgrade (jos sinulla ei ole käyttöjärjestelmän uusinta versiota)
sudo apt-get install apache2
Kun tämä on valmis, sinun on asennettava kaikki PHP seuraavalla komennolla:
sudo apt-get install php7.3 php7.3-gd sqlite php7.3-sqlite3 php7.3-curl php7.3-zip php7.3-xml php7.3-mbstring
Tämän jälkeen sinun on käynnistettävä apache2 -verkkopalvelu uudelleen, jotta php -asiat tulevat voimaan
sudo -palvelu apache2 uudelleen
Vaihe 3: Asenna seuraava pilviohjelmisto
Seuraavaksi meidän on asennettava seuraava pilviohjelmisto, joten sinun on ensin muutettava hakemistot html -hakemistoon
cd/var/www/html/
Nyt meidän täytyy mennä hakemaan ohjelmisto ja ladata ja purkaa se tähän paikkaan:
curl https://download.nextcloud.com/server/releases/nextcloud-10.0.3.tar.bz2 | sudo tar -jxv
Meidän on luotava kansio, johon tiedot tallennetaan väliaikaisesti päämuistikortille, ja meidän on myös määritettävä käyttöoikeudet ja omistaja/ryhmä
sudo mkdir -p/var/www/html/nextcloud/data
sudo chown -R www-data: www-data/var/www/html/nextcloud sudo chmod 750/var/www/html/nextcloud/data
Vaihe 4: Viimeistele NextCloud -asetukset


Nyt sinun on viimeisteltävä luomalla uusi järjestelmänvalvojan käyttäjä ja salasana.
Tätä varten sinun on siirryttävä pi: n ip -osoitteeseen. Jos et tiedä osoitetta, voit kirjoittaa päätelaitteeseen seuraavan:
ipconfig
Kun olet kerännyt IP -osoitteen, syötät jotain seuraavankaltaista joko pi: n kromiselaimeen tai toiseen samaan verkkoon kuuluvan tietokoneen selaimeen
192.168.1.28/nextcloud
Vaihe 5: Aseta RAID 1 -peili
Nyt sinun on rakennettava RAID -taltiosi kahdesta kiintolevyasemasta.
Molemmat kiintolevyt pitäisi olla jo liitetty Raspberry PI 4: n USB3.0 -portteihin
Ensin sinun on asennettava RAID -ohjelmisto.
sudo apt-get install mdadm
Nyt meidän on selvitettävä, missä käyttölaitteet ovat niin, että sinun on suoritettava seuraava komento:
pi@raspberrypi: ~ $ sudo blkid/dev/mmcblk0p1: LABEL_FATBOOT = "boot" LABEL = "boot" UUID = "3FFE-CDCA" TYPE = "vfat" PARTUUID = "80da4694-01"/dev/mmcblk0p2: LABEL = " rootfs "UUID =" 3122c401-b3c6-4d27-8e0d-6708a7613aed "TYPE =" ext4 "PARTUUID =" 80da4694-02 " /dev /sda1: UUID =" 76c0abd6-d547-3882-a94f-1bc4c7adad3 13e8-04ed-d5f5-7f9805ae72b5 "LABEL =" raspberrypi: 0 "TYPE =" linux_raid_member "PARTUUID =" 9b3ff72d-01 " /dev /sdb1: UUID =" 76c0abd6-d547-3882-a94f7db 556d-9c96-cb6c-b55d3721c4bf "LABEL =" raspberrypi: 0 "TYPE =" linux_raid_member "PARTUUID =" cc00f35e-52e9-43b9-b955-33f4d54b203d " /dev /mmcblID0" PTU "PTU /md0: UUID = "94103a0c-0985-4d75-957f-042f4d9f3bd0" TYPE = "ext4"
Tämän komennon suorittamisen jälkeen näemme, että molemmat asemat tunnistetaan kahdeksi laitteeksi:
/dev/sda1
/dev/sdb1
Seuraavaksi meidän on luotava RAID -taltio (tämä on peili, jossa kaikki yhdelle asemalle kirjoitettu kopioidaan automaattisesti toiseen asemaan)
sudo mdadm --create --verbose /dev /md0 --level = mirror --raid-devices = 2 /dev /sda1 /dev /sdb1
Nyt kun RAID -taulukko on luotu, voit varmistaa sen seuraavalla komennolla:
cat/proc/mdstat/Persoonallisuudet: [raid10]
md0: aktiivinen raid10 sdd1 [3] sdc1 [2] sdb1 [1] sda1 [0] 15319040 estää super 1.2 512K paloina 2 lähes kopiota [4/4] [UUUU] [> ………………..] uudelleen = 0,4% (61504/15319040) viimeistely = 28,9 minuutin nopeus = 8786K/s käyttämättömät laitteet:
Nyt sinun on tallennettava taulukon luominen kirjoittamalla se mdadm -määritystiedostoon seuraavalla komennolla:
sudo -i
mdadm --detail --scan >> /etc/mdadm/mdadm.conf
Lopeta sitten pääkäyttäjä kirjoittamalla komentoikkunaan "exit".
Nyt luot tiedostojärjestelmän uudelle RAID -taltiollesi:
mkfs.ext4 -v -m.1 -b 4096 -E askel = 32, raidan leveys = 64 /dev /md0
Jos onnistut, sinun pitäisi nähdä seuraavanlainen tulos:
1605632, 2654208 Ryhmätaulukoiden varaaminen: valmis Inode -taulukoiden kirjoittaminen: valmis Lokin luominen (16384 lohkoa): valmis Superlohkojen ja tiedostojärjestelmän kirjanpitotietojen kirjoittaminen: valmis
Seuraavaksi meidän on asennettava juuri alustettu tiedostojärjestelmä RAID -taltioon seuraavalla komennolla:
sudo mount /dev /md0 /mnt
Jos et saa virheitä, asiat toimivat nyt oikein.
Lopuksi, jotta voit varmistaa, että RAID -taltio on aina asennettu käynnistyksen yhteydessä, sinun on muokattava fstab -tiedostoa seuraavalla komennolla:
cd /etc /
sudo vi fstab
Lisää seuraava rivi alareunaan:
/dev /md0 /mnt ext4 oletukset 0 0
Tallenna tämä komennolla ": wq", ja nyt kun käynnistät pi uudelleen, se asentaa /dev /md0 -tiedostojärjestelmän automaattisesti /mnt -kansioon.
Vaihe 6: NextCloud Data Repon siirtäminen uuteen RAID -taltioon
Nyt meidän on siirrettävä luomamme datakansio uuteen RAID -taltioon, jotta se varmuuskopioidaan kahden kiintolevyn välillä.
Meidän on ensin tehtävä RAID -aseman hakemistorakenne seuraavalla komennolla:
sudo mkdir -p /mnt /nextcloud
sen jälkeen meidän on siirrettävä datakansio html -kansiosta uuteen nextcloud -kansioon, jonka juuri loimme:
sudo mv -v/var/www/html/nextcloud/data/mnt/nextcloud/data
Nyt meidän on kerrottava NextCloudille sen määritystiedostossa, mistä uusi sijainti löytyy.
Tätä varten meidän on muokattava seuraavalla komennolla:
cd/var/www/html/nextcloud/config/
sudo vi config.php
Etsi nyt tästä tiedostosta ja etsi seuraava rivi:
'datadirectory' => '/var/www/html/nextcloud/data', Muuta se seuraavaksi:
'datadirectory' => '/mnt/nextcloud/data', Tallenna muutokset komennolla ": wq"
Vaihe 7: Lisää maksimilähetystä
Nyt meidän on lisättävä enimmäislatausta, koska se on oletuksena hyvin pieni.
Tätä varten meidän on muokattava php.ini -tiedostoa seuraavilla komennoilla:
sudo vi /etc/php/7.3/apache2/php.ini
etsi kaksi riviä:
post_max_size = 8M
upload_max_filesize = 2M
Ja vaihda molemmat seuraaviksi:
post_max_size = 2048M
upload_max_filesize = 2048M
Tämä asettaa heidät molemmille 2 Gt. Jos tarvitset enemmän, aseta ne korkeammalle.
Käynnistä lopuksi apache2 -verkkopalvelu uudelleen, jotta muutokset tulevat voimaan seuraavalla komennolla:
sudo -palvelu apache2 uudelleen
Vaihe 8: Salli.htaccess -ohitus SSL SEC -valmistelussa
Jos haluat, että.htaccess voi ohittaa sivustosi suojaamisen, sinun on muokattava apache2: n määritystiedostoa seuraavasti:
sudo vi /etc/apache2/apache2.conf
Etsi osio, joka näyttää tältä:
Asetukset Hakemisto SeuraaSymLinks AllowOverride Ei mitään Vaadi kaikki myönnetyt
Muuta AllowOverride seuraavaksi:
Asetukset Hakemisto SeuraaSymLinks AllowOverride All Vaadi kaikki myönnetty
Nyt sinun on käynnistettävä apache2 -verkkopalvelu uudelleen, jotta se tulee voimaan:
sudo -palvelu apache2 uudelleen
Vaihe 9: SSL: n määrittäminen
Seuraavaksi meidän on määritettävä SSL, jotta voimme saada itse allekirjoitetun varmenteen https: lle http: n sijaan.
Aluksi tarvitsemme seuraavat komennot avainten luomiseksi:
sudo mkdir -p/etc/apache2/ssl
sudo openssl req -x509 -nodes -days 365 -newkey rsa: 4096 -keyout /etc/apache2/ssl/apache.key -out /etc/apache2/ssl/apache.crt
Avaimen rakentamisen yhteydessä on joitain tietoja, jotka haluat ehkä täyttää, kuten maan ja kaupungin, mutta sinun ei tarvitse täyttää esimerkiksi organisaatioyksikköä, yleistä nimeä tai sähköpostiosoitetta.
Kun olet luonut avaimet, sinun on otettava SSL -moduuli käyttöön apachelle seuraavalla komennolla:
sudo a2enmod ssl
Nyt meidän on muokattava kokoonpanoa käyttämään juuri luomiamme avaimia seuraavilla komennoilla:
sudo vi /etc/apache2/sites-available/default-ssl.conf
Tässä tiedostossa sinun on löydettävä seuraavat kaksi riviä
SSLCertificateFile /etc/ssl/certs/ssl-cert-snakeoil.pemSSLCertificateKeyFile /etc/ssl/private/ssl-cert-snakeoil.key
Muuta nämä seuraavasti:
SSLCertificateFile /etc/apache2/ssl/apache.crt
SSLCertificateKeyFile /etc/apache2/ssl/apache.key
Nyt kun se on haastettu, meidän on otettava käyttöön defatult-ssl-määritykset ja käynnistettävä apache2-verkkopalvelu uudelleen, jotta kaikki nämä muutokset tulevat voimaan:
sudo a2ensite default-ssl.conf
sudo -palvelu apache2 uudelleen
Nyt sinun pitäisi pystyä korvaamaan https:// osoitteella https:// ja saamaan suojatun yhteyden ssl -varmenteiden avulla.
**************************
Bonus, jos haluat, että verkkosivu ohjaa kaikki, jotka siirtyvät http: ään https: n sijaan, voit tehdä seuraavasti:
Avaa 000 -määritystiedosto ja lisää joitakin rivejä seuraavasti:
sudo vi /etc/apache2/sites-available/000-default.conf
Kommentoi kaikki tämän tiedoston tiedot # -merkillä ja kirjoita seuraavat tiedot tiedoston alareunaan
ServerAdmin esimerkki@esimerkki RewriteEngine Käytössä RewriteCond %{HTTPS} pois RewriteRule ^(.*) $ Https: // %{HTTP_HOST} [R = 301, L]
Kun olet lisännyt tämän ongelman, tallenna se seuraavilla kahdella komennolla:
sudo a2enmod kirjoittaa uudelleen
sudo -palvelu apache2 uudelleen
Vaihe 10: Kaikki lisätiedot

Jos haluat lisätietoja, tässä on hienoja linkkejä ja videoni youtbue -kanavaltani. Ole hyvä ja tule käymään kanavallani ja pudottamalla sub. Tiedän, ettet tule katumaan sitä.
Linkit:
Raspberry Pi Nextcloud -palvelimen asentaminen
pimylifeup.com/raspberry-pi-nextcloud-serv…
RAIDin asentaminen Raspberry pi: lle
www.ricmedia.com/build-raspberry-pi3-raid-…
Kokeile Amazon Primea 30 päivän ajan
Tue kanavaa ja ryhdy suojelijaksi
Suositeltava:
Uusi mikrovalomittari vanhalle Voigtländer (vito Clr) -kameralle: 5 vaihetta

Uusi mikrovalomittari vanhalle Voigtländer (vito Clr) -kameralle: Kaikille, jotka ovat innostuneita vanhoista analogisista kameroista, joissa on sisäänrakennettu valomittari, voi esiintyä yksi ongelma. Koska suurin osa näistä kameroista on rakennettu 70-80 -luvuilla, käytetyt fotoanturit ovat todella vanhoja ja saattavat lopettaa toimimisen oikein. Tässä
Onko sinulla uusi Neopixel? Tässä on pikaopas!: 5 vaihetta

Onko sinulla uusi Neopixel? Tässä on pikaopas !: Tiedän, että viimeisessä ohjeessani sanoin olevani säännöllinen, mutta en ole. No, yritin, mutta minulla ei ollut hyviä ideoita: Vahalla peitetty ottelu: KABOOM!*Värikynttilä: Fissssssss … KABOOOM
Tee uusi espanjalainen härkäkello: 4 vaihetta
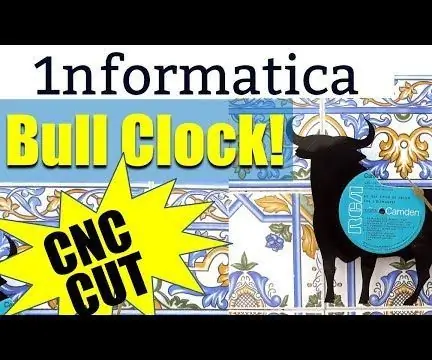
Tee uusi espanjalainen härkäkello: Ostin äskettäin CNC -reitittimen ja tämä on yksi ensimmäisistä tekemistäni. Näytän myös sinulle, kuinka tehdä sellainen. Vanhat LP -levyt tekevät ihanteellisen vinyylilähteen, joka voidaan leikata helposti haluamaasi muotoon. Minun tapauksessani halusin tehdä kellon, joka muistuttaa t
Uusi 100% toimiva Siri/Spire -välityspalvelin!: 7 vaihetta
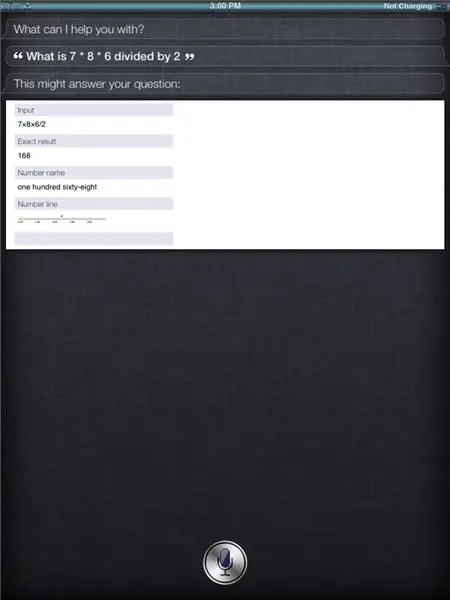
Uusi 100% toimiva Siri/Spire -välityspalvelin!: Ensimmäisessä ohjeessani alkuperäinen siri/spire -välityspalvelin, jonka annoin sinulle, peruutettiin. Annoin vähemmän arvokkaan, mutta olen nyt löytänyt uuden hämmästyttävän! Se on hieman hämmentävää, joten yritä kestää minua. Annan sinulle yksityiskohtaiset vaiheittaiset ohjeet
Monitehtävä Vadelma 1 B (Personal Cloud + Weather Station): 4 vaihetta

Monitehtävä Raspberry 1 B (Personal Cloud + Weather Station): Muistelin jokin aika sitten, että RPiB -vara oli ostettu uudemman version ostamisen jälkeen. Tyytyväinen hyvään tulokseen, mutta ei tyytyväinen R: n potentiaalin hukkaan
