
Sisällysluettelo:
- Kirjoittaja John Day [email protected].
- Public 2024-01-31 10:19.
- Viimeksi muokattu 2025-01-23 14:42.

Digitaalisen kirjontaohjelmiston käyttäminen voi aluksi vaikuttaa pelottavalta ja turhauttavalta, mutta harjoittelun ja kärsivällisyyden sekä tämän SUPER -kätevän oppaan avulla olet mestari hetkessä. Tämä opas keskittyy ohjelmiston, SewArt Embroidery Digitizer, käyttöön, koska se on kustannustehokas, kestävä ja toimii useiden eri ompelukoneiden kanssa. Tämä ohjelmisto on suunniteltu ottamaan rasteroituja kuvatiedostoja (-j.webp
Vaihe 1: Suunnittelu Sewartille


Ensimmäinen askel on muotoilu.
- Vaikka SewArtissa on joitain muoto- ja viivatyökaluja, on erittäin suositeltavaa EI suunnitella sitä täällä. Suosittelen käyttämään suunnitteluohjelmaa, kuten Inkscape (ilmainen) tai Adobe Illustrator (luultavasti ilmainen paikallisella tuotantotilalla/kirjastossa).
- Jos olet kiinnostunut oppimaan lisää laastarin hyvän suunnittelun kohdista, tutustu korjausoppaaseen. Tai jos et ole vielä mukava suunnitella itse, suosittelen etsimään yksinkertaista muotoa kokeiltavaksi Nounproject.com -sivustosta tai sisällyttämään sanat "yksinkertainen kuva" online -hakuun.
- Lisäksi sinun on tallennettava mallisi.jpg- tai-p.webp" />
- Lopuksi, kun tuot mallisi Sewartiin, muista tarkistaa koko. Veljeni ompelukoneelle, jos yritän lähettää tiedoston, jossa on taulutaulu, joka on suurempi kuin kehä, kuvio ei lähetä. Säästä itsellesi päänsärky ja varmista, että mallisi on oikean kokoinen NYT. Minulla on käytettävissäni kaksi laitetta: Brother PE-770 ja Brother SE-400. Jos käytät PE-770: tä, varmista, että kangas on enintään 5x7. Jos käytät PE-400: ta, varmista, että sen koko on enintään 4x6. Jos olet kuin minä ja haluat olla erityisen turvassa, pienennä sieltä!
- Kun viet suunnittelua, muista asettaa resoluutio tai laatu mahdollisimman korkeaksi. Mukana tulevassa kuvassa minun arvoksi on asetettu (300 ppi)
Vaihe 2: Suunnittelusi käsittely Sewartissa



Avaa seuraavaksi SewArt ja avaa.jpg/-p.webp
- Käsittelyyn kuuluu suunnittelussa olevien värien määrän vähentäminen. Olen tehnyt katsauksen kaikista Sewartin työkaluista ja niiden käyttötarkoituksista (katso oheinen kuva).
-
On 4 työkalua, joilla voit vähentää värien määrää; Ohjattu kuvankäsittely, Yhdistä värit, Vähennys ja Posterize.
- Ohjattu kuvatoiminto: voit vähentää kuvan värien määrää vähitellen. Tätä työkalua voi käyttää vain kerran! Siinä on 4 vaihetta, jotka ohjaavat sinut läpi. Tämän työkalun paras ominaisuus on, että se näyttää esikatselun ennen kuin jatkat seuraavaan vaiheeseen. Tämä auttaa sinua pitämään suunnittelusi liian huonona.
- Yhdistä värit: näyttää erittelyn kaikista väreistä, joita se näkee suunnittelussa. Mahdollistaa samanlaisten värien yhdistämisen tai yksittäisten väriryhmien epämukavuuden poistamisen (epäpuhtauksien poistaminen voi auttaa poistamaan epäselvyyttä suunnittelustasi).
- Värinvähennys: vähentää eri värien määrää.
- Posterize: poistaa hienovaraiset värigradientit
- Yleensä haluat käyttää ohjattua Image Wizard -toimintoa pienentääksesi alle 15 väriä ja sitten yhdistämällä värit päästäksesi oikeaan muotoiluun.
- Jos sinulla on kiire, voit käyttää värinvähennystä pienentääksesi haluamasi määrän, mutta varoitan, että tämä ohjelma heikentää usein suunnittelun laatua.
- Yleensä SewArt toimii parhaiten, kun aloitat yksinkertaisella suunnittelulla ja teet hitaasti vain pieniä "hyppyjä" värien määrässä käsittelyn aikana.
- Viimeisenä tarkistuksena katso Yhdistä värit nähdäksesi värisi tarkka määrä.
Vinkki: Jos työskentelet tekstin tai viivapiirroksen kanssa, saatat haluta käyttää työkalua nimeltä "Muunna redworkingiksi", joka seuraa suunnittelua ja luo yksinkertaisen viivaversion, jonka voit ommella. Tämä työkalu ei toimi moniväristen mallien kanssa.
Vaihe 3: Ompeleminen Sewartissa



Kun olet tyytyväinen kuvan käsittelyyn, olet valmis ompelemaan.
- Ompelutyökalu näyttää pieneltä ompelukoneelta. Laastarin ompeluun on todella kaksi vaihtoehtoa.
- Käytä joko automaattista ompelemista, joka ompelee kunkin värin erikseen täytteen avulla. Tai käytä ommelvalitsinta ja napsauta kutakin väriä valitaksesi ompeleen, jota haluat käyttää siihen.
- Jos olet ensimmäinen käyttäjä, suosittelen lämpimästi automaattisen ompeleen käyttöä. Ohjelma tekee todella hyvää työtä yksinkertaisen ja tehokkaan ommelprofiilin luomisessa. Kun ommellaan, oikeanpuoleinen palkki alkaa näkyä jokaisen ommelryhmän kanssa. Siksi sinun oli käsiteltävä kuva ja vähennettävä värien määrää. Jos et olisi, ohjelma lukitsee itsensä yrittäessään luoda ommelryhmää 255 väriä varten.
- Kun ompelu on valmis, napsauta "Ok" oikeassa yläkulmassa. Tämä avaa ikkunan, jossa sinua kehotetaan tallentamaan kopio mallista ensin TIFF -tiedostona ja sitten digitaalisena kirjontatiedostona. Muista valita. PES Brotherille.
- Lopuksi tarkista suunnittelun koko tallennuksen aikana. Jos käytät suurta kehäkiinnitystä, kuvasi koko voi olla enintään 5x7, ja jos käytät pienempää kehää, suosittelen enintään 4x6 mallia. Jos kangaskoko on liian suuri, tiedostoa EI lähetetä.
- Katso mukana toimitettua ompeleen opasta, kun käytät muita ompeleita. Oppaassa luetellaan ensin ohjelman oletusasetukset ja sitten parhaiten toimivat asetukset.
Vaihe 4: Lähettäminen ompelukoneeseen


Digitaalisen kirjontatiedoston suunnittelun viimeinen vaihe on sen lähettäminen koneelle.
- Joissakin koneissa on USB -portit. Kopioi tässä tapauksessa (. PES) -mallisi tyhjälle flash -asemalle ja aseta se laitteeseen.
- Joissakin laitteissa on USB I/F -kaapeli. Tässä tapauksessa ompelukone näkyy tietokoneessa yhdistettynä asemana samalla tavalla kuin flash -asema. Luot jälleen kopion suunnittelustasi (. PES) ja kopioit sen asemaan. Kun se on kopioitu, malli näkyy USB -painikkeen alla.
Suositeltava:
Digitaalisen näytön lisääminen vanhaan viestintävastaanottimeen: 6 vaihetta (kuvilla)

Lisää digitaalinen näyttö vanhaan viestintävastaanottimeen: Yksi vanhempien viestintälaitteiden käytön puutteista on se, että analoginen valitsin ei ole kovin tarkka. Arvaat aina saamasi taajuuden. AM- tai FM -kaistoilla tämä ei yleensä ole ongelma, koska yleensä
Digitaalisen ajastimen luominen Blynkin avulla: 5 vaihetta

Digitaalisen ajastimen luominen Blynkin avulla: Tässä viestissä opimme, miten pääset alkuun Blynkin kanssa - IoT -alustalla, joka on suunniteltu yksinkertaistamaan koko prosessia meille ja joka toimii myös useiden Internet -yhteensopivien levyjen kanssa
Bluetooth -äänen ja digitaalisen signaalin käsittely: Arduino -kehys: 10 vaihetta

Bluetooth -äänen ja digitaalisen signaalin käsittely: Arduino -kehys: Yhteenveto Kun ajattelen Bluetoothia, ajattelen musiikkia, mutta valitettavasti useimmat mikro -ohjaimet eivät voi toistaa musiikkia Bluetoothin kautta. Raspberry Pi voi, mutta se on tietokone. Haluan kehittää Arduino -pohjaisen kehyksen mikro -ohjaimille äänen toistamiseksi Bluetin kautta
Piirin käyttäminen digitaalisen portin jännitteiden mittaamiseen: 7 vaihetta
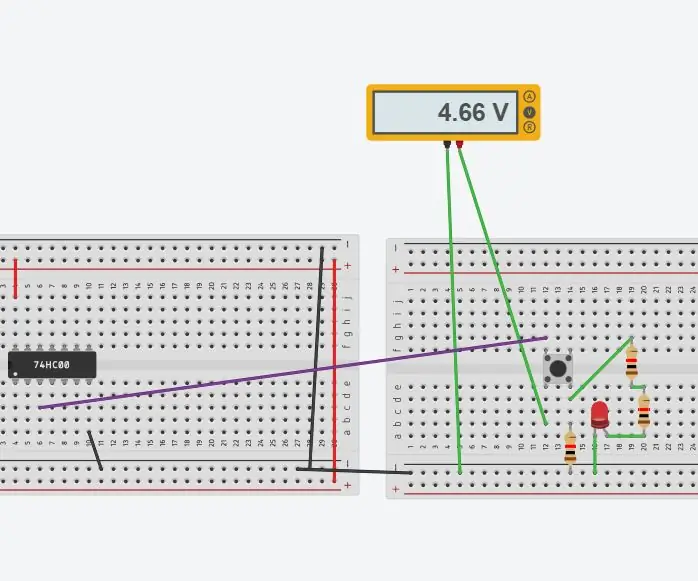
Piirin käyttäminen digitaalisten porttijännitteiden mittaamiseen: Digitaalipiireissä käytetään yleensä 5 voltin virtalähteitä. TTL -sarjan (eräänlainen digitaalinen integroitu siru) digitaalisia jännitteitä, jotka ovat 5–2,7 volttia, pidetään korkeina ja niiden arvo on 1. lomaketta 0-0,5 pidetään alhaisena ja
Generatiivinen suunnittelu - Digitaalisen bonsai -puun kehitys: 15 vaihetta (kuvilla)

Generatiivinen suunnittelu - Digitaalisen bonsai -puun kehitys: Aloitin Autodeskin tutkimusryhmän kanssa Dreamcatcherin kanssa noin kaksi vuotta sitten. Tuolloin käytin sitä avaruusalusten suunnitteluun. Siitä lähtien olen oppinut rakastamaan tätä ohjelmistotyökalua, koska sen avulla voin tutkia tuhansia malleja
