
Sisällysluettelo:
- Kirjoittaja John Day [email protected].
- Public 2024-01-30 09:00.
- Viimeksi muokattu 2025-01-23 14:41.

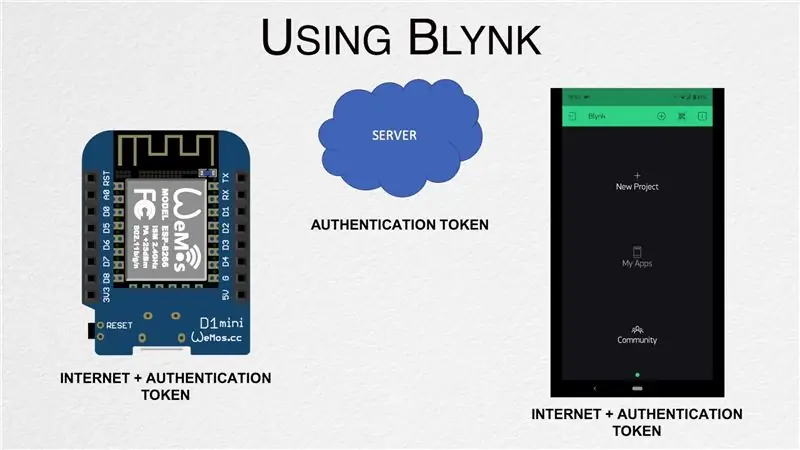
Tässä viestissä opimme aloittamaan Blynkin - IoT -alustan, joka on suunniteltu yksinkertaistamaan koko prosessia meille ja joka toimii myös useiden Internet -yhteensopivien levyjen kanssa.
Vaihe 1: Katso video
Yllä oleva video kattaa koko digitaalisen ajastimen luomisprosessin ja katamme joitain lisätietoja, joita ei ole tässä viestissä. Suosittelen katsomaan sen ennen kuin jatkat.
Vaihe 2: Määritä APP
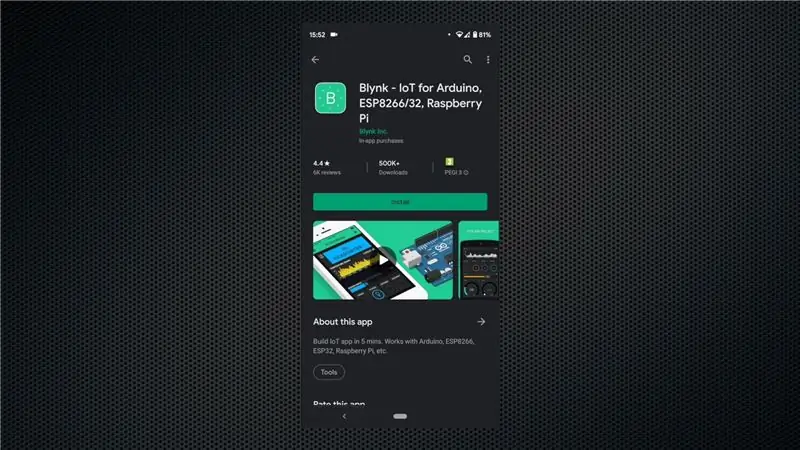
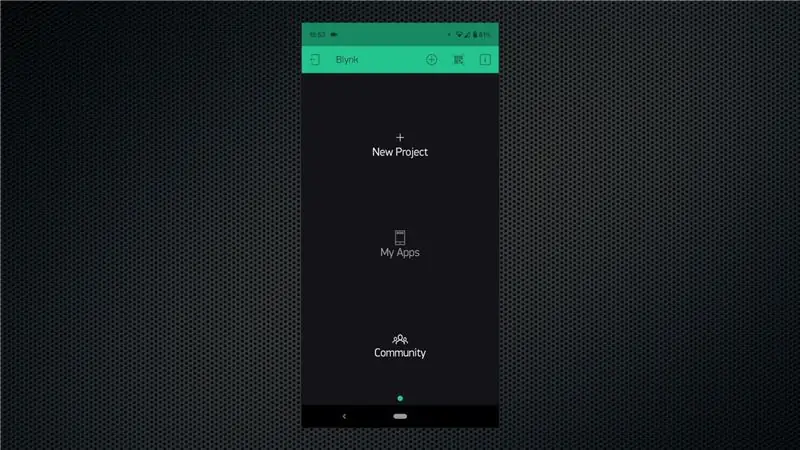
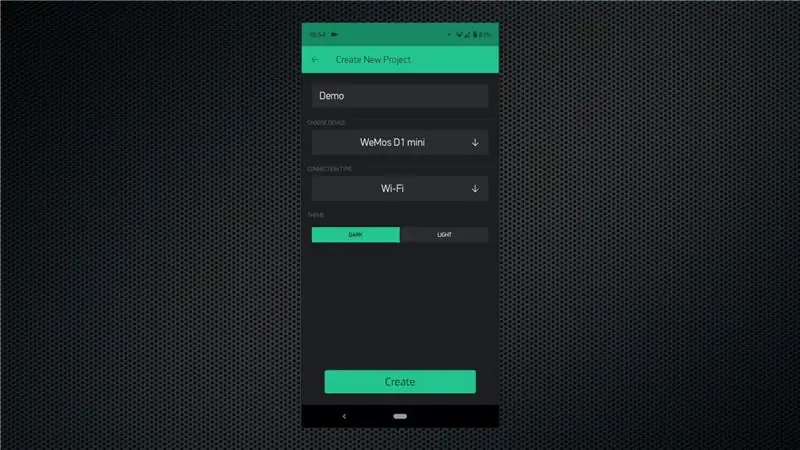
Aloita lataamalla sovellus Play Kaupasta tai App Storesta käyttöympäristöstä riippuen. Seuraa käyttöönottoprosessia ja varmista, että annat sähköpostiosoitteen, jolla sinulla on myös käyttöoikeus, koska todennustunnus lähetetään sille.
Aloita luomalla uusi projekti. Anna sille sopiva nimi, valitse oikea levy - joka on meidän tapauksessamme WeMos D1 Mini ja napsauta sitten "Luo projekti" -vaihtoehtoa. Saat sähköpostin, jossa on todennustunnus, ja meidän on lisättävä se seuraavaksi taululle.
Vaihe 3: Valmista hallitus
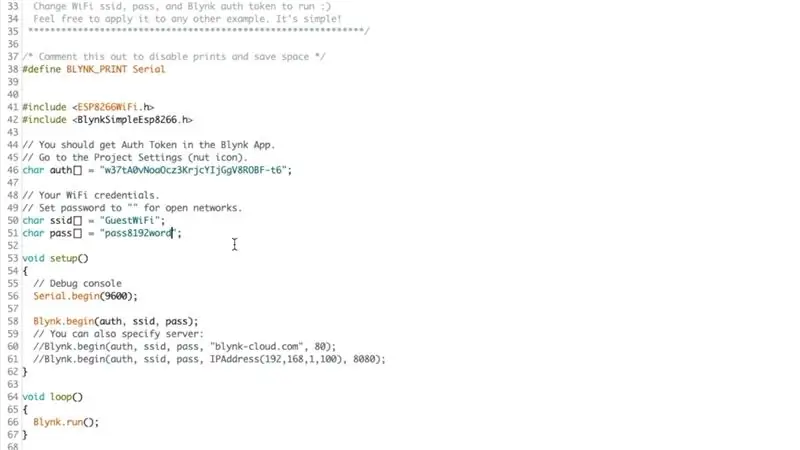

Avaa Arduino IDE ja avaa sitten kirjastonhallinta työkaluvalikosta. Hae "Blynk" ja asenna kirjasto. Kun olet valmis, avaa taulukon mallimalli-Tiedosto-> Esimerkit-> Blynk-> Boards_WiFi-> NodeMCU.
Tämä on mallitiedosto, ja meidän on kopioitava/liitettävä todennustunnus vastaanotetusta sähköpostista. Tämä tunnus on yksilöllinen jokaiselle projektille ja sitä käytetään tunnistamiseen. Kun olet valmis, lisää WiFi -verkkotunnuksesi ja lataa luonnos taululle. Voit avata sarjamonitorin nähdäksesi kortin tilan, kun se muodostaa yhteyden WiFi -verkkoon ja muodostaa yhteyden sitten Blynk -palvelimeen.
Liitä LED -kortti liittimeen D1 käyttämällä 330 ohmin virranrajoitusvastusta kuvan osoittamalla tavalla.
Vaihe 4: Luo ohjelma
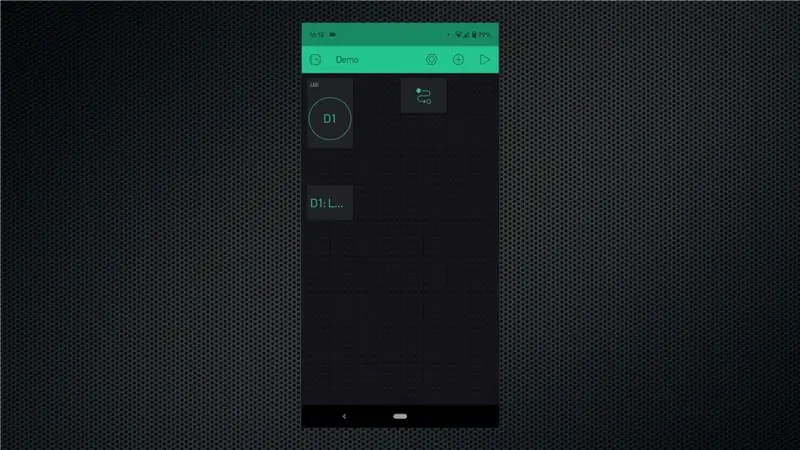
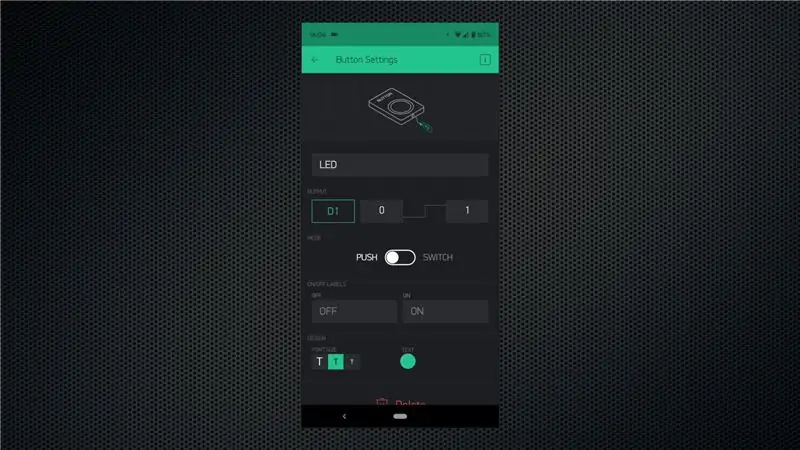
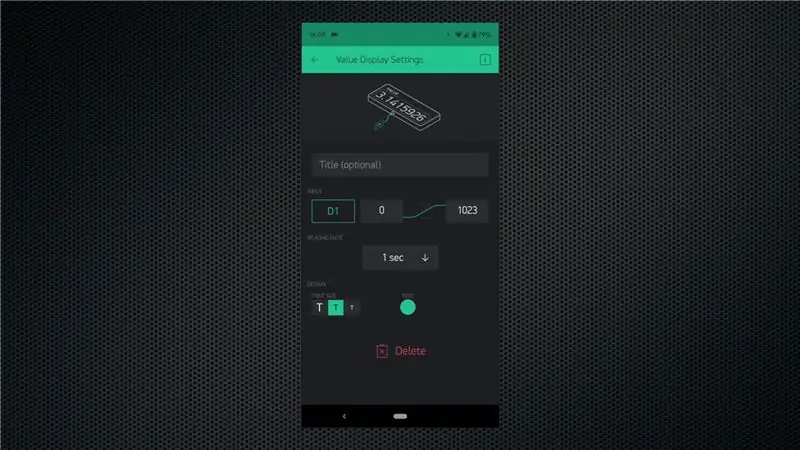
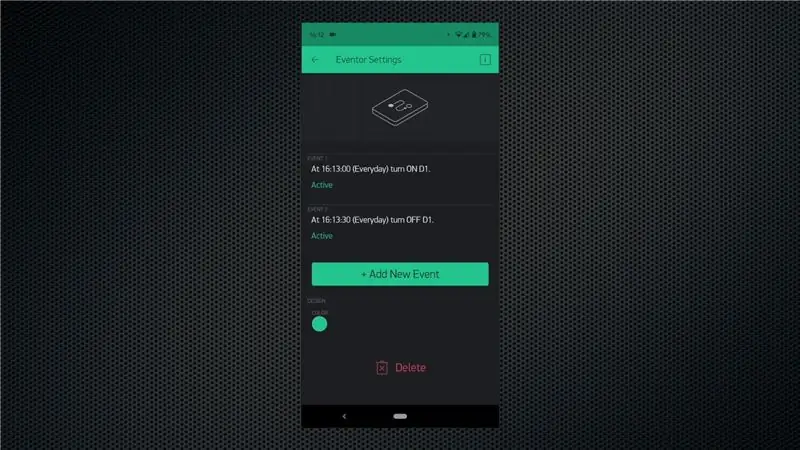
Suosittelen katsomaan videon saadaksesi käsityksen asioiden kulusta, mutta tässä on nopea yhteenveto.
Napauta + -kuvaketta päästäksesi widgetteihin ja lisää sitten Button, Value Display ja Eventor widget. Määritä painike toimimaan kytkimenä ja määritä sitten nasta D1 sille. Määritä arvonäytön widget näyttämään nastan D1 tila. Tällä tavalla voimme napauttaa painiketta manuaalisesti ohjata LEDiä ja voimme myös tarkastella sen tilaa arvonäytön widgetin avulla. Widgetit voidaan siirtää tarpeidesi mukaan.
Lopuksi meidän on määritettävä tapahtuma- tai widget, jossa kaikki taikuus tapahtuu. Luo uusi parillinen GPIO -nastan kytkemiseksi päälle valitsemalla sopiva aikavyöhyke, aika ja päivät. Luo sitten toinen tapahtuma sammuttaaksesi GPIO -nasta haluamallasi hetkellä. Voit jatkaa tapahtumien lisäämistä erilaisten toimintojen käynnistämiseksi aikomustesi perusteella.
Vaihe 5: Testaa aikataulu
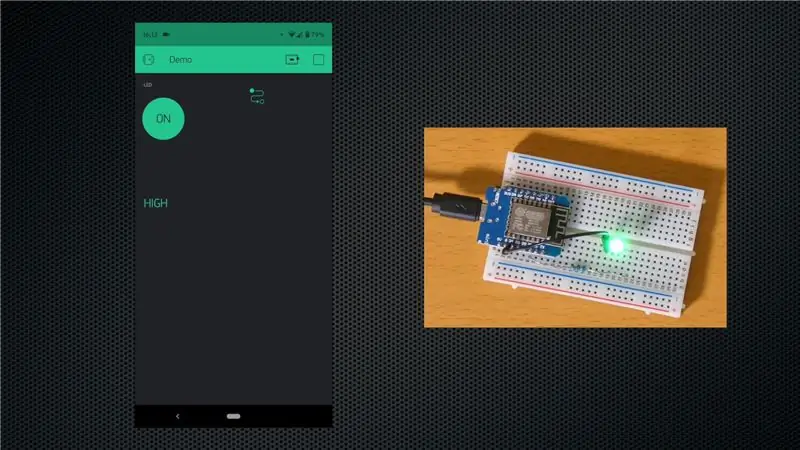
Napsauta sovelluksen toistopainiketta, jotta ohjelma ladataan taululle. Se on kaikki mitä sinun tarvitsee tehdä nyt. GPIO -nasta kytkeytyy automaattisesti päälle asetettuna aikana ja sammuu sitten pois päältä asetettuna POIS -aikana. Voit jopa sulkea sovelluksen tai sulkea puhelimen ja se toimii odotetulla tavalla. Seuraavaksi voit lisätä releen tai määrittää useita tapahtumia toimintojen lisäämiseksi.
Harkitse YouTube -kanavamme tilaamista lisää tällaisia projekteja varten.
Suositeltava:
Puheohjattu R2D2 -inspiroitu droidi Blynkin ja Iftttin avulla: 6 vaihetta

Puheohjattu R2D2 -inspiroitu droidi Blynkin ja Iftttin avulla: Katsomalla tähtien sotaa monet meistä ovat saaneet inspiraationsa robottihahmoista, erityisesti R2D2 -mallista. En tiedä muista, mutta rakastan vain sitä robottia. Koska olen robottien ystävä, olen päättänyt rakentaa oman R2D2 -droidin tähän lukitukseen käyttämällä blynk Io
Kasvimonitori ESP32 Thingin ja Blynkin avulla: 5 vaihetta

Kasvien valvonta ESP32 Thingin ja Blynkin avulla: Yleiskatsaus Tämän projektin tavoitteena on luoda kompakti laite, joka pystyy seuraamaan huonekasvin olosuhteita. Laitteen avulla käyttäjä voi tarkistaa maaperän kosteustason, kosteustason, lämpötilan ja "tuntuman". lämpötila alkaen
AVR -mikrokontrolleri. LEDit vilkkuvat ajastimen avulla. Ajastimet keskeyttävät. Ajastin CTC -tila: 6 vaihetta

AVR -mikrokontrolleri. LEDit vilkkuvat ajastimen avulla. Ajastimet keskeyttävät. Ajastin CTC -tila: Hei kaikille! Ajastimet ovat tärkeä käsite elektroniikan alalla. Jokainen elektroninen komponentti toimii aikapohjalla. Tämä aikapohja auttaa pitämään kaiken työn synkronoituna. Kaikki mikrokontrollerit toimivat ennalta määrätyllä kellotaajuudella
Automaattinen lemmikkieläinten syöttölaite vanhan digitaalisen kellon avulla: 10 vaihetta (kuvilla)

Automaattinen lemmikkieläinten syöttölaite vanhan digitaalisen kellon avulla: Hei, tässä ohjeessa näytän sinulle, kuinka tein automaattisen lemmikkieläinten syöttölaitteen vanhan digitaalisen kellon avulla. Olen myös upottanut videon siitä, miten tein tämän syöttölaitteen. Tämä opettavainen osallistuu PCB -kilpailuun ja suosittelen palvelukseksi
Helppo animaatio digitaalisen tabletin avulla: 6 vaihetta

Helppo animaatio digitaalisen tabletin avulla: tänä kesänä sain vanhempieni avulla pienen Wacom Intous Pro -laitteen. Opin valokuvien muokkausta, piirtämistä ja piirtämistä sarjakuvista jne. Päätin sitten tehdä Instructable -ohjelman. Päätin lopulta luoda lyhyen ja hauskan animaation
