
Sisällysluettelo:
- Kirjoittaja John Day [email protected].
- Public 2024-01-30 09:01.
- Viimeksi muokattu 2025-06-01 06:09.


Tässä Instructable-ohjelmassa aiomme suorittaa reaaliaikaisen kasvojentunnistuksen Raspberry Pi 4: llä Shunya O/S: n kanssa Shunyaface-kirjaston avulla. Voit saavuttaa RaspberryPi-4: n tunnistuskehyksen nopeuden 15-17 noudattamalla tätä opetusohjelmaa.
Tarvikkeet
1. Vadelma Pi 4B (mikä tahansa vaihtoehto)
2. Raspberry Pi 4B -yhteensopiva virtalähde
3. 8 Gt tai suurempi micro SD -kortti
4. Näyttö
5. mikro-HDMI-kaapeli
6. Hiiri
7. Näppäimistö
8. kannettava tietokone tai muu tietokone (mieluiten Ubuntu-16.04) muistikortin ohjelmoimiseksi
9. USB -verkkokamera
Vaihe 1: Asenna Shunya OS Raspberry Pi 4: een
Tarvitset kannettavan tietokoneen tai tietokoneen (mieluiten Ubuntu-16.04: n kanssa) ja micro SD -kortinlukijan/-sovittimen ladataksesi SD-kortin Shunya-käyttöjärjestelmällä.
1) Lataa Shunya OS viralliselta julkaisusivustolta
2) Flash Shunya OS SD-kortilla alla olevien ohjeiden mukaisesti:
i) Napsauta ladattua zip -tiedostoa hiiren kakkospainikkeella ja valitse Pura tästä
ii) Kun kuva on purettu, kaksoisnapsauta purettua kuvakansiota, josta löydät kuvan ja julkaisutiedot
iii) Napsauta kuvaa hiiren kakkospainikkeella (.img -tiedosto)
iv) Valitse Avaa käyttämällä -> Levyn kuvan kirjoittaja
v) Valitse kohde SD -kortinlukijaksi
vi) Anna salasanasi
SD-kortti alkaa vilkkua. Ole kärsivällinen ja odota, että Sd-kortti vilkkuu kokonaan (100%)
Vaihe 2: Asennus ja liitännät

Kuten yllä olevassa kuvassa näkyy, sinun on tehtävä seuraavat asiat:
1) Aseta micro SD -kortti Raspberry Pi 4: een.
2) Liitä hiiri ja näppäimistö Raspberry Pi 4: een.
3) Liitä näyttö Raspberry Pi 4: een mikro-HDMI: n kautta
4) Liitä USB -verkkokamera Raspberry Pi 4 -laitteeseen
5) Liitä virtajohto ja käynnistä Raspberry Pi 4.
Tämä käynnistää Shunya-käyttöjärjestelmän RaspberryPi-4: ssä. Ensimmäinen käynnistys saattaa viedä aikaa, kun tiedostojärjestelmä muuttaa kokoaan siten, että se vie koko SD-kortin. Kun käyttöjärjestelmä käynnistyy, sinun pitäisi nähdä kirjautumisnäyttö. Tässä ovat kirjautumistiedot:
Käyttäjätunnus: shunya
Salasana: shunya
Vaihe 3: Asenna Shunyaface (kasvojentunnistus-/tunnistuskirjasto)
Shunyafacen asentamiseksi meidän on yhdistettävä RaspberryPi-4 lähiverkkoon tai wifi-verkkoon
1. Liitä RPI-4 wifi-verkkoon käyttämällä seuraavaa komentoa:
$ sudo nmtui
2. Asenna shunyaface ja cmake (riippuvuus) koodien ja gitin kokoamista varten (varsinaisen koodin lataamiseksi) kirjoittamalla seuraava komento:
$ sudo opkg update && sudo opkg install shunyaface cmake git
Huomautus: Asennus saattaa kestää noin 5-6 minuuttia internetin nopeudesta riippuen
Vaihe 4: Lataa koodi
Koodi löytyy githubista. Voit ladata sen käyttämällä seuraavaa komentoa:
$ git klooni
Koodin selitys:
Annettu koodi kaappaa kehykset jatkuvasti käyttämällä Opencv: n VideoCapture -toimintoa. Nämä kehykset on annettu Shunyaface -tunnistustoiminnolle, joka puolestaan palauttaa kehykset, joiden rajapinta on piirretty kasvoille ja pisteitä piirretty silmiin, nenään ja huulten päätepisteisiin. Lopeta koodi painamalla "q" -painiketta. Kun painat "q", lähtö FPS näkyy päätelaitteessa.
Vaihe 5: Käännä koodi
Voit kääntää koodin seuraavalla komennolla:
$ cd esimerkkejä/esimerkki-kasvotunnistus
$./setup.sh
Vaihe 6: Suorita koodi
Kun olet koonnut koodin, voit suorittaa sen komennolla.
$./build/facedetect
Sinun pitäisi nyt nähdä ikkuna auki. Aina kun kasvot ovat kameran edessä, se piirtää rajauslaatikon ja se näkyy käyttäjälle avatussa ikkunassa.
Onnittelut. Olet nyt onnistuneesti suorittanut RaspberryPi-4: n lukuaikaisen kasvojentunnistuksen syväoppimisen avulla. Jos pidät tästä opetusohjelmasta, tykkää, jaa opetusohjelma ja tähditä tässä annettu github -arkisto.
Suositeltava:
MATLAB Helppo kasvojentunnistus: 4 vaihetta

MATLAB Helppo kasvojentunnistus: Tämän ohjeen päätavoite on näyttää kuinka helppoa kuvankäsittely tulee olemaan. miten sen voi tehdä
Opencv -kasvojentunnistus, koulutus ja tunnistus: 3 vaihetta

Opencv -kasvojentunnistus, -koulutus ja -tunnistus: OpenCV on avoimen lähdekoodin tietokonenäkökirjasto, joka on erittäin suosittu perustoimintojen, kuten sumennuksen, kuvien sekoittamisen, kuvan parantamisen sekä videon laadun, kynnyksen jne., Suorittamiseen. se todistaa
ESP32 CAM -kasvojentunnistus MQTT -tuella - AI-ajattelija: 4 vaihetta

ESP32 CAM -kasvojentunnistus MQTT -tuella | AI-ajattelija: Hei! Halusin jakaa projektikoodin, jos tarvitsen ESP CAM -laitteen, jossa on kasvojentunnistus, joka voisi lähettää tietoja MQTT: lle. Niin hyvin .. ehkä 7 tunnin etsimisen jälkeen useiden koodiesimerkkien läpi ja etsimällä mitä on, minulla on viimeistely
Opencv -kasvojentunnistus: 4 vaihetta
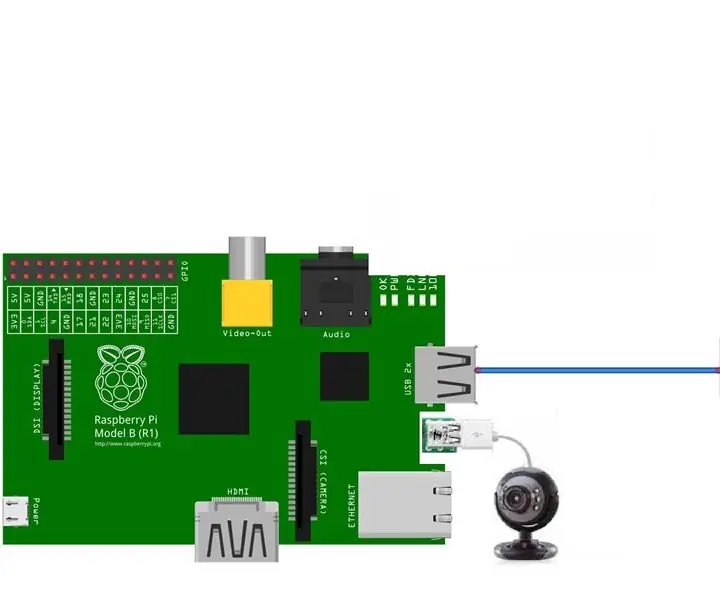
Opencv -kasvojentunnistus: Kasvojentunnistus on nykyään melko yleinen asia monissa sovelluksissa, kuten älypuhelimissa, monissa elektronisissa laitteissa. Tällainen tekniikka sisältää paljon algoritmeja ja työkaluja jne., Joka käyttää joitain upotettuja upotettuja SOC -alustoja, kuten Vadelma
Reaaliaikainen kasvojentunnistus: kokonaisvaltainen projekti: 8 vaihetta (kuvilla)

Reaaliaikainen kasvojentunnistus: kokonaisvaltainen projekti: Viimeisessä OpenCV: tä tutkivassa opetusohjelmassamme opimme AUTOMATIC VISION OBJECT TRACKING. Nyt käytämme PiCam-kameraamme kasvojen tunnistamiseen reaaliajassa, kuten alla näet: Tämä projekti tehtiin tämän upean " Open Source Computer Vision Library & qu
