
Sisällysluettelo:
- Kirjoittaja John Day [email protected].
- Public 2024-01-30 09:01.
- Viimeksi muokattu 2025-01-23 14:42.

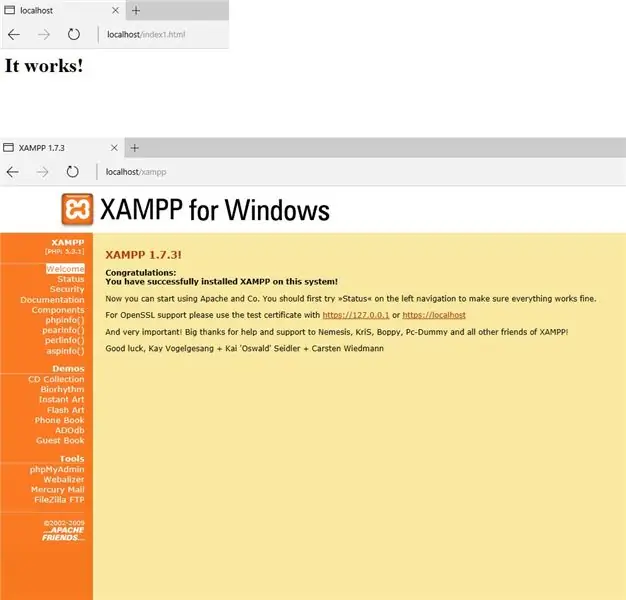
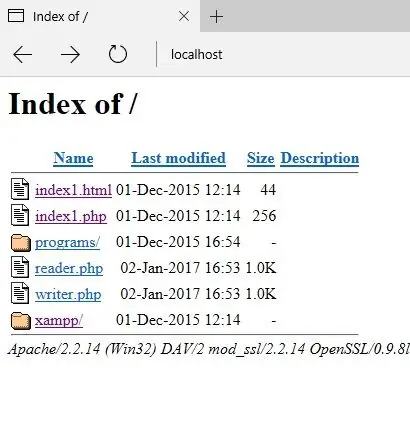
Tämä ohje ei ole heikkohermoisille, koska se käyttää XAMPP: tä (Apache, MySQL & PHP), HTML: ää ja tietysti LUA: ta. Jos olet varma näiden asioiden ratkaisemisesta, lue!
Käytän XAMPPia, koska se voidaan asentaa kynä- tai kiintolevylle ja se on määritetty toimimaan heti. Siellä on muitakin WAMP (Windows) ja LAMP (Linux) palvelimia, jotka toimivat yhtä hyvin ja jos olet todella rohkea, voit perustaa palvelimen tyhjästä!
Voit hankkia XAMPPin täältä:
VIHJE: Nimeä index.php ja index.html uudelleen esimerkiksi indeksi1.php ja indeksi1.html, jotta saat luettelon ohjelmista selaimessa sen sijaan, että se hyppääisi XAMPP -aloitusnäyttöön.
Vaihe 1: XAMPP: n asentaminen ja suorittaminen
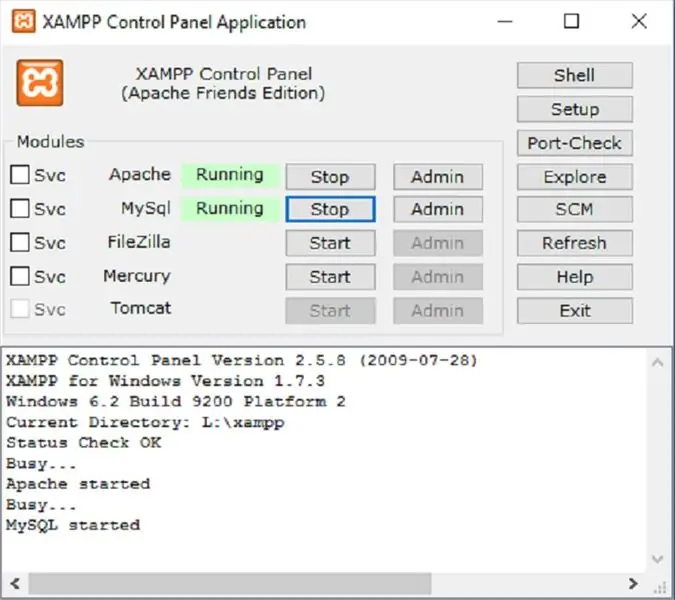
Kun olet ladannut XAMPP: n, noudata asennusohjeita ja kun olet valmis, sinun pitäisi saada yllä olevat aloitusnäytöt. Sinun on käynnistettävä Apache ja MySql, jotta LUA -ohjelma toimisi.
L: / xampp / xampp-control.exe
Vaihda asemakirjain (L:) mihin tahansa, missä olet asentanut XAMPP: n.
Vaihe 2: MySQL
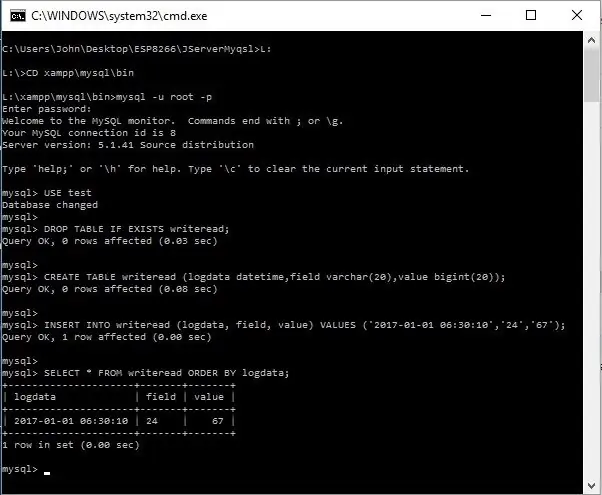
Kun Apache & MySQL on käynnissä, käynnistä cmd.exe ja kirjoita sitten
L: ja RETURN -näppäin - tai missä olet asentanut XAMPP: n (L on kynäasemallesi määritetty aseman kirjain, joka todennäköisesti on erilainen)
sitten
CD xampp / mysql / bin ja RETURN -näppäin.
Käynnistä MySql kirjoittamalla tämä DOS -kehotteeseen (kuten yllä).
mysql -u root -p
paina sitten RETURN, kun sinulta kysytään salasanaa.
Sitten voit käyttää alla olevia skriptejä ja sinun pitäisi nähdä jotain yllä olevaa.
USE -testi
PUDOTUSTAULUKKO JOS OLETTU kirjoittaja; LUO TAULUKKO kirjoittaja (logdata datetime, kenttä varchar (20), arvo bigint (20)); INSERT INTO writeeread (lokitiedot, kenttä, arvo) ARVOT ('2017-01-01 06:30:10', '24', '67'); SELECT * FROM writeread;
Olen käyttänyt juurihakemistoa ilman salasanaa ja testitietokantaa taulukkoni luomisessa. Tämä on vakioasetus MySQL: lle ilman suojausominaisuuksia.
Vaihe 3: PHP -tiedostot
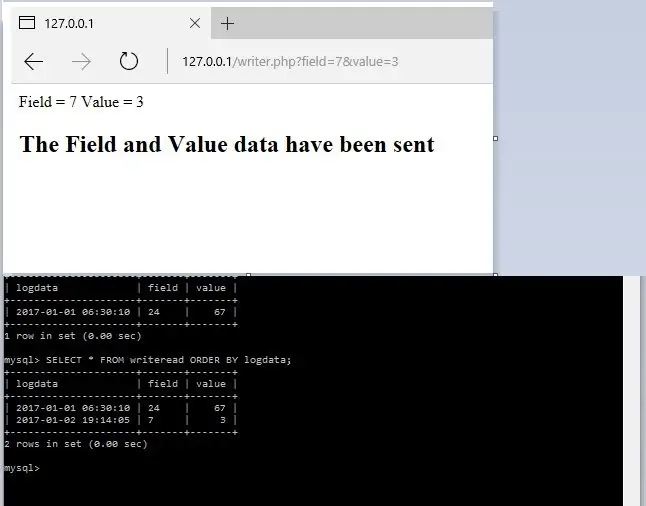
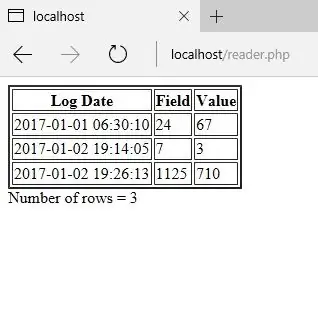
Mukana on 2 tiedostoa: 1 tietojen kirjoittamiseksi tietokantataulukkoon ja 1 niiden lukeminen takaisin ja näyttäminen selaimessa.
Turvallisuussyistä PHP -tiedostoja ei saa ladata tälle sivustolle, joten kun lataat reader.txt- ja write.txt -tiedostot, nimeä ne uudelleen lukijaksi.php ja write.php ja lataa ne XAMPP -tiedoston htdocs -kansioon.
Voit testata, toimiiko write.php kirjoittamalla
paikallinen isäntä/kirjoittaja.php? field = 7 & value = 3
tai 127.0.0.1/writer.php?field=7&value=3
selaimeen ja jos kaikki toimii, sinun pitäisi saada ylimääräinen merkintä tietokantataulukkoon.
Reader.php -ohjelma luettelee kaikki taulukon rivit selaimeesi. Suorita tämä ohjelma kaksoisnapsauttamalla sitä selaimessa tai kirjoittamalla
localhost/reader.php
tai 127.0.0.1/reader.php
selaimen osoiteriville.
Vaihe 4: LUA -tiedosto
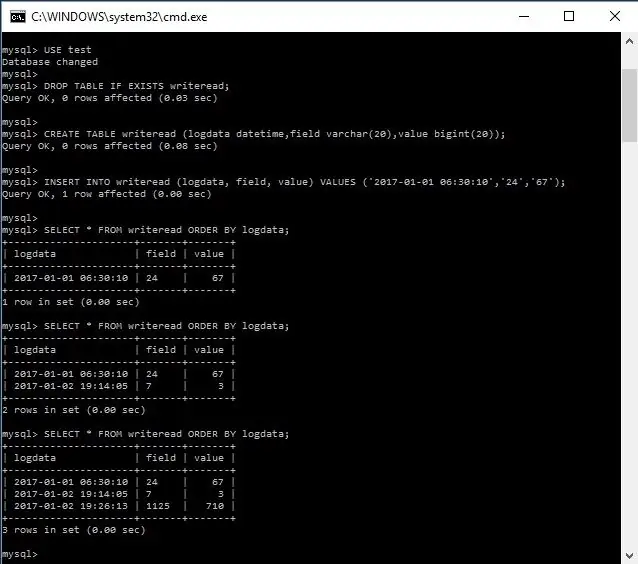
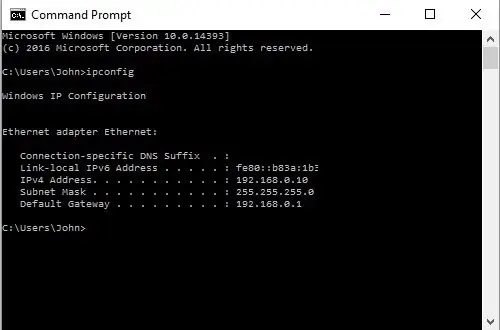
Tiedoston jlwriter.lua on oltava ESP8266: ssa. Käytin sitä WeMos -versiossa, mutta ei ole mitään syytä, miksi sen ei pitäisi toimia millään ESP8266: lla.
Jos olet edelleen kanssani ja kaikki on toiminut, sinun pitäisi nähdä yllä oleva näyttö.
VIHJE: Kun käytät MySQL: ää, F3 -näppäimen painaminen säästää kirjoittamisen uudelleen koko komentosarjalle.
Vaihda LUA -ohjelmassa (rivi 29) sen IP -osoitteeksi, jota tietokone käyttää reitittimen tai modeemin muodostamiseen.
conn: connect (80, '192.168.0.10')
Kirjoita ipconfig komentokehotteeseen (cmd.exe) löytääksesi IP -osoitteesi.
Vaihe 5: Koodin muokkaaminen
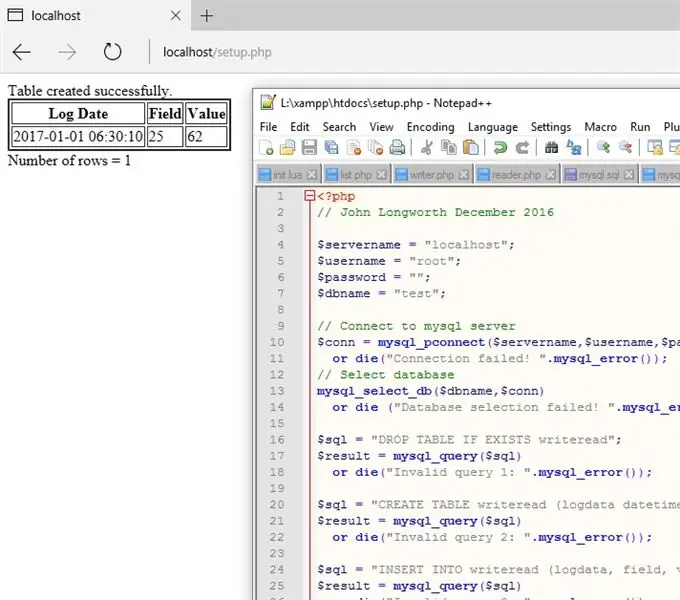
Minusta hyvä koodieditori on Notepad ++, jonka voi ladata täältä
notepad-plus-plus.org/
Sitä voidaan käyttää monien eri ohjelmointikielien tai komentosarjojen kanssa ja se on ilmainen.
Olen sisällyttänyt setup.txt -tiedoston MySQL -taulukon määrittämiseen, jos haluat käyttää sitä PHP: n avulla yllä olevan menetelmän sijasta.
Sinun on jälleen vaihdettava tiedoston nimeksi setup.php ja kopioitava se sitten htdocs -kansioon.
Varo, että tämän tiedoston suorittaminen pyyhkii pois kaikki aiemmat taulukot ja tiedot.
Vaihe 6: Johtopäätös
Tämä on ollut melko monimutkainen ohje, mutta sain sen lopulta toimimaan. Verkossa on muutamia samanlaisia ohjelmia, mutta ne on kirjoitettu DHT22 -anturille. Kokeillessani näitä ohjelmia vähäisellä menestyksellä päätin kerätä kaiken, mitä löysin LUA: ssa kirjoitetusta MySQL: stä, ja aloittaa alusta. Monen kokeilun ja erehdyksen jälkeen keksin tämän. Olen käyttänyt Apachea, MySQL: ää, PHP: tä ja HTML: ää aiemmin, joten minulla oli ymmärrys siitä, miten tämä puoli toimii.
Nämä ohjelmat vain naarmuttavat sitä, mitä voit tehdä, kun olet yhteydessä MySQL -tietokantaan. Sen avulla voit kerätä tietoja ja tallentaa ne omalle tietokoneellesi tuntemattoman palvelimen sijaan. Toivon, että täällä on tarpeeksi, jotta saat maun siitä, mitä tällä tehokkaalla ohjelmayhdistelmällä voidaan tehdä.
Suositeltava:
Vedä ja näytä dataa miltä tahansa verkkosivustolta Wifi -yhteyden kautta (revontulien ilmaisin) NodeMcu -toiminnolla: 6 vaihetta

Vedä ja näytä Ambiently -tiedot miltä tahansa verkkosivustolta Wifi -yhteyden kautta (revontulien ilmaisin) NodeMcu -toiminnolla: Motivaationi: Olen nähnyt PALJON ohjeita NodeMCU: n (ESP8266 -moduuliin rakennetun) asentamisesta/ käyttämisestä esineiden internet -projektien tekemiseen . Kuitenkin hyvin harvoilla näistä opetusohjelmista oli kaikki yksityiskohdat/ koodi/ kaaviot hyvin aloittelijalle
Internet -yhteyden muodostaminen Stereoksi: 6 vaihetta (kuvilla)

Internet -yhteyden muodostaminen Stereoksi: Kun kytken radion päälle ajon aikana, käännyn paikallisen korkeakoulun radioaseman 90,7 KALX puoleen. Vuosien ja eri asuinpaikkojen kautta olen aina kuunnellut yliopiston radioasemia. Internetin voiman ansiosta voin nyt kuunnella
ESP32 CAM -laitteen käytön aloittaminen - Videon suoratoisto ESP CAM: n avulla Wifi -yhteyden kautta - ESP32 -turvakameraprojekti: 8 vaihetta

ESP32 CAM -laitteen käytön aloittaminen | Videon suoratoisto ESP CAM: n avulla Wifi -yhteyden kautta | ESP32 -turvakameraprojekti: Tänään opimme käyttämään tätä uutta ESP32 CAM -korttia ja miten voimme koodata sen ja käyttää sitä turvakamerana ja saada suoratoistovideon wifi -yhteyden kautta
WiFi -yhteyden muodostaminen ESP8266: n avulla ja paikallisen IP -osoitteen hankkiminen: 3 vaihetta

WiFi -yhteyden muodostaminen ESP8266: n avulla ja paikallisen IP -osoitteen hankkiminen: Tässä opetusohjelmassa näemme, kuinka luodaan WiFi -yhteys ESP8266 WiFi -levyllä
ESP-12E (ESP8266) Arduino Unon kanssa: Yhteyden muodostaminen: 3 vaihetta
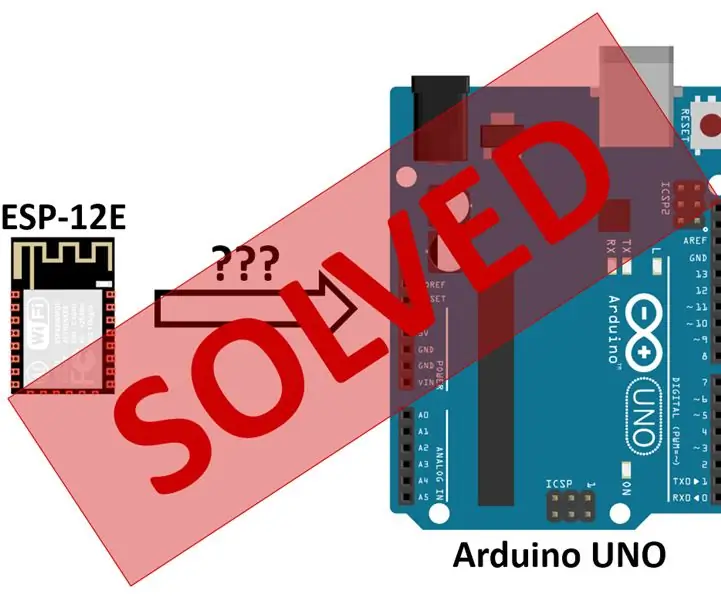
ESP-12E (ESP8266) Arduino Unon kanssa: Yhteyden muodostaminen: TYÖSSÄ, JÄTÄ KOMMENTTEJA, ETTÄ VOIMME PARANTAA YHDESSÄ Tarkemmin sanottuna käytän näistä ESP-12E-versiota
