
Sisällysluettelo:
2025 Kirjoittaja: John Day | [email protected]. Viimeksi muokattu: 2025-01-23 14:42
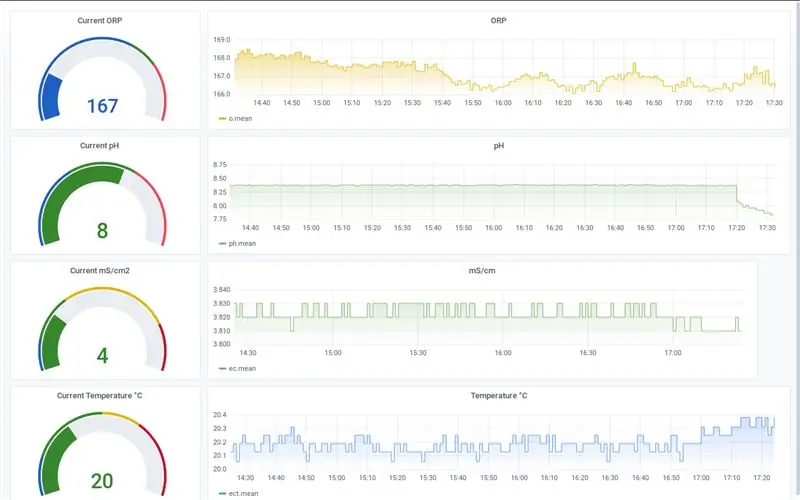
Tässä käsitellään Omzlo- ja uFire -antureiden NoCAN -alustan käyttöä EC: n, pH: n ja ORP: n mittaamiseen. Kuten heidän verkkosivustonsa sanoo, joskus on helpompaa käyttää vain kaapelia anturisolmuihisi. CAN: n etuna on tiedonsiirto ja virta yhdessä kaapelissa, joten signaali ja akku eivät ole ongelma. Solmujen laiteohjelmisto voi olla yksinkertaisempi; ei vaivata esimerkiksi lepotilaa tai WiFi -asetuksia. NoCAN -alustalla on myös hienoja ominaisuuksia, kuten solmujen ohjelmointi CAN -väylän yli.
NoCAN -alusta käyttää Raspberry Pi -laitetta, joten kaikki mahdollinen on käytettävissä. Aiomme hyödyntää sitä asentamalla TICK -pinon. Näin voimme käyttää InfluxDB: tä mittausten tallentamiseen. Se on aikasarjapohjainen tietokanta, joka on suunniteltu tällaista varten. Sen mukana tulee myös Chronograf, joka tekee kojelaudat ja näyttää kaikki nämä tiedot, jotka aiomme ottaa. T ja K tarkoittavat Telegrafia ja Kapacitoria. Telegraf on lähettämiesi tietojen ja Influx -tietokannan välissä. Kapacitor on tapahtumamoottori. Kun jotain tapahtuu, se voi lähettää sinulle ilmoituksen eri menetelmillä. Ja koska pidän siitä paremmin kuin Chronograf, asennan Grafanan kojelaudoille.
Vaihe 1: Valmista Raspberry Pi
Siirry Rasbian -lataussivulle ja lataa kuva työpöydällä ja suositellulla ohjelmistolla ja vilkaise se sitten SD -kortille.
Kun kuva on SD -kortilla, sinulla on oltava kaksi asemaa, root ja boot. Avaa päätelaite käynnistyksessä ja kirjoita:
kosketa ssh
Tämä ottaa SSH: n käyttöön.
Kirjoita sitten:
nano wpa_supplicant.conf
Kopioi/liitä seuraava, kun olet muokannut sitä omille maakunta- ja WiFi -asetuksillesi:
maa = USA
ctrl_interface = DIR =/var/run/wpa_supplicant GROUP = netdev update_config = 1 network = {ssid = "NETWORK-NAME" psk = "NETWORK-SALASANA"}
Maakoodit tulevat täältä.
Ota SPI käyttöön:
echo "dtparam = spi = päällä" >> config.txt
Aseta SD -kortti Raspberry Pi -laitteeseesi, odota hetki ja kirjoita:
Sinun pitäisi olla kirjautumiskehotteessa. Salasana on vadelma.
Vaihe 2: NoCANin käyttöönotto
Omzlo tarjoaa perusteellisen asennusoppaan. Mutta päätin helpottaa itseäni ja oppia hieman Bashin käsikirjoituksesta. Joten käynnistä Raspberry Pi ja SSH tai sarjapääte siihen.
Opin, että hyvän Bash -komentosarjan luomiseen voi mennä yhtä paljon kehitysaikaa kuin mitä tahansa yrität asentaa. On 1000 tapaa saada jotain aikaan, jotkut yksinkertaisempi ymmärtää tai toteuttaa kuin toiset. Lopulta en todellakaan tehnyt paljon. Jos suoritat:
wget https://ufire.co/nocan.sh && chmod +x nocan.sh && sudo./nocan.sh
Raspberry Pi -päätteessäsi se lataa ja suorittaa komentosarjan.
Sitten se:
- Lataa Omzlo NoCAN -demonin ja asentaa sen kansioon/usr/bin, jotta se on helppo käyttää, luo ~/.nocand -kansion ja kirjoittaa perustason asetustiedoston, jonka salasana on asetettu salasanaksi. Sinun pitäisi todennäköisesti vaihtaa se johonkin muuhun, se on ~/.nocand/config.
- Lataa Omzlo NoCAN -asiakasohjelman ja kopioi sen kansioon /usr /bin ja luo perusasetustiedoston samalla salasanalla. Se on osoitteessa ~/.nocanc.conf.
- Asettaa Systemd -palvelun, joka pitää NoCAN -daemonin käynnissä.
- Kirjoittaa python -tiedoston tiedostoon ~/.nocand, nocan_ufire.py. Se puhuu NoCAN -solmun laiteohjelmiston kanssa ja ottaa EC-, pH- ja ORP -mittauksia, jäsentää tulokset ja lisää ne InfluxDB -tietokantaan.
- Lisää InfluxDatan repon apt -tiedostoon ja asentaa TICK -pinon. Ja koska pidän sitä Chronografista parempana, se asentaa myös Grafanan.
- Luo tyhjän Influx -tietokannan
Jotkut asiat, joihin saatat törmätä:
- Alueesi ei ehkä ole määritetty, joten suorita dpkg-reconfigure locales
- Grafanan asennus saattaa jumittua, joten yritä uudelleen.
-
Tulovirtausdemonia ei ehkä käynnistetä ajoissa, jotta komentosarja lisää tietokannan, tyyppi
curl -i -XPOST https:// localhost: 8086/query --data -urlencode "q = CREATE DATABASE nocan"
- Tämä komentosarja toimii vain oletuspi -käyttäjänä. Sinun on vaihdettava pi käyttäjänimeksi tarvittaessa, jos olet toisen käyttäjän alainen.
Viimeinen asia on lisätä cron -työ. En löytänyt kovin hyvää tapaa kirjoittaa tämä, joten kirjoita 'crontab -e' muokataksesi manuaalisesti ja lisää ' * * * * * python /home/pi/.nocand/nocan_ufire.py'.
Kun kaikki on tehty, voit tarkistaa, että kaikki on asetettu ja toimii kuten pitää. Grafana asuu osoitteessa https:// [Raspberry Pi: n osoite]: 3000/. Sinun pitäisi nähdä kirjautumissivu, admin/admin on oletus.
Chronograf löytyy osoitteesta https:// [Raspberry Pi's Address]: 8888/
Vaihe 3: UFire -laitteiston yhdistäminen
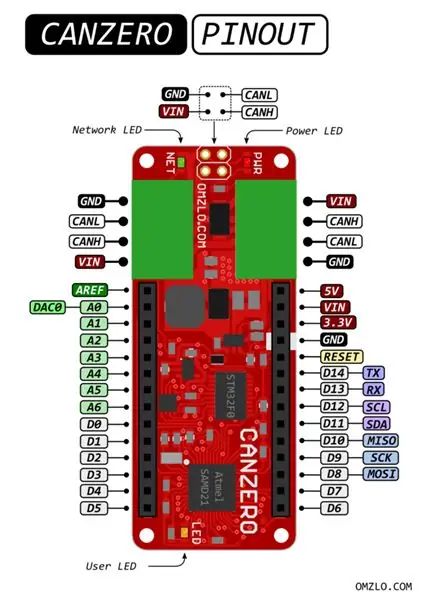
Ennen kuin voimme koota laitteiston, on otettava huomioon yksi asia. UFire ISE -levyä voidaan käyttää sekä pH: n että ORP: n mittaamiseen. Laitteisto on sama, mutta ohjelmisto on erilainen. Koska laitteisto on sama, I2C -osoite on oletusarvoisesti sama. Ja anturit kommunikoivat I2C: n kautta, joten yksi on vaihdettava. Tässä hankkeessa aiomme valita yhden ISE -levyistä ja käyttää sitä ORP: n mittaamiseen. Vaihda tässä olevien ohjeiden mukaisesti osoite 0x3e.
Nyt kun osoite on muutettu, laitteiston kokoaminen on helppoa. Tämä asetus perustuu aiempaan työhön, joka teki periaatteessa saman asian, mutta käyttää BLE: tä eikä CANia tiedonsiirtoon. Voit lukea siitä Arduino Project Hubista. Kaikki anturilaitteet käyttävät Qwiic -liitäntäjärjestelmää, joten kytke kaikki yhteen ketjussa. Tarvitset yhden Qwiic -uros -johdon, jotta voit liittää yhden antureista CANZERO -solmuun. Johdot ovat johdonmukaisia ja värikoodattuja. Liitä musta solmun GND: hen, punainen joko +3,3 V: n tai +5 V: n nastaan, sininen SDA -nastaan, joka on D11, ja keltainen D12: n SCL -nastaan.
Tässä projektissa se odottaa lämpötilatietojen tulevan EC -anturilta, joten muista kiinnittää lämpötila -anturi EC -korttiin. Kaikilla levyillä on kuitenkin kyky mitata lämpötilaa. Älä unohda kiinnittää EC-, pH- ja ORP -antureita asianmukaisiin antureihin. Ne on helppo kiinnittää BNC -liittimillä. Jos sinulla on kotelo, kaiken tämän asettaminen sisälle olisi hyvä idea, varsinkin kun otetaan huomioon vesi.
Vaihe 4: NoCAN -laitteisto
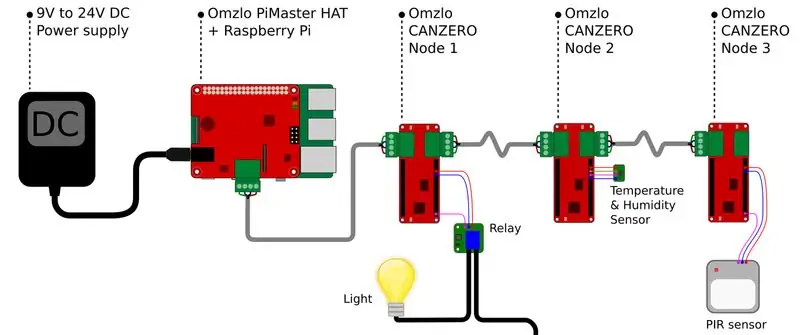
NoCAN -laitteiston kokoaminen on myös helppoa. Liitä PiMaster Raspberry Pi -laitteeseen ja etsi sille sopiva virtalähde.
Noudata Omzlon ohjeita kaapeleiden valmistamisesta projektillesi.
Ota solmu käyttöön ja etsi paikka PiMasterille.
Vaihe 5: Ohjelmoi CANZERO -solmu
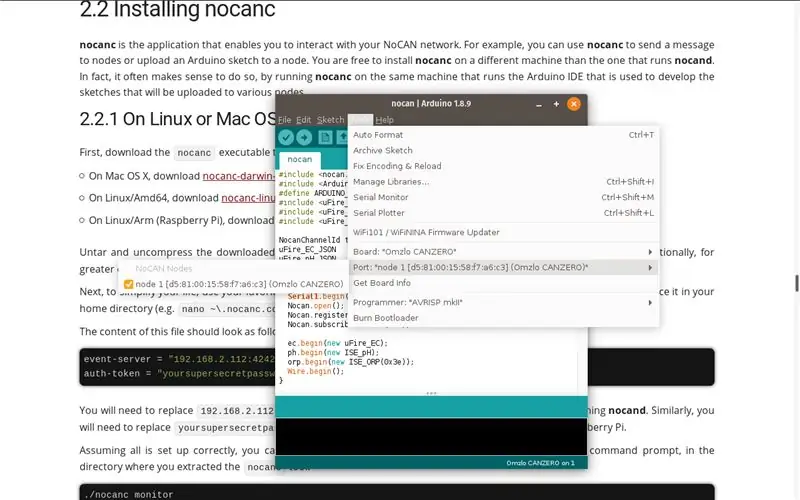
Yksi tämän asennuksen suurista asioista on, että voit käyttää solmuja myös niiden käyttöönoton jälkeen. Ne on ohjelmoitu CAN-johdon kautta, joten voit ohjelmoida ne milloin tahansa.
Tätä varten sinun on asennettava Arduino IDE, PiMaster verkossa ja solmu yhdistetty CAN -väylään. Tarvitset myös kehitystietokoneeseesi asennetun ohjelman nimeltä nocanc. Kaikki tämä on kuvattu Omzlon asennussivulla.
Käy GitHubissa ja kopioi koodi uuteen Arduino IDE -luonnokseen. Vaihda kortti Omzlo CANZERO -laitteeksi ja valitse solmu Port -valikosta. Napsauta sitten lataa normaalisti. Jos kaikki meni suunnitellusti, sinulla pitäisi olla ohjelmoitu solmu valmiina mittauksiin.
Vaihe 6: Miten tämä kaikki liittyy yhteen?
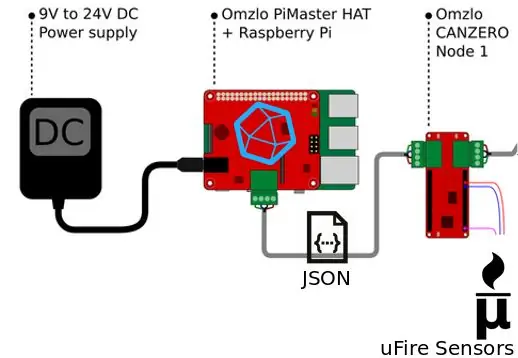
Nyt kun kaikki ohjelmistot ja laitteistot on asennettu, puhutaanpa hetki siitä, miten kaikki todella toimii. Esittele GIMP -taitoni …
Yhteenvetona:
- CANZERO -solmu on kytketty PiMasteriin ja otettu käyttöön jossain
- Cron -työ suoritetaan joka minuutti PiMasterissa. Se suorittaa python -komentosarjan.
- Python -skripti lähettää komennon solmulle ja käskee sen suorittamaan mittauksen tai jonkin muun toimenpiteen.
- Solmu suorittaa komennon ja palauttaa tuloksen JSON -muodossa.
- Python -skripti vastaanottaa tuloksen, jäsentää sen ja päivittää sen kanssa InfluxDB: n.
Viimeinen vaihe on katsella tietojen keräämistä hienoihin kaavioihin.
Vaihe 7: Chronografin tai Grafanan määrittäminen
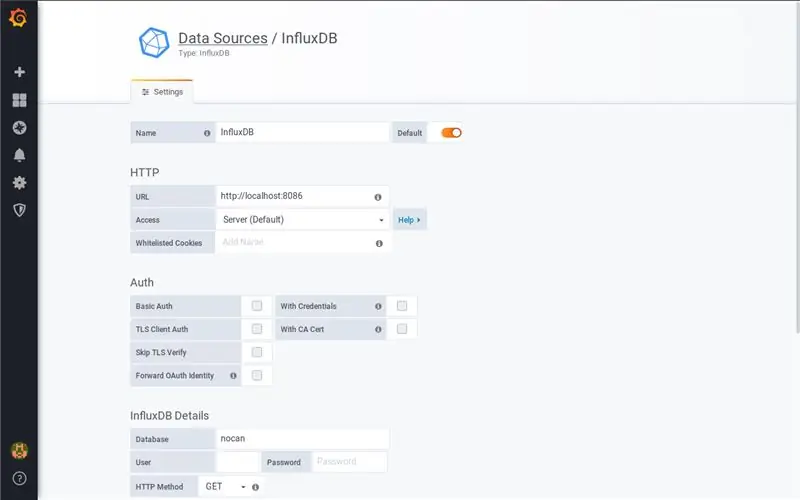
Viimeinen asia on asettaa joitakin kaavioita Chronografiin tai Grafanaan.
Sinun on määritettävä tietolähde. InfluxDB: n oletusasetukset ovat kunnossa. Sen osoite on 'https:// localhost: 8086' eikä siinä ole käyttäjänimeä tai salasanaa.
Molemmat ovat samanlaisia siinä mielessä, että ne on järjestetty koontinäyttöihin, joiden sisällä on mikä tahansa määrä kaavioita. Molemmissa on tutkimusalue, jonka avulla voit nähdä mittaukset ja luoda interaktiivisesti kaavioita. Muista, että tietokannan nimi on "nocan" ja se on järjestetty useaan mittaukseen yhdellä arvolla.
Kuten mainitsin, mieluummin Grafana, koska se on konfiguroitavampi kuin Chronograf. Se on myös mobiiliystävällinen, missä Chronograf ei ole. Kaaviot on helppo upottaa ja jakaa
Vaihe 8: Joitakin parannuksia
- Voit asettaa Raspberry Pi -palvelimen isäntänimen käyttämään sitä helpommin verkossa. Voit tehdä sen raspi-configissa. Vaihdoin omani nocaniksi, joten pystyin siirtymään osoitteeseen nocan.local (ei toimi Androidilla).
- Voit asentaa ngrok -kaltaisen ohjelman käyttääksesi Raspberry Pi: täsi verkon ulkopuolella.
- Käytä yhtä Kapacitorin tarjoamista tavoista antaa ilmoituksia.
- Lisää tietysti lisää antureita.
Suositeltava:
Tallenna laatikko: 8 vaihetta
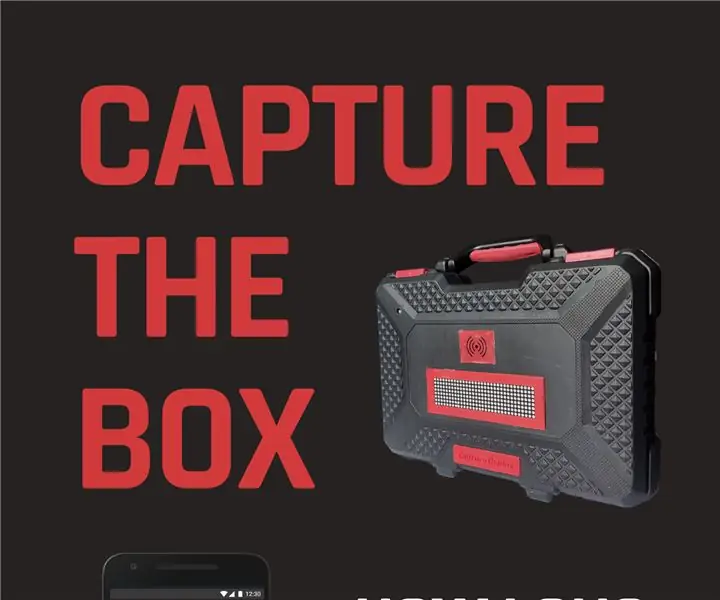
Capture the Box: Capture the Box on tiiminrakennuspeli, jota voit pelata naapurustosi ystävien kanssa.Tavoitteena on kaapata laatikko ja pitää se hallussasi niin kauan kuin mahdollista, kun taas muut pelaajat yrittävät mennä ja hiipiä sen pois kuisti tai etupiha
Tallenna tietokoneen näyttö Windowsissa: 5 vaihetta

Tallenna tietokoneen näyttö Windowsissa: Tässä ohjeessa haluaisin näyttää sinulle, kuinka voit tallentaa tietokoneen näytön Windows -tietokoneeseen. Näyttölähetys on tuhannen sanan ja kuvan arvoinen osoittamaan ongelman tai prosessin tietokoneella, varsinkin jos haluat tehdä video -opetusohjelman
Tallenna kuvakaappaukset automaattisesti Windowsiin Python -skriptillä: 4 vaihetta

Tallenna kuvakaappaukset automaattisesti Windowsiin Python -skriptillä: Yleensä ikkunoissa kuvakaappauksen (tulostusnäytön) tallentamiseksi meidän on ensin otettava kuvakaappaus ja avattava maali, liitettävä se ja tallennettava sitten lopulta. Nyt opetan sinulle, kuinka tehdä python -ohjelma sen automatisoimiseksi. Tämä ohjelma luo kansion
Valvo ja tallenna lämpötila Bluetooth LE: n ja RaspberryPi: n avulla: 9 vaihetta (kuvilla)

Valvo ja tallenna lämpötilaa Bluetooth LE: n ja RaspberryPi: n avulla: Tässä ohjeessa kerrotaan, kuinka kootaan monisolmun lämpötilanseurantajärjestelmä, jossa on Bluetooth LE -anturivika Blue Radiosilta (BLEHome) ja RaspberryPi 3B Bluetooth LE -standardin kehityksen ansiosta nyt helposti saatavilla
Tallenna Arduino -anturitiedot MYsql -palveluun käsittelyn avulla: 6 vaihetta

Tallenna Arduino -anturitiedot MYsql -palveluun käsittelyn avulla: Rehellisesti sanottuna on vaikea tallentaa Arduino -tietoja suoraan MySQL: ään niin, että Arduino IDE -riippuvuudessa käytin Processing IDE: tä, joka on samanlainen kuin Arduino IDE, mutta jolla on paljon erilaista käyttöä ja voit koodata sen java.Huomautus: älä käytä Arduinon sarjamonia
