
Sisällysluettelo:
- Kirjoittaja John Day [email protected].
- Public 2024-01-30 09:01.
- Viimeksi muokattu 2025-01-23 14:42.



Oletko koskaan halunnut pelata klassisia pelejä syödessäsi? Ehkä et, mutta jos teit, tämä on projekti sinulle! GameBoy -emulaattori käyttää RetroPie -tekniikkaa Raspberry Pi Zero W -laitteessa. On olemassa 2500 mAh: n akku, joka voi purkaa noin 20 tunnin akunkeston! Pelien näyttämiseen on 4,3 tuuman näyttö, ei suurin, mutta näytöt voivat tulla kalliiksi! Ei vain sitä, että on olemassa 2 SNES -ohjainta moninpeliä varten! Ja mikä tärkeintä, voit ajaa mitä tahansa retro -peliä, jota sydämesi haluaa (ei sisälly opetusohjelmaan, retropie -dokumentaatiossa kerrotaan, miten se tehdään hienosti… https://retropie.org.uk/docs/) !!! Suurin osa osista on Adafruitista, mukaan lukien lounaslaatikko. Projekti on suunniteltu kyseisen lounaslaatikon ympärille, mutta annan Tinkercad -linkin, jos haluat muokata suunnittelua suunnittelusi mukaan. Vietin paljon aikaa tähän projektiin, joten toivon, että pidät siitä!
Vaihe 1: Osat ja tarvikkeet
Näyttö
Raspberry Pi Zero W Pack
Kippah
Micro USB jakaja
Akku
SNES -ohjain
Jatkojohto
USB -pankki
Kytkin
Juotin
Tinkercad
Thingiverse
Tarvitset 3D -tulostimen tai käytä muotoilua sen tulostamiseen.
Vaihe 2: Micro SD -kortti
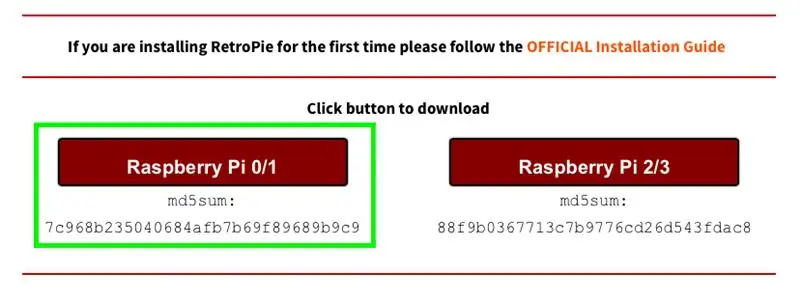
Siirry osoitteeseen https://retropie.org.uk/download/ ja napsauta Raspberry pi 0/1. Lataa sitten balenaEtcher for Mac tai Windows. Aseta micro SD -kortti tietokoneeseesi (anteeksi kaikille USB-C-tietokoneille, sinun on ostettava sovitin) ja avaa balenaEtcher. Valitse SD -kortti ja juuri lataamasi kuva ja aloita vilkkuminen napsauttamalla "Flash". Siinä kaikki micro SD -kortille!
Vaihe 3: Kokoonpano (1/6)


Aloitetaanpa! Ensimmäisessä kuvassa näkyvät kaikki kokoonpanoprosessiin tarvittavat osat. Aloitamme hyvin yksinkertaisesti. Sinun tarvitsee vain asettaa SD -kortti Raspberry Pi -laitteeseen.
Vaihe 4: Kokoonpano (2/6)


Koodit Adafruit Industriesille: Kytke vadelma pi näyttöön mukana toimitetulla mini-HDMI-HDMI-kaapelilla. Kun se on ladattu, se pyytää ohjainta kytkemään. Liitä SNES-ohjain micro-usb-kaapeliin pakkaukseen ja jatka kehotteita. Poistu emulointiasemasta ja kirjoita sitten:
sudo apt-get install rpi-update
ja sitten
sudo rpi-päivitys
Kirjoita sen jälkeen:
sudo apt-get install raspi-gpio
Sitten voit ajaa sen kanssa
sudo raspi-gpio get
Kirjoita seuraavaksi:
wget
sudo cp dt-blob.bin /boot /
Kirjoita lopuksi:
sudo nano /boot/config.txt
Ja kirjoita nämä rivit alareunaan:
dtparam = spi = pois päältä
dtparam = i2c_arm = pois päältä
overscan_left = 0o
overscan_right = 0
overscan_top = 0
overscan_bottom = 0f
framebuffer_width = 480f
framebuffer_height = 272
enable_dpi_lcd = 1
display_default_lcd = 1
dpi_ryhmä = 2
dpi_mode = 87
dpi_output_format = 520197
hdmi_timings = 480 0 40 48 88272 0 13 3 32 0 0 0 60 0 32000000 3
Poistu ja Tallenna ja kirjoita sitten: sudo reboot.
Irrota pistoke ja monitori uudelleenkäynnistyksen jälkeen ja ota sininen esine, Kippah, ja aseta se toisen kuvan tapaan, yksi toisensa eteen. Käännä Kippah ylösalaisin ja paina se varovasti Raspberry Pi: n 20 nastaan, joita kutsutaan GPIO -nastoiksi.
Vaihe 5: Kokoonpano (3/6)




Puolivälissä tehty! Ota nauhakaapeli, näyttö ja liitäntäkortti kuvan mukaisesti. Huomaa lähikuvassa mustien läppien kaksi tilaa: ylös ja alas. Oikea on ylhäällä ja vasen alhaalla. Työnnä nauhakaapeli läppä ylöspäin. Sulje läppä herkästi ja varmista, että nauhakaapeli on kunnolla kiinni. Tee sama näytölle, jolloin saat lopullisen valokuvan.
Vaihe 6: Kokoonpano (4/6)

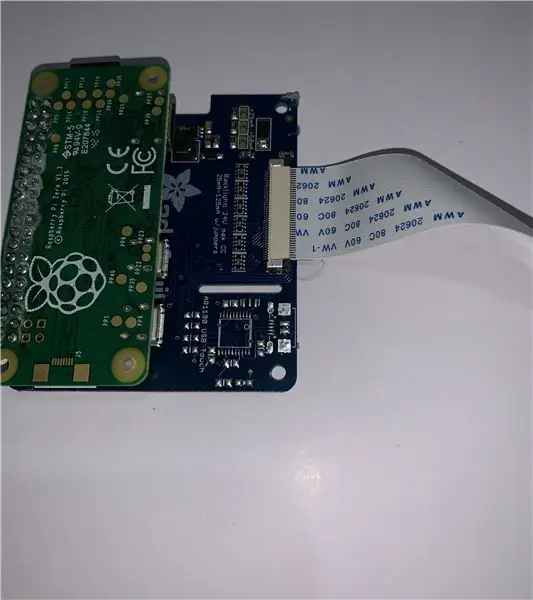
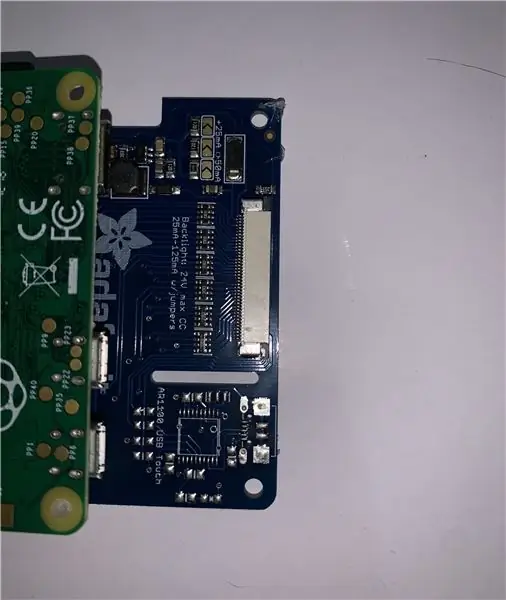
Ota Kippah ja Raspberry Pi ja vedä musta läppä, älä nosta kuten edellinen vaihe. Varmista, että sininen puoli on ALAS. Tämä on ratkaisevan tärkeää projektin toimivuuden kannalta. Työnnä musta läppä varovasti takaisin sisään ja varmista, että Kippah on tukevasti kiinni.
Vaihe 7: Kokoonpano (5/6)



Ota jakajakaapeli ja kuori toinen puoli sen johtimiin. Leikkaa yksi niistä ja juota kytkimellä virran säätämiseksi. Laita kuumaa liimaa tai lämpökutistusta suojaamaan paljaita johtoja. Ota sitten akku ja jakaja. Kytke akku jakajaan ja jakaja Pi -porttiin edellä kuvatulla tavalla. Voit liittää ohjaimet mikro -usb: stä USB: hen.
Vaihe 8: Kokoonpano (6/6)



3D -tulostus tähän vaiheeseen tarvittavista osista. Ota pohjaosa ja akku. Kuumaa liimaa se vastaavaan reikään tulosteen alaosaa kohti. Liimaa vadelma pi sen alle ja USB -keskitin sen viereen. (Irrotin sen muovista). Pujota USB -ohjaimet reikien läpi ja liitä ne keskittimeen. Liimaa kytkin nauhakaapelin kohdalle ja varmista, että nauhakaapeli pääsee reikään. Työnnä ohjaimen kaapelit mahdollisimman hyvin jäljellä olevaan tilaan. Ota näytön yläosa ja liitä se varovasti kuumaliimalla. Suosittelen liimaa sivuille ja ylimääräisen liiman poistamista etupuolelta. Aseta vihreä jatke sen alle ja liimaa yläosa niin, että siinä on tilaa sulkeutua. Saattaa kestää muutaman yrityksen saada se oikein. Ja siinä se! Olet saanut projektin päätökseen! Voit lisätä nauhan pysäyttimeksi myös saadaksesi tietyn kulman.
Vaihe 9: ROM -levyt
Jotta voit suorittaa pelejä, sinun on hankittava ROM -levyt. Annoin johdannossa linkin virallisista asiakirjoista, miten se tehdään. Tässä on sivusto, jossa on tuhansia ROM -levyjä. Laita.nes -tiedosto tai mikä tahansa lataamasi tiedosto vastaavaan kansioon (esim. Nes).
Suositeltava:
Gameboy Advance Bluetooth -peliohjaimena: 7 vaihetta
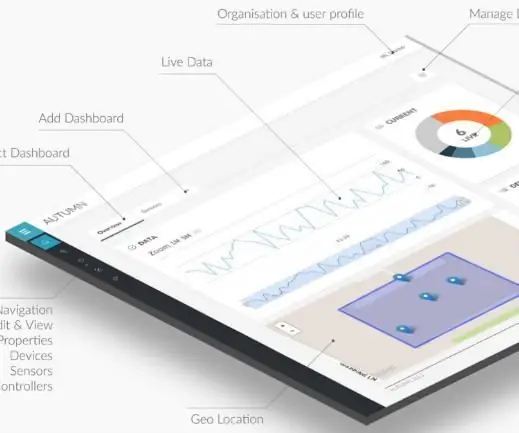
Gameboy Advance Bluetooth -peliohjaimena: Laite on pohjimmiltaan ESP32, joka on kytketty GBA: han linkkiportin kautta. Kun laite on kytketty ja GBA: hon ei ole asetettu kasettia, kun GBA kytkee virran, ESP32 lähettää pienen romin ladattavaksi GBA: han. Tämä rom on ohjelma
LiPo Battery Mod Gameboy DMG: lle: 6 vaihetta (kuvilla)

LiPo Battery Mod Gameboy DMG: lle: Kuva tämä vuosi on 1990. Olet kuudes tunti kahdeksan tunnin tiematkalta Mount Rushmoreen. Tears For Fears soi Chevrolet Celebrity -vaunusi radiossa. Äiti ajaa. Sinulta on loppunut Ecto-Cooler Hi-C ja tyhmä veljesi
DIY Halvat Arduino Gameboy: 5 vaihetta (kuvilla)

DIY Halvat Arduino Gameboy: Kaikki kyllästyvät matkoilla pitkillä matkoilla ja haluavat jotain piristää heitä !! Romaanien lukeminen voi olla valinta:/Mutta ne myös kyllästyvät jonkin ajan kuluttua !! Joten tässä ohjeessa näytän sinulle, kuinka tehdä kädessä pidettävä pelilaite, joka käyttää Arduinia
GameBoy -CD -soitin: 7 vaihetta (kuvilla)

GameBoy -CD -soitin: Rakenna CD -soitin, jossa on vanha GameBoy, ATAPI -asema ja jonkin verran elektroniikkaa. CD -soitin on eräänlainen pelikasetti CD -levyn toistamiseen. Tämä on lopullinen versio, liitä se GameBoy -laitteeseen ja kuuntele musiikkia! Haluatko nähdä, miten se toimii? Http: //personales.ya.com/p
LED Mod Gameboy -väri: 7 vaihetta (kuvilla)

LED -modi Gameboy -värisi: Tämä Instructable -dokumentti dokumentoi hienon modin, jonka voit lisätä Gameboy -väriisi ja antaa sille siistin sinisen valotehosteen! Ja tietysti sinun on parempi satuttaa kehosi osia tai Gameboyasi, koska en korvaa kumpaakaan. Mutta hei, tämä kannattaa
