
Sisällysluettelo:
2025 Kirjoittaja: John Day | [email protected]. Viimeksi muokattu: 2025-01-23 14:42

Tässä ohjeessa kerrotaan, miten voit seurata hydroponisen järjestelmän EC: tä, pH: ta ja lämpötilaa ja ladata tiedot IBM: n Watson -palveluun.
Watson voi aloittaa ilmaiseksi. Maksullisia suunnitelmia on, mutta ilmainen suunnitelma on enemmän kuin tarpeeksi tälle projektille.
Vaihe 1: Tarvitsemasi asiat
- Mikä tahansa ESP32 -kehityskortti. Tämä vaikuttaa järkevältä, mutta kaikki toimivat.
- Eristetty EC Probe Interface -kortti ja K1 -johtavuusanturi. Molemmat saat osoitteesta ufire.co.
- Eristetty ISE Probe Interface -kortti ja pH -anturi myös ufire.co -sivustolta.
- Jotkut kertoimet ja päät, kuten johdot ja USB -kaapelit.
Vaihe 2: Ohjelmisto
- Oletan, että tunnet Arduinon, Arduino IDE: n ja olet jo asentanut sen. Jos ei, seuraa linkkejä.
- Seuraava asia on ESP32 -alustan asentaminen. Jostain syystä IDE: n tarjoamat alustanhallintaominaisuudet eivät ole yksinkertaistaneet tätä, joten sinun on siirryttävä github -sivulle ja noudatettava asianmukaisia asennusohjeita.
-
Nyt kirjastoille: Siirry Arduino IDE: stä Sketch / Include Library / Manage Libraries…
- Etsi ja asenna 'Isolated EC Probe Interface'.
- Etsi ja asenna 'PubSubClient'.
- Etsi ja asenna 'Isolated ISE Probe Interface'.
- Etsi ja asenna ArduinoJson -versio 5.13.2.
Vaihe 3: Yhteyksien luominen

Käytössämme olevassa ESP32: ssa on WiFi- ja BLE -liitännät, joten se tarvitsee vain virtalähteen. Haluat todennäköisesti USB -kaapelin, joka syöttää virtaa, mutta akku on toinen vaihtoehto. Monia ESP32 -laitteita voi ostaa, kun akun latauspiiri on jo piirilevyssä.
UFire -laitteet, joita mittaamme EC: tä, pH: ta ja lämpötilaa, liitetään ESP32: een I2C -väylän kautta. ESP32: lla voit valita minkä tahansa kaksi nastaa I2C: lle. Molemmat laitteet ovat samassa väylässä, joten SCL- ja SDA -nastat ovat samat. Jos katsot koodia (seuraava vaihe), näet nämä kaksi riviä.
ISE_pH pH (19, 23); uFire_EC mS (19, 23);
Päätin käyttää nasta 19 SDA: lle ja nasta 23 SCL: lle. Kytke siis ESP32: n 3.3v (tai mikä tahansa kortin nimi voi olla) EC uFire -laitteen 3.3/5v -nastaan, GND - GND, 19 - SDA ja 23 - SCL. Liitä nyt uFire pH -levy EC -korttiin, nasta nasta varten. ESP32: n pinout voi olla erilainen kuin kuvassa.
Vaihe 4: Luo IBM Watson -tili


Siirry IBM Watson IoT Platform -sivustolle ja napsauta oikeassa yläkulmassa 'KIRJAUDU'. Napsauta alareunassa olevaa linkkiä "Luo ja IBMid". Suorita rekisteröinti loppuun ja lopulta löydät itsesi lähinnä tyhjältä näyttävältä verkkosivulta. Oikeassa yläkulmassa näet sähköpostiosoitteesi, napsauta sitä ja näet, että et ole organisaation jäsen. Napsauta Rekisteröidy.
Löydät itsesi IBM Cloud -kirjautumissivulta. Napsauta "Kirjaudu" ja napsauta sitten seuraavalla sivulla "KIRJAUDU". Täytä lomake ja tarkista sitten sähköpostisi. Palaa tälle sivulle ja asenna esineiden internet -alusta.
Siirry nyt ensimmäiselle sivulle, napsauta täällä sähköpostiosoitettasi ja sinun pitäisi nähdä organisaatio valikossa nimeltä Bluemix Free xxxxxx. Ota huomioon kuusinumeroinen numero/kirjainyhdistelmä. Tarvitset sitä myöhemmin, se on organisaatiosi tunnus.
Nyt voit siirtyä tästä linkistä ja napsauttaa esineiden Internet-alusta-vr. Seuraavalla sivulla näet Käynnistä -painikkeen. Kopioisin tämän linkin nopeampaa käyttöä varten seuraavalla kerralla, se on siellä, missä kaikki tehdään tästä eteenpäin.
Vaihe 5: Hanki laite
- Näet valikon näytön vasemmassa reunassa. Napsauta sitä, joka näyttää mikroprosessorilta, jossa on merkintä "Laitteet".
- Näytön yläreunassa näet Selaa, Toiminto ja Laitetyypit. Valitse Laitetyypit ja sitten+ Lisää laitetyyppi.
- Lisää Lisää laitetyyppi -näytössä uusi laitteen nimi ESP32, napsauta Seuraava. Täytä halutessasi lomakkeen lisätiedot ja napsauta sitten Valmis. Napsauta seuraavassa näytössä 'Rekisteröi laitteet'
- Rekisteröi laitteet -näytössä sinun pitäisi nähdä laitetyyppisi, ESP32, jo täytettynä ja musta, jotta voit syöttää laitetunnuksen. Soitan omalleni 0001. Napsauta Seuraava. Jätä todennustunnus tyhjäksi ja napsauta Seuraava ja sitten Valmis.
- Seuraavassa näytössä saat yhden ja ainoan mahdollisuuden kopioida 'Authentication Token'. Kopioi se ja ota huomioon myös 'Organisaation tunnus', 'Laitetunnus' ja 'Laitetyyppi'. Tarvitset sitä seuraavaan vaiheeseen.
- Pidä sivu auki ja siirry seuraavaan vaiheeseen.
Vaihe 6: Luonnos

Voit katsoa lähteen täältä.
- Kopioi tiedostot Arduino -projektiin.
-
Muokkaa Watson.h.
- Vaihda SSID ja salasana WiFi -verkkotietoihisi.
- Muuta Organization_ID, Device_Type, Device_ID ja Authentication_Token tiedot, jotka sait edellisestä vaiheesta.
- Lataa se ESP32 -laitteeseesi ja katso uusi laitteesi IBM Watson -sivustolta. Napsauta laitetta ja sitten Tila. Sen pitäisi näyttää päivitettävät arvot. Jos se ei toimi, saatat löytää hyödyllistä tietoa Lokit -kohdasta.
Vaihe 7: Tarkastele tietoja

- Napsauta IBM Watson IoT Platform -sivun vasemmassa yläkulmassa olevaa kuvaketta, jossa on yhdeksän pientä pistettä, nimeltään "Boards".
- Napsauta "+ Luo uusi taulu", kutsu sitä miten haluat, napsauta "Seuraava" ja sitten "Valmis".
-
Avaa juuri luotu hallitus ja napsauta sitten+ Lisää uusi kortti.
- Teen lämpötilan visualisoinnin käyttäen Gauge chart -tyyppiä.
- Valitse seuraavalla sivulla laitteemme ja napsauta Seuraava
- Napsauta 'Yhdistä uusi tietojoukko' seuraavalla sivulla. Valitse Tapahtuma -ruudusta tila ja sitten Ominaisuus -kohdassa sinun pitäisi nähdä luettelo tietokohteistamme ja valita C. Vaihda "Tyyppi" numeroksi ja "Yksikkö" C: ksi, sitten "Min" ja "Max" arvoksi 0 ja 85. Napsauta "Seuraava".
- Muuta kokoa 'S' tai 'M' nähdäksesi mittarikaavion. Seuraava ja sitten Lähetä.
- Toista yllä olevat vaiheet muille tietokohteille.
Suositeltava:
Perfboardin käyttö - Juotosmenetelmän perusteet: 14 vaihetta (kuvilla)

Perfboardin käyttö | Juotosmenetelmän perusteet: Jos rakennat piiriä, mutta sinulla ei ole sille suunniteltua piirilevyä, perfboardin käyttö on hyvä vaihtoehto. Perfboards kutsutaan myös rei'itetyiksi piirilevyiksi, prototyyppikortteiksi ja piste -piirilevyiksi. Se on pohjimmiltaan joukko kuparityyppejä piirissä
Kytkimen käyttö Makey Makeyn kanssa: 3 vaihetta (kuvilla)
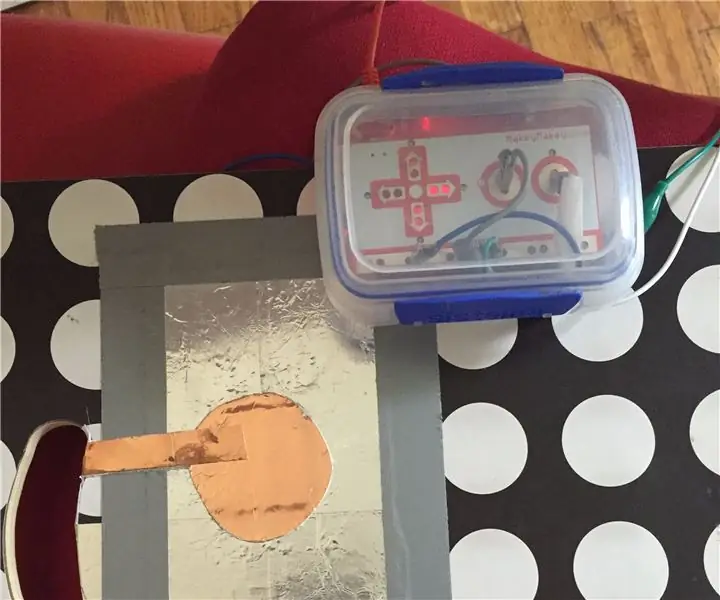
Kytkimen käyttö Makey Makeyn kanssa: Tässä kahdessa kytkinjärjestelmässä käytetään sylinterilokeroa (käytin tätä IKEA: sta), johtavaa materiaalia (käytin alumiini- ja kupariteippiä, mutta voit aina käyttää vanhaa hyvää keittiöalumiinifoliota), teippiä ja Makey -teippiä Makey luoda vain kosketuskytkin. Järjestelmä c
Arduinon valikko ja painikkeiden käyttö: 10 vaihetta (kuvilla)

Arduinon valikko ja painikkeiden käyttö: Arduino 101 -opetusohjelmassani sinulle opetetaan ympäristön asettamista Tinkercadissa. Käytän Tinkercadia, koska se on melko tehokas online -alusta, jonka avulla voin osoittaa erilaisia taitoja opiskelijoille piirien rakentamisessa. Voit vapaasti
Käyttö kuolleille autoakkuille ja sinetöidyille lyijyakkuille: 5 vaihetta (kuvilla)

Käyttö kuolleille autoakkuille ja suljetuille lyijyakkuille: Monet "kuolleet" auton akut ovat itse asiassa täysin hyviä akkuja. He eivät enää pysty tarjoamaan satoja vahvistimia, joita tarvitaan auton käynnistämiseen. Monet "kuolleet" sinetöidyt lyijyakut ovat itse asiassa tyhjiä paristoja, joita ei enää voida luotettavasti tarjota
FC-37-sadetunnistimen käyttö Arduinon kanssa: 4 vaihetta (kuvilla)

FC-37-sadetunnistimen käyttö Arduinon kanssa: Hei! Ensimmäisessä ohjeessani näytän sinulle, kuinka FC-37-sadetunnistinta käytetään arduinon kanssa. Käytän arduino nanoa, mutta muut versiot toimivat hienosti
