
Sisällysluettelo:
2025 Kirjoittaja: John Day | [email protected]. Viimeksi muokattu: 2025-01-23 14:42

XAMPP on täysin ilmainen Apache -jakelu, joka sisältää MariaDB: n, PHP: n ja Perlin. XAMPP tarjoaa graafisen käyttöliittymän SQL: lle, jonka avulla voit tallentaa tiedot tietokantaan, jonka luomme tänään.
Kun aloin käyttää tietokantoja projekteihin, olin eksyksissä. Minun piti asentaa XAMPP, mutta en löytänyt opasta siihen. Monen kokeilun ja erehdyksen kautta sain sen toimimaan.
Oman kokemukseni mukaan vaikein asia tietokannan luomisessa XAMPP: n kautta on vasta alku. Toivon tämän ohjeen avulla, että voin auttaa sinua nopeasti ja helposti asentamaan ja suorittamaan XAMPP: n tietokannan luomiseen. Tämä sisältää vain vaiheet tietokannasi muodostavien taulukoiden sisällyttämiseen ja päättyy, kun selitämme taulukon sarakkeiden alustamisen.
Vaihe 1: XAMPPin lataaminen Apachesta



Mac -käyttäjille
Ensimmäinen asia, joka sinun on tehtävä, on mennä haluamaasi selaimeen ja siirtyä Apachen verkkosivustolle. Täältä siirryt Lataa ja vieritä Mac -osioon. ÄLÄ KLIKKAA LATAA. Tämä oli yksi ensimmäisistä virheistäni, kun yritin asentaa XAMPP: n. Tämän sivun lataukset ovat virtuaalikoneita, joita et halua. Haluat napsauttaa Lisää latauksia Mac -osiossa.
Tämä vie sinut Source forgeen. Sinun pitäisi nyt nähdä luettelo kansioista, napsauta kansiota:
-
XAMPP Mac OS X
-
Nykyinen versio (7.3.4)
xampp-osx-7.3.4-0-installer.dmg
-
Lataus alkaa. Tallenna ja suorita dmg -tiedosto.
Windows -käyttäjille
Windows -käyttäjille prosessi on samanlainen, mutta paljon helpompi seurata. XAMPP: n verkkosivustolla on asennusohjelma Windows -järjestelmille, ja sinun tarvitsee vain seurata muutamia vaiheita. Valitse XAMPP for Windows -painike Apachen verkkosivustolta, samasta osoitteesta, josta löydät Mac -version. Tämä vie sinut toiselle sivulle, jossa se kehottaa sinua heti vahvistamaan XAMPP: n Windows -version lataamisen. Suorita vain ladattu.exe -tiedosto ja noudata kehotteita. Muista, mihin XAMPP asennetaan, tämä on tärkeää sovelluksen käytön kannalta.
Kun olet asentanut XAMPP: n, mene paikkaan, johon se on asennettu, ja etsi XAMPP-ohjauspaneeli (otsikko xampp-control.exe). Tämä tiedosto sijaitsee lähellä XAMPP -asennuskansion alaosaa. Napsauta tätä tiedostoa hiiren kakkospainikkeella ja valitse Ominaisuudet -välilehti. Siirry yhteensopivuusvälilehdelle ja valitse Suorita järjestelmänvalvojana. Tämä antaa sovellukselle pääsyn kaikkiin tiedostoihin, joita se voi tarvita täydelliseen toimivuuteen. Kun olet tehnyt tämän, sovelluksen pitäisi olla täysin toimiva.
Vaihe 2: Tietokannan määrittäminen



Mac -käyttäjille
XAMPP -tiedostojen etsiminen
Kun olet suorittanut latauksen, Mac -sovelluksissasi on XAMPP -kansio. Napsauta kyseistä kansiota ja näet sovelluksen nimeltä manager-osx, logo on ratas kuplassa, avaa se.
Sinua kehotetaan antamaan Mac -salasanasi, älä huoli, se tarvitsee vain palvelimen.
Käynnistetään XAMPP
XAMPP -näyttö avautuu, napsauta keskipainiketta Hallitse palvelimia. Napsauta alareunasta Käynnistä kaikki, odota, että palvelimien vieressä olevat valot muuttuvat vihreiksi, olet valmis seuraavaan vaiheeseen!
Windows -käyttäjille
XAMPP -tiedostojen etsiminen
Kaikki XAMPP -tiedostot sijaitsevat samassa paikassa ohjauspaneelin kanssa. Jos olet antanut tälle ohjelmalle järjestelmänvalvojan käyttöoikeuden (kuten viimeisessä vaiheessa ehdotettiin), sinua ei pyydetä antamaan muita tietoja kuin ehkä vahvistamaan, että tällä.exe -tiedostolla on järjestelmänvalvojan käyttöoikeudet asetustesi mukaan.
Käynnistetään XAMPP
Valitse ohjauspaneeli ja vahvista tarvittaessa järjestelmänvalvojan käyttöoikeudet. Tämä avaa paneelin, jossa on useita vaihtoehtoja. Ainoat tietokannan käyttämiseen liittyvät asiat ovat kaksi parasta. Ne nimettiin Apacheksi ja MySQL: ksi. Aloita nämä kaksi ja olet valmis siirtymään viimeiseen vaiheeseen (niiden pitäisi palaa vihreänä kuten kuvassa).
Vaihe 3: Yhdistäminen PhpMyAdminiin



Macille ja Windowsille
Nyt kun palvelimemme ovat käynnissä, voit luoda tietokannasi! Yhteyden muodostaminen paikalliseen isäntään
Paikalliseen isäntään pääsy on erittäin helppoa! Avaa haluamasi selain ja kirjoita osoiteriville "localhost". Huomautus: (Et halua kirjoittaa localhostia Googlen hakupalkkiin. Jos teet niin, et salli pääsyä phpMyAdminiin). Enter -painikkeen painamisen jälkeen sinua tervehtii nyt XAMPP -tervetuliaissivu. Onnittelut, XAMPP on asennettu onnistuneesti!
phpMyAdmin
Tervetuloa -sivun oikeassa yläkulmassa näet painikkeen phpMyAdmin, napsauta sitä. Tämä vie sinut phpMyAdmin -asiakasohjelmaan. Vaikka phpMyAdmin voi näyttää ylivoimaiselta, vakuutan, että navigointi on helppoa.
PhpMyAdmin -asiakkaan vasemmalla puolella näet pino nimiä, nämä ovat tietokantoja. Omani voi näyttää erilaiselta kuin sinun, se on ok. Napsauta pinon yläosassa olevaa "Uusi" -painiketta, jolloin voit luoda tietokannasi.
Vaihe 4: Tietokannan luominen



Näet nyt syöttökentän näytön keskellä. Päätä, mitä haluat nimetä tietokantaasi, kirjoita nimi ja paina Luo. Huomautus: Älä välitä kielen vaihtamisesta latin1_swedish_ci.
Tietokantataulukoiden luominen
Lopuksi meidän on luotava taulukot, joihin tiedot tallennetaan. Ajattele tätä varten verkkokaupan asiakasta. Mitä ominaisuuksia asiakkaalla on? Muutamia mainitakseni:
- Nimi
- Ainutlaatuinen tunnus (UserID)
- Osoite
Jokainen näistä olisi sarake taulukossamme.
Nimeä nyt taulukko ja valitse haluamasi sarakkeiden määrä. Esimerkissä kirjoittaisimme Asiakas, jossa on 3 saraketta. Kun olet valinnut taulukon nimen ja sarakkeiden määrän, napsauta Siirry näytön oikealla puolella.
Alustetaan taulukon sarakkeita
Meidän on nyt alustettava sarakkeet niiden tyypin perusteella. Kirjoita sarakkeiden nimet, valitse niiden tyyppi ja sallittu enimmäispituus. Napsauta Tallenna oikeassa alakulmassa ja olet valmis!
Olet luonut tietokannan, jossa on taulukko ja sarake, joka on valmis tietojen lisäämistä varten.
Suositeltava:
Sormenjälki- ja RFID -pohjainen läsnäolojärjestelmä Raspberry Pi- ja MySQL -tietokannan avulla: 5 vaihetta

Sormenjälki- ja RFID -pohjainen läsnäolojärjestelmä Raspberry Pi- ja MySQL -tietokannan avulla: Video tästä projektista
Kannettavan älypeilin luominen/meikkilaatikkoyhdistelmän luominen: 8 vaihetta

Kannettavan älypeilin luominen/meikkilaatikkoyhdistelmän luominen: Viimeisenä projektina Davisin & Elkinsin yliopisto, päätin suunnitella ja luoda meikkimatkalaukun sekä suuremman peilin ja käyttää vadelmapiä ja taikuuspeiliohjelmistoa, joka toimisi porttina
Yleiskaukosäätimen luominen NodeMCU: lla: 7 vaihetta
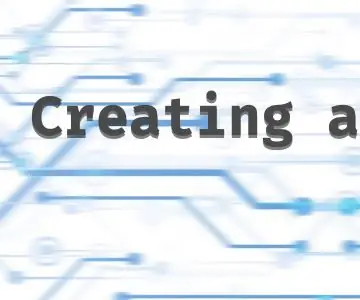
Yleiskaukosäätimen luominen NodeMCU: lla: Tässä projektissa rakennamme yleiskaukosäätimen, joka pystyy kloonaamaan ja lähettämään infrapunasignaaleja. Tämän prosessin hallintaan käytetään verkkokäyttöliittymää. NodeMCU yhdessä infrapunavalon reseptorin kanssa vastaa
Arduino -projekti: Ohjaa elektroniikkaa Internetin kautta Nodejs + SQL -tietokannan ja verkkosivuston avulla: 6 vaihetta

Arduino -projekti: Ohjaa elektroniikkaa Internetin välityksellä Nodejs + SQL -tietokannan ja verkkosivuston avulla: Projekti Tekijä: Mahmed.tech Päivämäärä: 14. heinäkuuta 2017 Vaikeustaso: Aloittelija, jolla on jonkin verran ohjelmointitietoa. Laitteistovaatimus: - Arduino Uno, Nano, Mega (luulen, että useimmat sarjaliitännällä varustetut MCU -laitteet toimivat) - Yksi LED & Virranrajoitus
Bookhuddle.comin, verkkosivuston luominen kirjan tietojen löytämiseen, järjestämiseen ja jakamiseen, luominen: 10 vaihetta

Bookhuddle.comin, verkkosivuston luominen kirjan tietojen löytämiseen, järjestämiseen ja jakamiseen, luominen: Tässä viestissä kuvataan vaiheet, jotka liittyvät luomaan ja käynnistämään Bookhuddle.com -verkkosivusto, jonka tarkoituksena on auttaa lukijoita löytämään, järjestämään ja jakamaan kirjan tietoja. koskisi muiden verkkosivustojen kehittämistä
