
Sisällysluettelo:
- Vaihe 1:
- Vaihe 2: Perusmuoto
- Vaihe 3: Uusi muoto
- Vaihe 4: Aloita sivunäkymän luominen
- Vaihe 5: Sivunäkymän viimeistely
- Vaihe 6: Spit -varjostus liukuvärillä
- Vaihe 7: Hautakiven varjostuksen viimeistely
- Vaihe 8: Lehtien luominen
- Vaihe 9: Lehtien varjostus
- Vaihe 10: Lisää väriä lehtiimme
- Vaihe 11: Lehtien asettaminen
- Vaihe 12: Teksti hautakivestämme
- Vaihe 13:
- Vaihe 14: Valmis
- Kirjoittaja John Day [email protected].
- Public 2024-01-30 09:02.
- Viimeksi muokattu 2025-01-23 14:42.

Tässä on askel askeleelta prosessi kuinka suunnitella tatuointisalamamuotoilu syljen varjostuksella Illustratorissa.
Voit käyttää hiirtä tai ohjauslevyä.
Toivottavasti tämän opetusohjelman jälkeen voit luoda omia malleja helposti!
Vaihe 1:
Vaihe 2: Perusmuoto

Aloita hautakiven perusmuodosta tekemällä neliö (M -näppäin) ja ympyrä (L -näppäin). (Aivohalvaus: 4 kuvapistettä) Neliön tulisi olla hieman korkeampi. Luo seuraavaksi täydellinen ympyrä pitämällä shift -näppäintä vedettynä. Aseta sitten ympyrä neliön päälle, ympyrän keskellä tulee olla suora viiva sen läpi neliöstäsi.
Vaihe 3: Uusi muoto

Nyt yhdistämme neliömme ja ympyrämme hautakiven päämuodon muodostamiseksi. Valitse Windows> Pathfinder tai Vaihto + Ctrl + F9 molemmat muodot ja valitse yhdistä.
Vaihe 4: Aloita sivunäkymän luominen

Aloita sivukuva hautakivestä kopioimalla uusi muoto ja asettamalla se hieman toisen muodosi päälle; jättäen yhtä paljon tilaa kummallekin puolelle.
Vaihe 5: Sivunäkymän viimeistely


Käytämme nyt suoravalintatyökalua (A -näppäintä) tai valkoista nuolta. Oikealla oleva ääriviiva poistetaan oikea ylä- ja alakiinnike. Yläosa ei ole linjassa, joten vedä kiinnityskohta senttiin ja vedä kahvasta, kunnes isku on tasainen. Ryhmittele muodosi yhteen.
Vaihe 6: Spit -varjostus liukuvärillä



Valitse hautakivi ja valitse Live Paint (K -näppäin). Voit valita väritäytön painamalla vasenta ja oikeaa nuolinäppäintä, kunnes saat kaltevuuden tai suuremman kuin kulmahaarukka (>). Säädä seuraavaksi kaltevuusasetukset säteittäiseksi ja kulmaksi -30. Sijaintisi tulisi olla 30%, jotta saat täydellisen varjostuksen.
Vaihe 7: Hautakiven varjostuksen viimeistely

Muuta liukuväriasetuksissa kaltevuustyyppi takaisin vuoraukseen. Varjostussuunta on muutettava tarvittaessa vasemmalta oikealle, musta oikealla puolella. Kaltevuuden liukusäädintä tulisi säätää hieman. Sen voi muuttaa mieleisekseen, mutta muista, että syljen varjostimessa on tyhjää tilaa, joten älä tee siitä tummaa.
Vaihe 8: Lehtien luominen




Luo soikea Eclipse -työkalulla (L -näppäin). Yhdistä sitten suoran valintatyökalusi (A -näppäin) avulla molemmat kahvat soikean kummassakin päässä keskelle ja luo terävä kärki. Piirrä seuraavaksi polku kärjestä toiseen. Nyt meidän on piirrettävä lehtien suonet. Piirrä vaakasuorat viivat (iskun paino: 1 px) keskiviivasta ulospäin. Varmista, että pisteet, joissa kaksi viivaa kohtaavat, ovat kohdakkain siten, että ne näyttävät muodostavan V -muodon.
Vaihe 9: Lehtien varjostus



Seuraavaksi jäljitämme lehden ja täytämme sen kaltevuudella. Varmista, ettei ääriviivoja ole.
(Huomautus: Käyttämäni kaltevuus on Blue Sky, jossa on läpinäkyvyys. Näin värimme voivat näkyä ja näyttää syljen varjostimelta. Muun yksinkertaisesti värit kaltevuuspaneelissa. Kaksoisnapsauttamalla sinisiä liukusäätimiä musta. Viimeiset liukusäätimet ovat oletusarvoisesti läpinäkyviä.)
Liukuvärityökalulla (G -näppäin) voimme muuttaa kaltevuuden suuntaa. Kaltevuuden liukusäätimen tulee olla samassa suunnassa lehtien keskipolun kanssa. Säädä liukusäädintä haluamallasi tavalla. Tämän kerroksen tulisi olla lehtien ääriviivojen takana.
Vaihe 10: Lisää väriä lehtiimme


Jäljitämme lehtiä uudelleen, ei ääriviivoja, ja täytämme sen valitsemallasi vihreällä. Käytin #00CC00. Varmista, että tämä kerros on ääriviivojen ja kaltevuuden takana.
Vaihe 11: Lehtien asettaminen


Voimme kopioida lehtemme ja luoda lisää lehtiä. Voit lisätä niin monta kuin haluat missä tahansa järjestelyssä, määrä riippuu suunnittelun koosta ja kuinka monta elementtiä on. Kun olet asettanut ne, ryhmittele kaikki yhteen.
Vaihe 12: Teksti hautakivestämme



Voit käyttää Tyyppityökalua (T -näppäin), mutta kynätyökalun (P -näppäin) avulla kuvio näyttää enemmän perinteiseltä sylkeä varjostatuoinnilta. Voit lisätä hautakiviisi mitä tahansa, minä valitsen "MISS YOU" sijoitettavaksi omalleni. (aivohalvaus: 4 px) Muuta lyöntisuunnittelua joko valitsemalla Windows> Viiva tai Ctrl + F10. Jos olet siellä, vaihda korkki pyöristettyyn korkkiin ja kulma pyöristettyyn liitokseen. Liitä nyt tekstisi ja aseta hautakiven päälle.
Vaihe 13:


Seuraavaksi käytämme pimennystyökalua (L -näppäintä) ja pidä vaihtonäppäintä painettuna vetämällä luodaan täydellinen ympyrä. Seuraavaksi täytämme sen gradientilla. Varmista, että kaltevuustyyppi on radiaalinen.
(Huomautus: Käyttämäni kaltevuus on Blue Sky, jossa on läpinäkyvyys. Palaa vaiheeseen 8 ja lue huomautus, jos et tiedä kuinka vaihtaa värejä.)
Voit valita minkä tahansa punaisen. Käytin #FF0000. Säädä kaltevuuden liukusäätimiä niin, että punainen haalistuu tasaisesti, melkein näyttäen airbrushedilta. Kun olet tyytyväinen, aseta se kaikkien elementtiesi taakse.
Vaihe 14: Valmis

Onnittelut! Loit yksinkertaisen hautakivi -tatuointisuunnittelun!
Toivoin, että tämä auttoi sinua ymmärtämään varjostusta ja suunnittelun luomisen perusvaiheita Illustratorissa.
Suositeltava:
Vintage flash -kello: 9 vaihetta (kuvilla)

Vintage Flash -kello: Etsiessäni mielenkiintoisia asioita törmään joskus vintage -kameran salamoihin ja huomaan aina ostavani niitä. Minulla on arpa täynnä vanhoja välähdyksiä, enkä tiedä miksi! Olen tehnyt niistä lamput (tarkista nämä "iblerit täällä ja täällä")
TheSUN, Arduino Powered Design -seinäkello: 6 vaihetta (kuvilla)

TheSUN, Arduino Powered Design -seinäkello: Hei jälleen Instructables-ihmiset!:-PB Lähetysongelmien vuoksi en voinut jatkaa ABTW-projektiani, joten päätin näyttää teille toisen, uusimman luomukseni. minä, kuten nuo mukavat osoitettavat LED -raidat (kutsutaan myös NEOP: ksi)
SolidWorks Design Table -opetusohjelma: 5 vaihetta

SolidWorks Design Table Tutorial: Suunnittelutaulukot voivat olla erittäin tehokas työkalu SolidWorksissa. Suunnittelutaulukko on pohjimmiltaan Excel -taulukko, jolla voidaan muokata mitä tahansa 3D -osan ulottuvuutta. Sitä voidaan käyttää myös useiden kokoonpanojen luomiseen samasta osasta. Nämä kokoonpanot voivat
â -’. :: *, Awesome Design (Microsoft Paint), *::. â - ’: 4 vaihetta
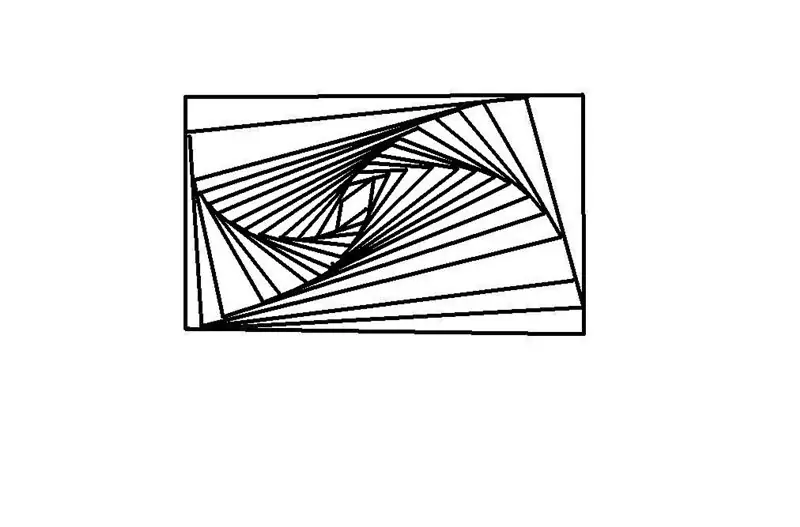
â - ’. ::*, Mahtava muotoilu (Microsoft Paint),*::. ! P.S. Arvioi ja äänestä kirjakilpailua. Kiitos miljoonasti
MAS 960 Design for Empowerement - Arduino -projekti RUDI: 18 vaihetta

MAS 960 Design for Empowerement - Arduino Project RUDI: Arduino -projektin koodinimi RUDI: henkilökohtaisten esineiden yhdistäminen johtavaan maalipiiriin ja kuvien heijastaminen kannettavalle tietokoneelle magneettista arduoinoa käyttäen. Suunnittelija: David Mellis, Eric Rosenbaum, Sam Kronick, Jerome Finkel MIT Media Lab syksy 2
