
Sisällysluettelo:
2025 Kirjoittaja: John Day | [email protected]. Viimeksi muokattu: 2025-01-23 14:43
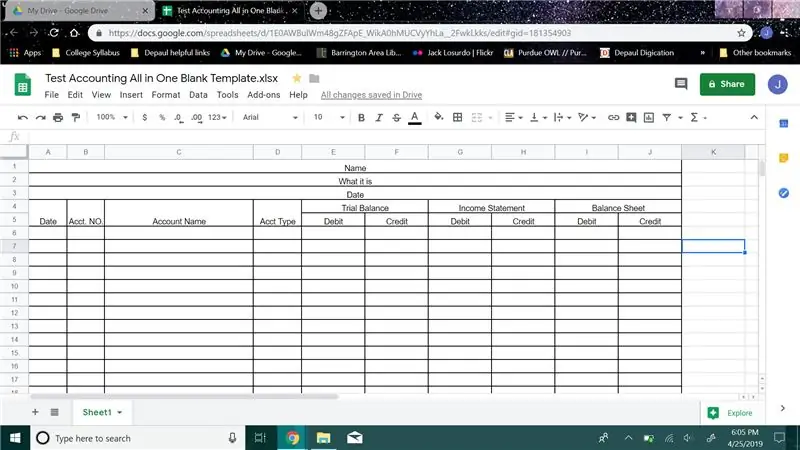
Kirjanpidon kokeilutaseen luominen
Käyttäjältä Jack L.
Alla olevat ohjeet ovat aloittelijoille, jotka ovat aloittaneet kirjanpidon ja pitävät tietonsa puhtaina ja järjestyksessä. Tässä oppaassa näytän sinulle, kuinka luoda kokeilutase, joka pysyy järjestyksessä ja sisältää kokeilutaseesi, tuloslaskelmasi ja taseesi.
Vaihe 1:
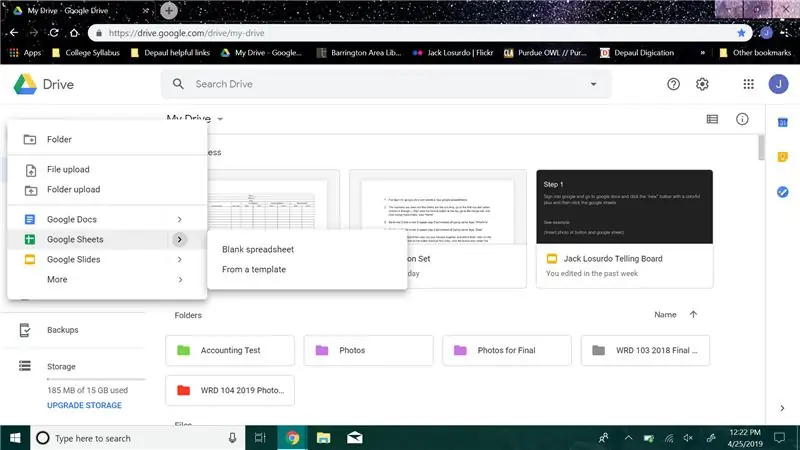
Kirjaudu sisään Google -dokumentteihin ja luo uusi Google -laskentataulukko.
Vaihe 2:
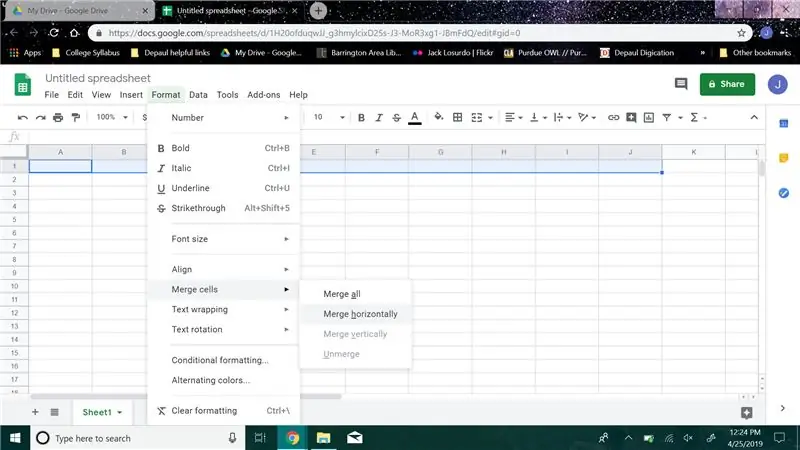
Numerot ovat rivejä ja kirjaimet ovat sarakkeita, siirry ensimmäiselle riville ja valitse sarakkeet A - J, napsauta sitten yläreunassa olevaa muotoilupainiketta, siirry yhdistämissoluun ja napsauta yhdistä vaakasuunnassa, kirjoita "Nimi"
Vaihe 3:
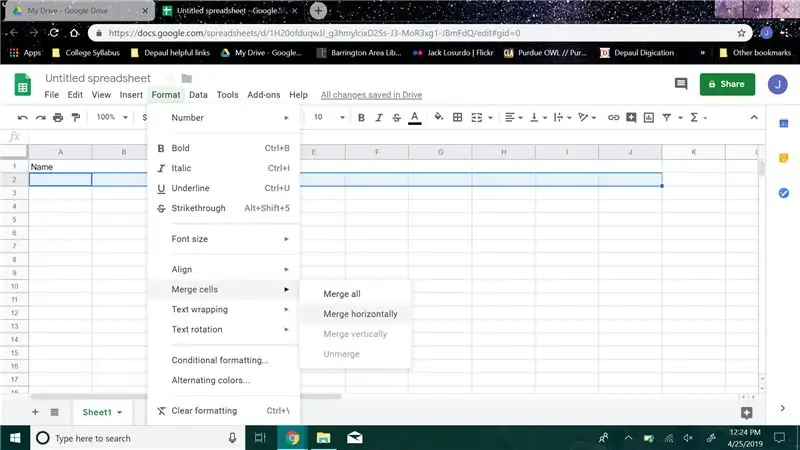
Siirry riville 2 ja toista rivi 2 vaihe 2, mutta kirjoita sen sijaan nimi, mitä se on
Vaihe 4:
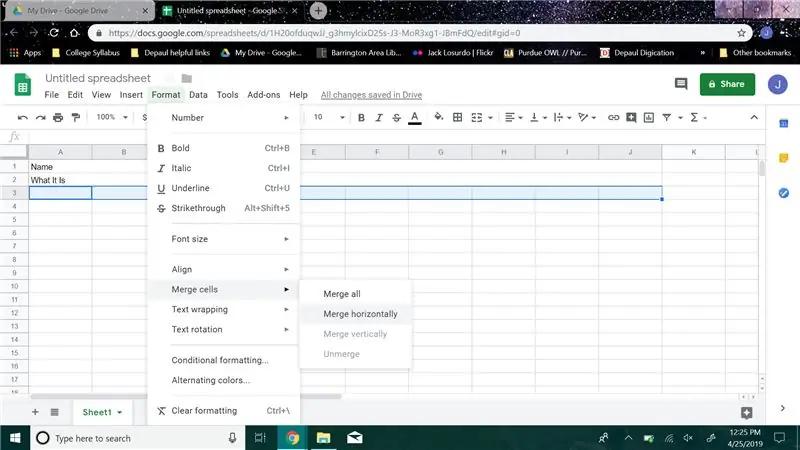
Siirry riville 3 ja toista rivi 3 vaihe 2, mutta kirjoita nimen sijasta päivämäärä
Vaihe 5:
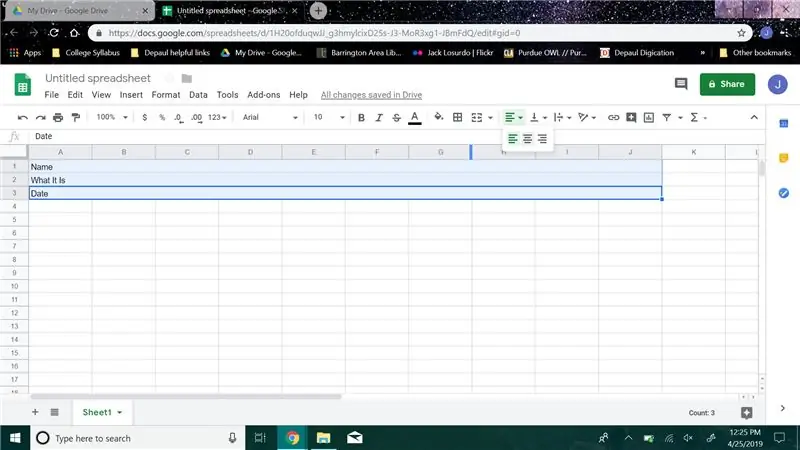
Palaa takaisin kolmeen ensimmäiseen riviin, jotka olet juuri yhdistänyt, ja valitse ne. Siirrä sitten työkalurivin hiiri neljän rivin painikkeen päälle, napsauta painiketta ja keskitä rivien sanat.
Vaihe 6:
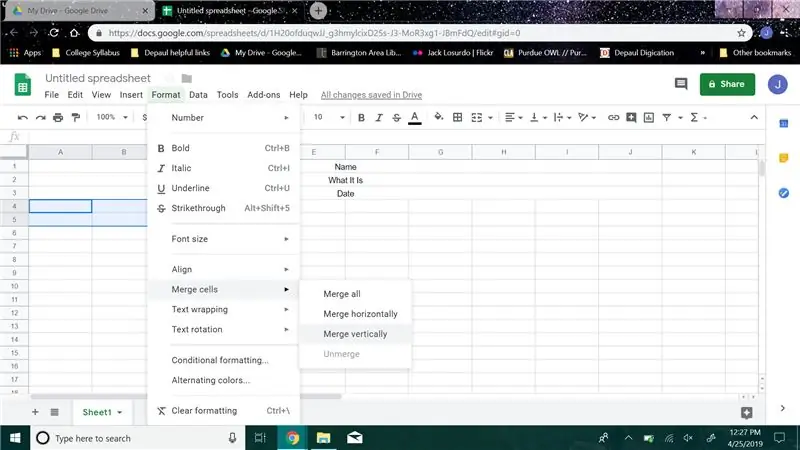
Siirry nyt riville 4, valitse rivit 4 ja 5 sarakkeesta A. napsauta muotoilupainiketta, siirry yhdistämään solu ja napsauta yhdistä pystysuunnassa. Toista sama vaihe sarakkeissa B, C ja D.
Vaihe 7:
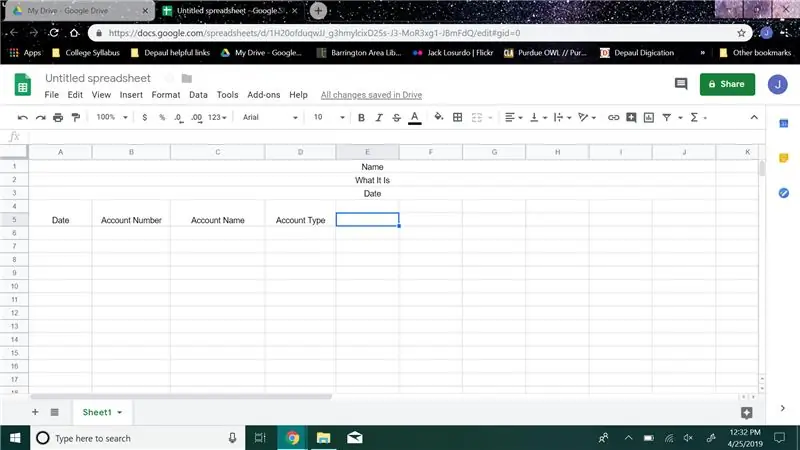
Kirjoita sitten juuri tekemämme yhdistämiseen sarakkeeseen A "Päivämäärä", sarakkeeseen B "Tilin numero", sarakkeeseen C "Tilin nimi" ja sarakkeeseen D "Tilityyppi"
Vaihe 8:
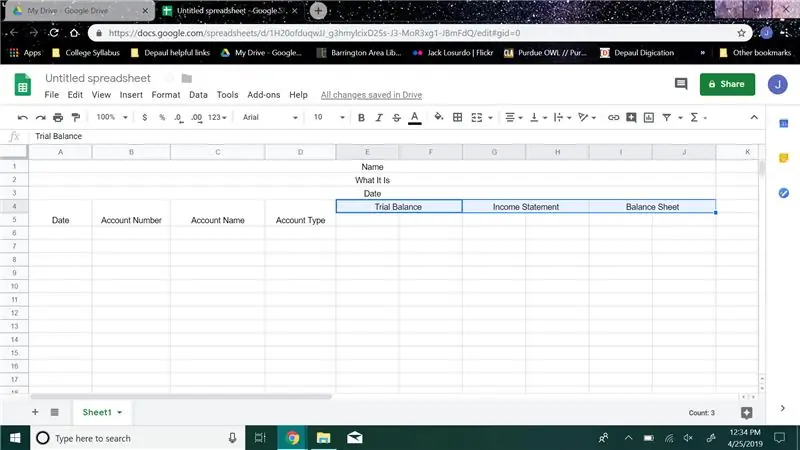
Valitse sitten riviltä 4 sarakkeet E ja F ja yhdistä ne sitten yhteen ja kirjoita”Kokeilutase”, valitse sarakkeet G ja H ja yhdistä ne sitten yhteen ja kirjoita”Tuloslaskelma”, valitse sarake I ja J ja yhdistä ne sitten ja kirjoita”Saldo” Arkki”
Vaihe 9:
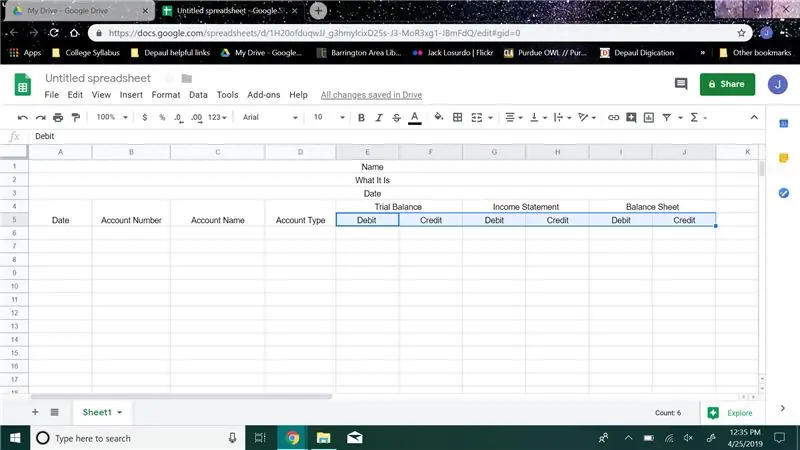
Siirry riville 5, sarakkeen E tyyppi "Veloitus", sarakkeen F tyyppi "Luotto" sarakkeen G tyyppi "Veloitus", sarakkeen H tyyppi "Luotto", sarakkeen I tyyppi "Veloitus" ja sarakkeen J tyyppi "Luotto"”.
Vaihe 10:
Siirry sen jälkeen alas niin monta riviä kuin haluat, sinun ei tarvitse napsauttaa mitään vain siirtyä alas.
Vaihe 11:
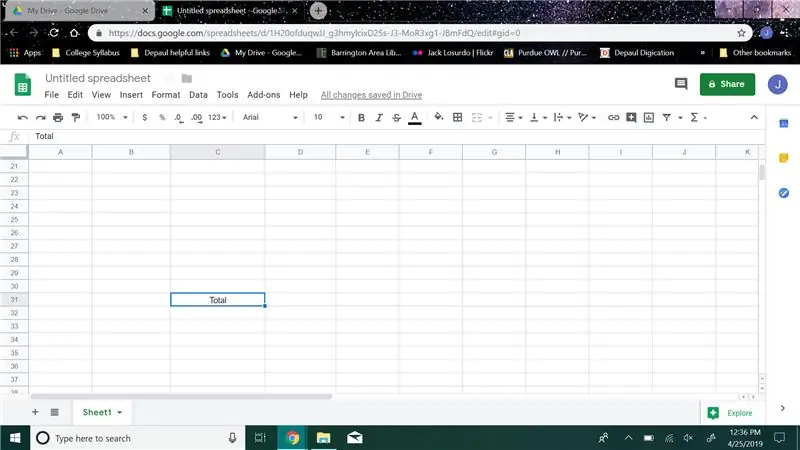
Kirjoita sarakkeeseen C toisesta viimeiseen riviin "Yhteensä".
Vaihe 12:
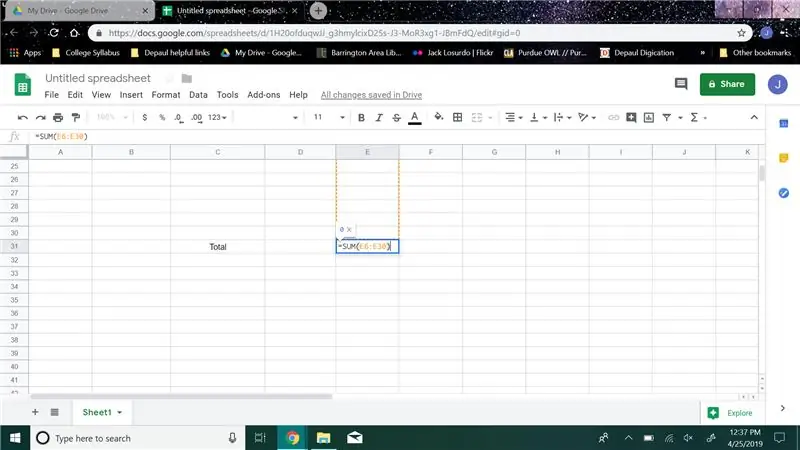
Siirry sarakkeeseen E ja luo summakaava, (esimerkki summakaavastani “= SUM (E6: E30)”) laitat solunumerot sulkeisiin. Käytä vain kyseisen sarakkeen soluja.
Vaihe 13:
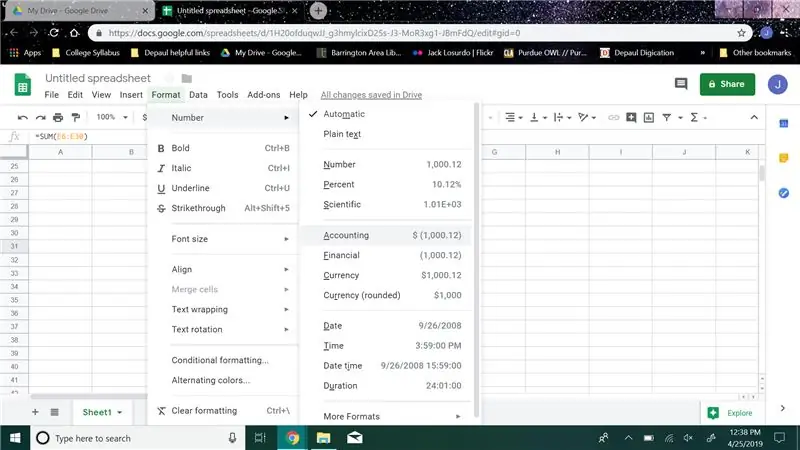
Napsauta sitten muotoilupainiketta ja siirry kohtaan "Numerot" ja napsauta sitten kirjanpitoa. Tämä asettaa arvoksi dollarin kyseisessä solussa
Vaihe 14:
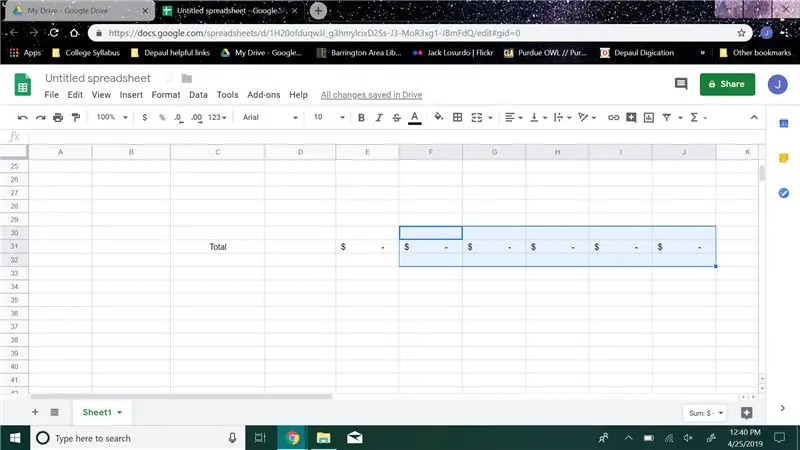
Toista vaiheet 11 ja 12 sarakkeille F, G, H, I ja J
Vaihe 15:
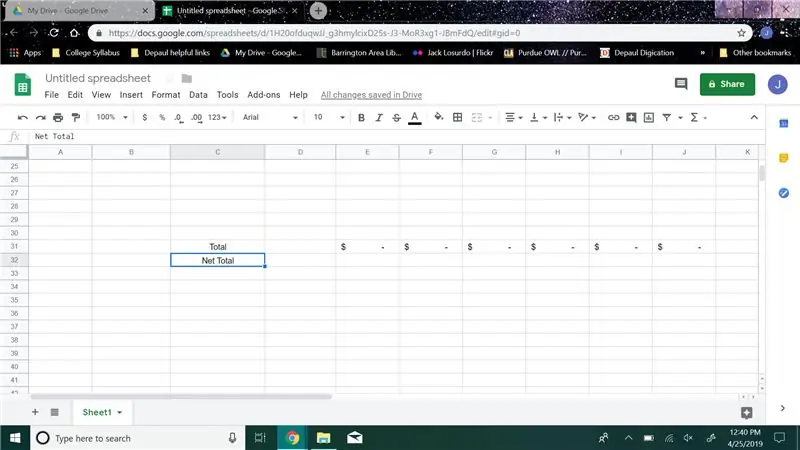
Siirry sitten viimeiselle riville ja kirjoita sarakkeeseen C "Net Total"
Vaihe 16:
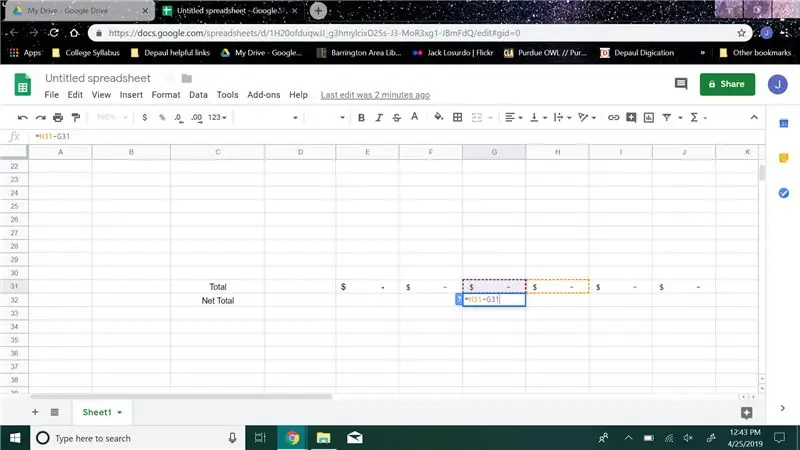
Siirry viimeisellä rivillä sarakkeeseen G ja luo vähennyskaava (esimerkki vähennyskaavastani “= H31-G31”), jonka haluat sijoittaa toisesta viimeiseen rivin H sarakkeeseen miinus toinen ja viimeinen rivin G sarake. napsauta muoto -painiketta ja siirry kohtaan "Numerot" ja napsauta sitten kirjanpitoa.
Vaihe 17:
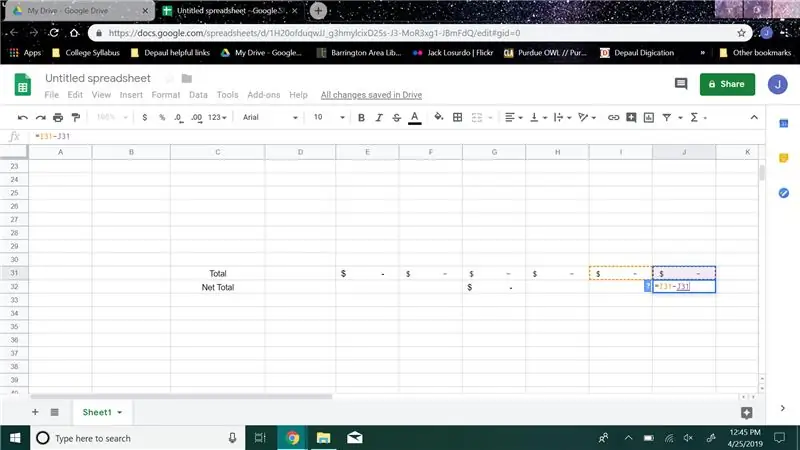
Siirry viimeisellä rivillä sarakkeeseen J ja luo vähennyskaava (esimerkki vähennyskaavastani "= I31-J31"), jonka haluat sijoittaa toisesta viimeiseen rivin I sarakkeeseen miinus toisesta viimeiseen rivin J sarakkeeseen ja sitten napsauta muoto -painiketta ja siirry kohtaan "Numerot" ja napsauta sitten kirjanpitoa.
Vaihe 18:
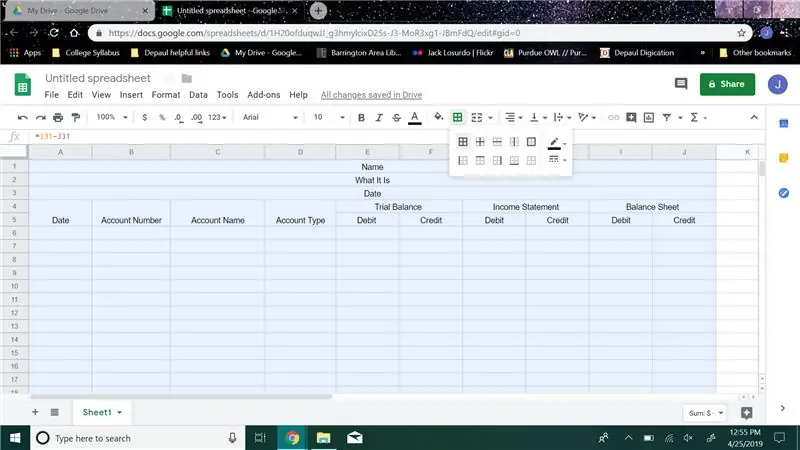
Valitse kaikki sarakkeet ja rivit, joita käytit kaaviossa, vie hiiri työkalupalkin kohdalle ja napsauta painiketta, joka näyttää ikkunalta nimeltä "Rajat", ja napsauta sitten avattavasta valikosta ikkunan kaltaista painiketta.
Vaihe 19:
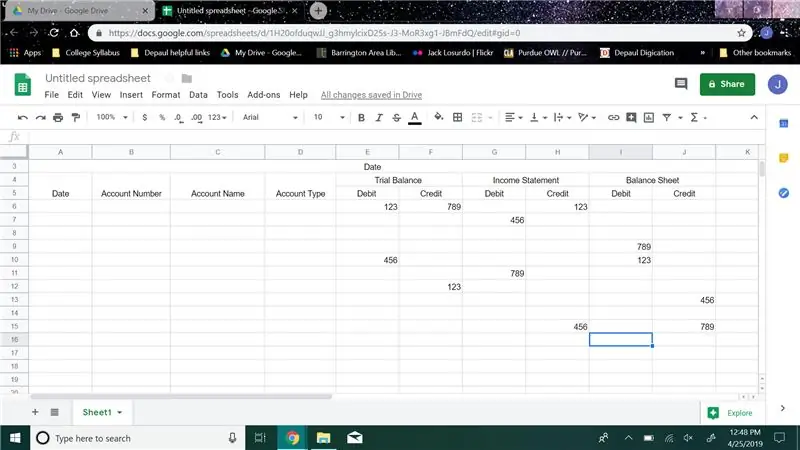
Testaa nyt asettamalla jokaiseen sarakkeeseen E - J mikä tahansa luku kuudennen rivin ja rivin väliin, jossa on "Yhteensä". Yritä laittaa jokaiseen sarakkeeseen vähintään kaksi eri numeroa.
Vaihe 20:
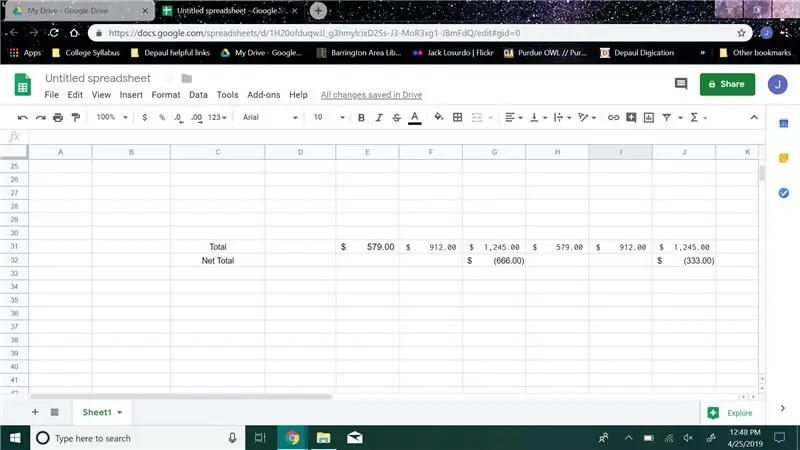
Jos numerot näkyvät riveillä "Yhteensä" ja "Nettotulo" kanssa, kokeilutaseesi toimi.
Vaihe 21:
Onnittelut, sinulla on nyt täysin toimiva kokeilutase, joka helpottaa työn organisointia.
Suositeltava:
DIY Raspberry Pi Downloadbox: 4 vaihetta

DIY Raspberry Pi Downloadbox: Löydätkö usein itsesi lataamasta suuria tiedostoja, kuten elokuvia, torrentteja, kursseja, TV -sarjoja jne., Niin tulet oikeaan paikkaan. Tässä Instructable -ohjelmassa muuttaisimme Raspberry Pi zero -laitteemme latauskoneeksi. Joka voi ladata minkä tahansa
Akustinen levitaatio Arduino Unon kanssa Askel askeleelta (8 vaihetta): 8 vaihetta

Akustinen levitaatio Arduino Unon kanssa Askel askeleelta (8 vaihetta): ultraäänikaiuttimet L298N DC-naarasadapterin virtalähde urospuolisella dc-nastalla ja analogiset portit koodin muuntamiseksi (C ++)
4G/5G HD -videon suoratoisto DJI Dronesta alhaisella latenssilla [3 vaihetta]: 3 vaihetta
![4G/5G HD -videon suoratoisto DJI Dronesta alhaisella latenssilla [3 vaihetta]: 3 vaihetta 4G/5G HD -videon suoratoisto DJI Dronesta alhaisella latenssilla [3 vaihetta]: 3 vaihetta](https://i.howwhatproduce.com/images/009/image-25904-j.webp)
4G/5G HD -videon suoratoisto DJI Dronesta alhaisella latenssilla [3 vaihetta]: Seuraava opas auttaa sinua saamaan live-HD-videovirtoja lähes mistä tahansa DJI-dronesta. FlytOS -mobiilisovelluksen ja FlytNow -verkkosovelluksen avulla voit aloittaa videon suoratoiston droonilta
Pultti - DIY -langaton latauskello (6 vaihetta): 6 vaihetta (kuvilla)

Pultti - DIY -langaton latausyökello (6 vaihetta): Induktiiviset lataukset (tunnetaan myös nimellä langaton lataus tai langaton lataus) on langattoman voimansiirron tyyppi. Se käyttää sähkömagneettista induktiota sähkön tuottamiseen kannettaville laitteille. Yleisin sovellus on langaton Qi -latauslaite
4 vaihetta akun sisäisen vastuksen mittaamiseksi: 4 vaihetta

4 vaihetta akun sisäisen vastuksen mittaamiseksi: Tässä on 4 yksinkertaista vaihetta, joiden avulla voit mitata taikinan sisäisen vastuksen
