
Sisällysluettelo:
- Vaihe 1: Suunnitelma
- Vaihe 2: Työkalut
- Vaihe 3: Irrota DVD -aseman ruuvi
- Vaihe 4: Poista DVD -asema
- Vaihe 5: Irrota jäljellä olevat ruuvit
- Vaihe 6: Astu uraan
- Vaihe 7: Aloita oikeasta yläkulmasta
- Vaihe 8: Jatka alareunaa pitkin
- Vaihe 9: Jatka vasenta reunaa pitkin
- Vaihe 10: Kulmat
- Vaihe 11: Avaa kansi
- Vaihe 12: SSD
- Vaihe 13: Irrota SSD -ruuvi
- Vaihe 14: Asenna M.2 SSD
- Vaihe 15: Kiinnitä ruuvi SSD -asemaan
- Vaihe 16: Kun olet täällä…
- Vaihe 17: Aseta kansi takaisin paikalleen
- Vaihe 18: Napsauta kaikki takaisin päälle
- Vaihe 19: Ruuvaa kaikki takaisin sisään
- Vaihe 20: Tarkista sovitus ja viimeistely
- Kirjoittaja John Day [email protected].
- Public 2024-01-30 09:02.
- Viimeksi muokattu 2025-01-23 14:43.

Jos pidät tätä opettavaista hyödyllisenä, voit tilata Youtube -kanavani tulevia tekniikkaoppaita varten. Kiitos!
Vaihe 1: Suunnitelma


Tänään näytän sinulle, kuinka asennat SSD -moduulin (M.2 2280 -paikka) uuteen Dell Inspiron 5570 -kannettavaan. Nämä ohjeet voivat olla samat tai samankaltaiset muille Inspiron 15 -sarjan kannettaville malleille, mutta työskentelen erityisesti 5570: n kanssa. 8. sukupolven Intel i5-8250U -suorittimen, 8 Gt: n RAM-muistin ja 1 Tt: n 5400 rpm: n kiintolevyn kanssa Eniten hidastaa kannettavaa tietokonetta kiintolevy. Asennan Intel HP 360 Gt: n SSD -aseman irrottamalla kannen tarkoituksena käynnistää se SSD -asemalta hitaan kiintolevyn sijaan.
Vaihe 2: Työkalut
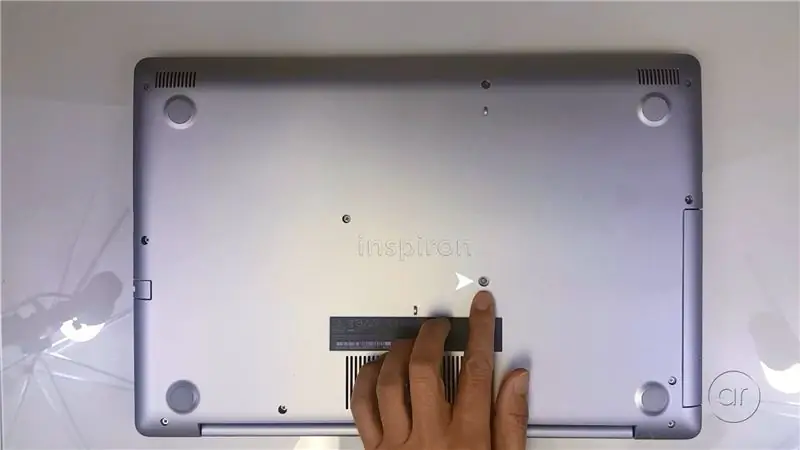
Tarvittavat työkalut ovat ristipääruuvimeisseli ruuvien irrottamiseksi kannettavan tietokoneen kannesta, ja saatat tarvita pienemmän SSD -levyä varten. Haluat käyttää ESD -hihnaa tai ESD -mattoa, koska paljastat kannettavan tietokoneen sisäpuolen SSD -aseman asentamiseen. Lopuksi pari heitettävää lahjakorttia tai vanhentunut luottokortti ovat käteviä kannettavan tietokoneen pohjan irrottamiseksi.
Vaihe 3: Irrota DVD -aseman ruuvi
Jos haluat asentaa SSD -aseman, sinun on käännettävä kannettava tietokone selälleen ja poistettava sen pohjakansi. Ensimmäinen askel on siis irrottaa kannen pitävät ruuvit. Haluat ensin poistaa DVD -aseman, joka on paikallaan tällä ruuvilla.
Vaihe 4: Poista DVD -asema
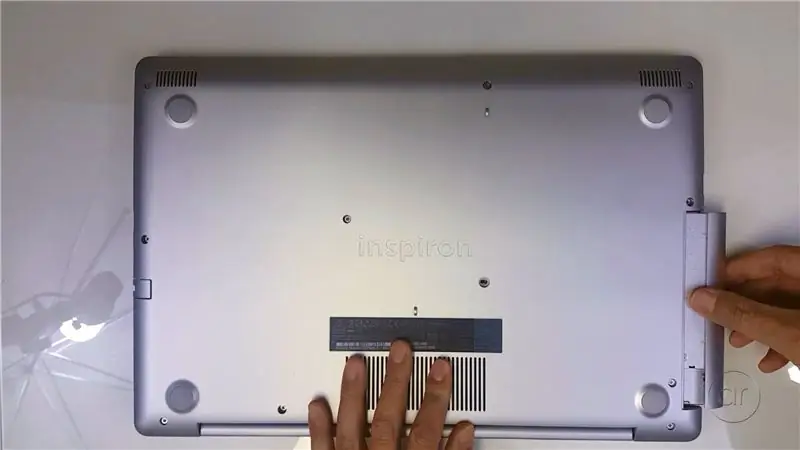
Kun irrotat ruuvin, asema luiskahtaa suoraan ulos.
Vaihe 5: Irrota jäljellä olevat ruuvit
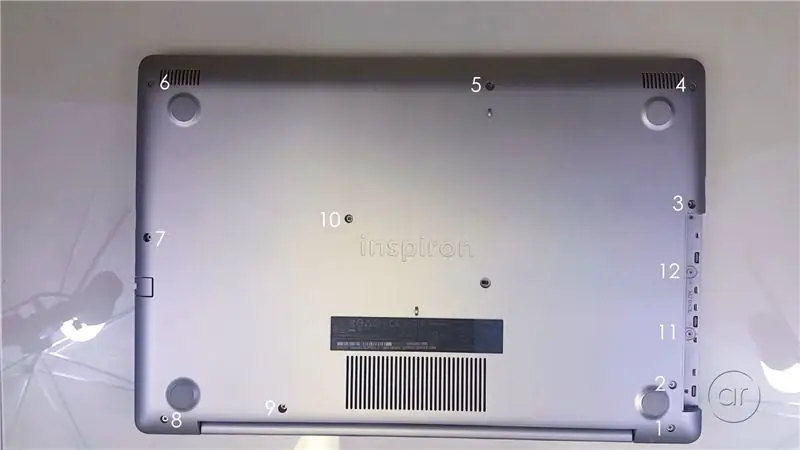
Loput ruuvit näkyvät heti - jäljellä on kaksitoista ruuvia, jotka sinun on irrotettava. Kun aloitat, ruuvilla nro 1 (kuvassa) on pitkä runko, joten sinun on ehkä vedettävä kynsillä ruuvin pää ylös samalla kun käännät ruuvimeisseliä. Muista seurata, mihin kukin ruuvi menee, koska ruuveja on eri pituisia.
Useimmissa kannettavissa tietokoneissa on helppokäyttöinen kansi, jolla pääsee käsiksi muistiin tai M.2-paikkaan, mutta Dell Inspiron 5570 edellyttää, että irrotat koko kannen. Magneettisen ruuvimeisselin käyttö ei ole välttämätöntä, mutta se varmasti auttaa ruuvien irrottamisessa.
Kun tulet ruuville #9 (kuvassa), se ei halua tulla ulos, vaikka magneettisella ruuvimeisselillä. Uskon, että se on jousikuormitettu ja olen varma, että se on irrotettu toiselta puolelta, joten jätän sen vain.
Vaihe 6: Astu uraan

Sinun on nyt avattava pohjakansi. Käännä kannettava tietokone ympäri ja avaa kansi. Ideana on kiilata lahjakortit kannettavan tietokoneen reunaa ympäröivän uran väliin. Tämä poistaa välilehdet, jotka pitävät alakannen tietokoneen yläpuolella.
Vaihe 7: Aloita oikeasta yläkulmasta

Aloita kannettavan tietokoneen oikeasta yläkulmasta, kulman alapuolelta. Kun ensimmäinen kortti on kiilattu, voit ottaa toisen kortin ja työntää sen ensimmäisen kortin aiheuttamaan välimatkaan. Kun työskentelet reunalla, kuulet napsahtavia ääniä, mikä tarkoittaa, että sisäiset kielekkeet irrotetaan. Ja kun jatkat reunaa pitkin, voit vuorotellen vaihtaa korttien välillä säilyttääksesi etäisyyden kahden kuoren välillä.
Vaihe 8: Jatka alareunaa pitkin

Siirry kannettavan tietokoneen alareunaa pitkin. Vaihda kortteja jälleen kulkiessasi.
Vaihe 9: Jatka vasenta reunaa pitkin
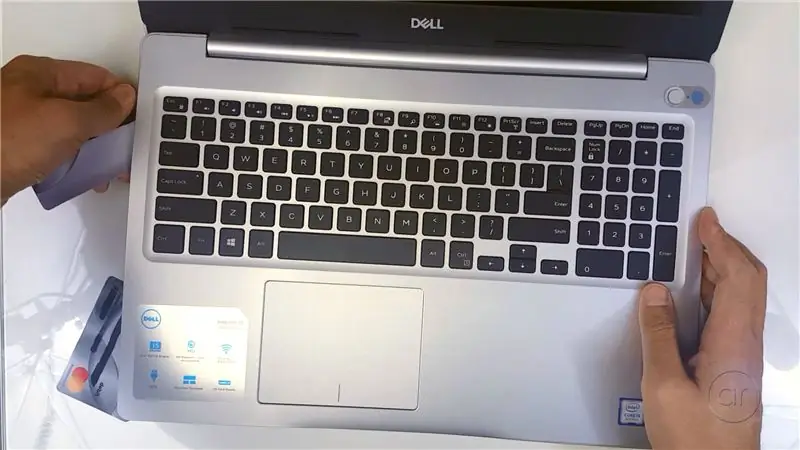
Siirry kannettavan tietokoneen vasenta reunaa pitkin. Vaihda kortteja jälleen kulkiessasi.
Vaihe 10: Kulmat
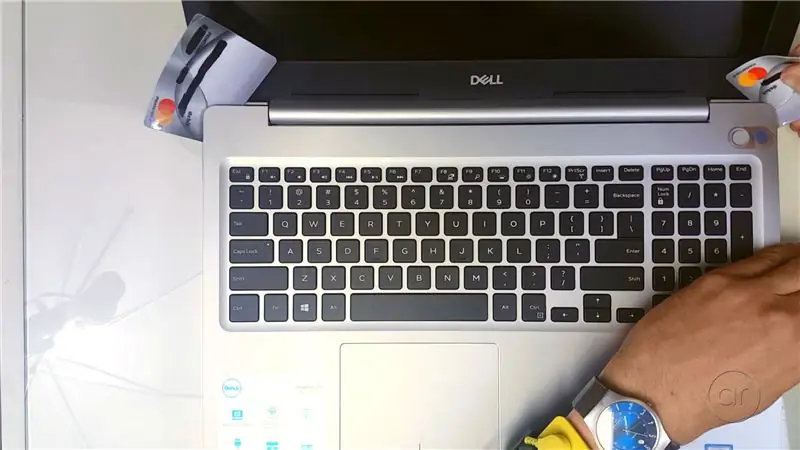
Kun olet vapauttanut oikean, ala- ja vasemmanpuoleiset sivut, työskentele kahdella kulmalla, joissa sarana on, käyttämällä kahta korttia. Kiinnitä kortti vaakasuoraan, mutta hieman kulmassa - mutta haluat olla varovainen. Alla on välilehtiä, jotka voivat rikkoutua, jos pakotat kortit liian voimakkaasti.
Vaihe 11: Avaa kansi

Käännä pohjakansi auki - kulmissa olevat kaksi korttia voivat ponnahtaa ulos, kun teet niin. Mutta sen pitäisi poistua melko helposti. Kansi on muovia, jossa on sisäinen metallisuoja.
Vaihe 12: SSD

Tämä on Intelin valmistama 360 Gt: n 2280 SATA M.2 SSD -asema, jonka tuotemerkki on HP. Dellin mukaan M.2 -korttipaikka tukee NVMe: tä, mutta jälleen kerran asentan vain puutarhalajitelman SSD -asemaa.
Vaihe 13: Irrota SSD -ruuvi

Irrota ruuvi. Jos ruuvitaltta on liian suuri, sinun kannattaa käyttää pienempää ruuvimeisseliä, jonka mainitsin aiemmin.
Vaihe 14: Asenna M.2 SSD

Seuraavaksi kohdistetaan näppäimet avaimelliseen paikkaan ja työnnä moduuli sisään kulmassa. Työnnä se alas.
Vaihe 15: Kiinnitä ruuvi SSD -asemaan

Lopetamme sen kiinnittämällä ruuvin takaisin paikalleen.
Vaihe 16: Kun olet täällä…

Kun olet täällä, voit myös päivittää muistin, jossa on kaksi paikkaa - toisessa on jo 8 Gt DDR4L -muistia (minun kokoonpanossani). Se kestää jopa 32 Gt, joten voit päivittää kahteen 16 Gt: n muistitikkuun, jos haluat. Voit myös käyttää sisäistä 2,5 tuuman kiintolevyä, jonka voit päivittää myöhemmin.
Vaihe 17: Aseta kansi takaisin paikalleen
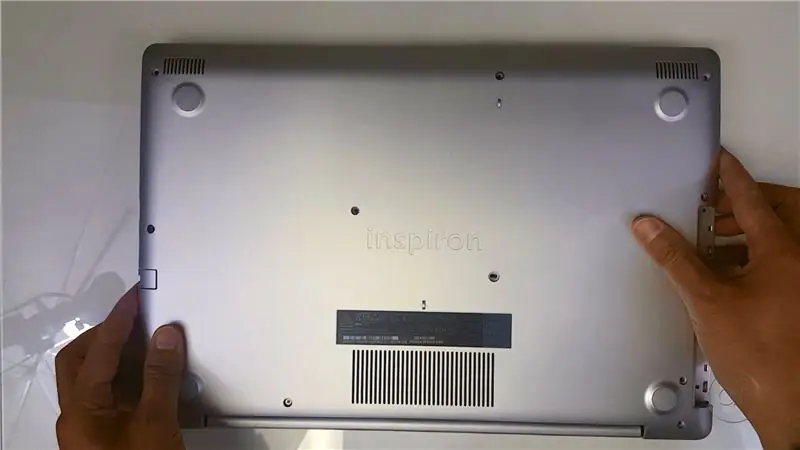
Kun olet asentanut SSD -aseman, haluat kääntää vaiheet päinvastoin - pohjimmiltaan kiinnität pohjakannen uudelleen.
Vaihe 18: Napsauta kaikki takaisin päälle

Käännä se ympäri ja avaa kansi uudelleen varmistaen, että napsautat jokaisen kielekkeen reunojen ympärille.
Vaihe 19: Ruuvaa kaikki takaisin sisään
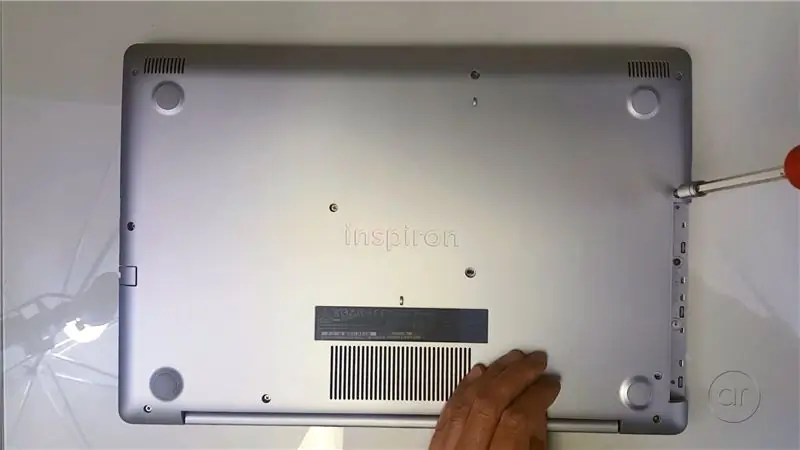
Se on vain ruuvaamalla kaikki takaisin yhteen, mitä voit tehdä ilman erityistä järjestystä.
Vaihe 20: Tarkista sovitus ja viimeistely
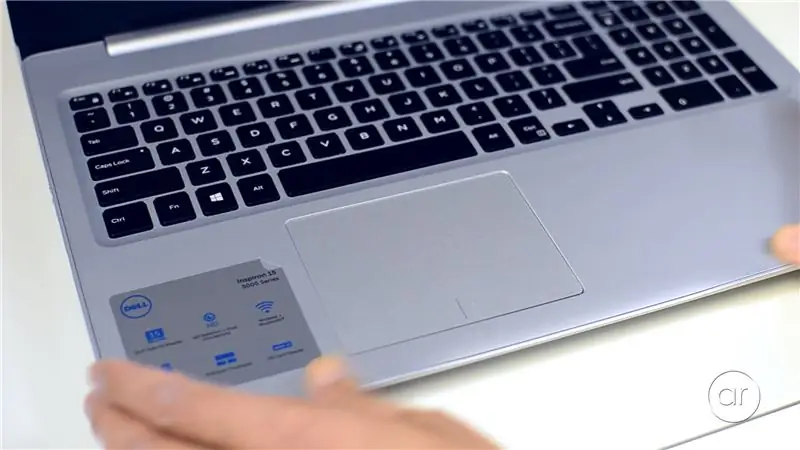
Kun kaikki ruuvit ovat paikoillaan, käännä se vielä kerran ja avaa kansi. Muista tarkistaa istuvuus ja viimeistely etenkin reunojen ympäriltä. Dell Inspiron 5570 -laitteessa pitäisi nyt olla ylimääräinen 360 Gt nopeaa tallennustilaa!
Tulevassa ohjeessa (ja Youtube -videossa) näytän sinulle, kuinka Macrium Reflect -ohjelmiston avulla voit kloonata 1 TB: n kiintolevyn käynnistettävän Windows -osion SSD -asemaan, ja näytän sinulle, kuinka käynnistää tietokone onnistuneesti SSD -levy. Voit vapaasti tilata kanavani ja selvittää, miten tulevissa videoissani.
Suositeltava:
DVD -soittimen purkaminen: 3 vaihetta

DVD -soittimen purkaminen: Tämä on toinen sarjan opetusohjelmia vanhan elektroniikan pelastamisesta.Jos haluat nähdä viimeisen opetusohjelman, napsauta tätä
Dell Inspiron 15 3000 -sarjan kiintolevyn käyttäminen: 10 vaihetta

Dell Inspiron 15 3000 -sarjan kiintolevyn käyttäminen: Hei Instructables -lukijat, näytän tänään, kuinka voit käyttää kiintolevyä Dell Inspiron 15 3000 -sarjan kannettavassa tietokoneessa. Todennäköisesti, jos luet tätä, sinulla on joko ongelmia tietokoneen kanssa ja haluat asentaa kiintolevyn uudelleen tai
Lisää toinen SSD -asema Dell Latitude E5470 -kannettavaan: 11 vaihetta

Lisää toinen SSD -asema Dell Latitude E5470 -kannettavaan: Tämä ohje on tarkoitettu käytettäväksi E5470 -kannettavan tietokoneen kanssa. Jos kannettavan tietokoneen sisäosat ovat samankaltaisia ja uskot voivasi saavuttaa saman tuloksen, kirjoita vain kommenttiosioon. Olisi hienoa, jos tämä voisi koskea useita kannettavia tietokoneita! Aion
Dell Inspiron 1525 - Muistin taso: 5 vaihetta

Dell Inspiron 1525 - Muistin luokka: Sijainti: Uusi -Seelanti Olen sellainen kaveri, jolla on taipumus pysyä hyvin kaukana tietokoneiden suolistosta, mutta kun toin kannettavan tietokoneen, jossa ei ollut tarpeeksi RAM -muistia, jotta voisin tehdä paljon muuta kuin käynnistää (kiitos Dellille teen sen) eräänä päivänä minun oli vain tehtävä jotain
Dell E173FPf -näytön purkaminen ja korjaus: 4 vaihetta

Dell E173FPf -näytön purkaminen ja korjaus: Useita Dell E173FPf -näyttöjä on käytössä ja monilla on virtalähdeongelmia. Jos tämä käyttöopas opastaa, näytämme sinulle, miten näyttö puretaan ja vaihdetaan osat, joita tarvitaan yleisimmän ongelman - vilkkuvan virran
