
Sisällysluettelo:
- Vaihe 1: Edeltävät osat
- Vaihe 2: Irrota kannettavan tietokoneen pohja
- Vaihe 3: Poista nykyinen SSD -asema tilapäisesti
- Vaihe 4: Liitä MSATA SSD "mSATA to SATA" -sovittimeen
- Vaihe 5: Kiinnitä SATA -kaapeli MSATA -sovittimeen ja SATA -kaapeli emolevyyn
- Vaihe 6: Tarkista väli
- Vaihe 7: Valmistaudu kannattimen käsittelyyn
- Vaihe 8: Kiinnitä PCIe-kiinnike uudelleen
- Vaihe 9: Eristä SSD PCIe SSD -asemasta
- Vaihe 10: Asenna PCIe SSD uudelleen ja kiinnitä kriittinen painava sähköteippi
- Vaihe 11: Asenna käyttöjärjestelmä MSATA SSD -asemalle
- Kirjoittaja John Day [email protected].
- Public 2024-01-30 09:02.
- Viimeksi muokattu 2025-06-01 06:09.



Tämä ohje on tarkoitettu käytettäväksi E5470 -kannettavan tietokoneen kanssa. Jos kannettavan tietokoneen sisäosat ovat samankaltaisia ja uskot voivasi saavuttaa saman tuloksen, kirjoita vain kommenttiosioon. Olisi hienoa, jos tämä päteisi useisiin kannettaviin tietokoneisiin!
Aion käyttää tätä kannettavaa tietokonetta vaativiin työtaakkoihin, ja tarvittavat suorituskyvyn saavuttamiseksi tarvitaan kaksi SSD -levyä. Koska nämä asemat eivät jaa kaistanleveyttä, sinun pitäisi nähdä täyden nopeuden tuki molemmilta SSD -asemilta.
Käytettävä kannettava tietokone sisälsi Dellin SSD -aseman. Tämä tarkoittaa, että kannettava tietokone on määritetty käyttämään PCIe SSD -asemaa ja siinä on oikea kiinnike SSD -aseman tukemiseksi.
Jos kannettavassa tietokoneessasi ei ollut SSD-asemaa, saatat tarvita kannattimen, joka on Dellin osanumero X3YR8, joka myydään jossain 9-12 dollarin välillä, eikä sillä ole väliä, käytetäänkö sitä. Aiot muuttaa tätä osaa fyysisesti, mutta sinun on myös ostettava kannettavan tietokoneen kanssa yhteensopiva PCIe SSD. Et voi sovittaa tavallista kiintolevyä (HDD) ja SSD -levyä kannettavaan tietokoneeseen tässä kuvatulla tavalla. Tämä koskee vain kahta SSD -asemaa, joista yksi on PCIe -SSD -levy, joka on liitetty Dell -sovittimella.
Vaihe 1: Edeltävät osat



- Kannettava tietokone
- mSATA SSD - huomaa, että tämä koskee nimenomaan mSATA -liittimiä, ei M.2 / NGFF / PCIe.
- mSATA-SATA-sovitin (5-10 dollaria eBayssa) Huomaa, että tarvitset suorakulmaisen, kuten kuvassa. Muuten kaapeli ei sovi.
- Dellin SATA -kaapeli, osa 80RK8 tai 080RK8 (20 dollaria eBayssa)
- Sähkölankaleikkuri tai jotain vastaavaa muovin leikkaamiseen.
- Sähköteippi, kuten rautakaupastasi löytyy, yleensä alle $ 1/rulla.
Vaihe 2: Irrota kannettavan tietokoneen pohja

- Käännä kannettava tietokone ympäri.
- Löysää kaikki ruuvit (ruuvit pysyvät yleensä kiinni alustassa, mutta löysää niitä, kunnes tunnet, että ne irrotetaan.
- Aloita telakointiliittimestä litteäpäisellä ruuvimeisselillä tai kitaratyypillä ja vedä pohja pois kannettavasta tietokoneesta. Kaikkialla on salpoja, jotka on suunniteltu pitämään jalkaa kiinni - heiluta/vedä varovasti, kunnes kannettavan tietokoneen pohja on täysin vapaa. Katso (monet videot) YouTubesta tästä prosessista, jos olet epävarma.
- Irrota virtajohto vetämällä sen mustaa muovista vetokielestä ylöspäin.
Vaihe 3: Poista nykyinen SSD -asema tilapäisesti

Pohjassa on ruuvi, irrota se. SSD -asema nousee tyypillisesti hieman ylös ruuvin kiinnityskohdan lähellä. Vedä SSD-asema suoraan ulos ja aseta se antistaattiselle matolle tai pussille.
Vaihe 4: Liitä MSATA SSD "mSATA to SATA" -sovittimeen

Sovittimen olisi pitänyt sisältää 2 ruuvia.
Vaihe 5: Kiinnitä SATA -kaapeli MSATA -sovittimeen ja SATA -kaapeli emolevyyn


Tämä vaihe on melko itsestään selvä. Ohita se tosiasia, että toinen SSD (Dellin mukana toimitettu PCIe) on edelleen paikallaan. Työskentelin etäisyyden suhteen, kun otin tämän kuvan.
Vaihe 6: Tarkista väli

Kuvassa olen näyttänyt PCIe SATA SSD: n yhdessä mSATA SSD: n kanssa (käännetty ympäri). Näet kuinka meillä on hieman päällekkäisyyttä tässä muovikappaleessa, joka pitää PCIe SATA SSD -aseman paikallaan. Säädämme muovikappaleen manuaalisesti vastaamaan tarpeitamme seuraavassa vaiheessa. Jos ostit väärän mSATA -SATA -sovittimen, itket täällä.
Vaihe 7: Valmistaudu kannattimen käsittelyyn


Tässä voit käyttää lankaleikkuriasi (tai mitä sinulla on) säätääksesi pienen PCIe -pidikkeen sovittamaan ylimääräiset SSD -levyt. Toisessa kuvassa näet, missä tein ensimmäisen leikkauksen ja missä teen toisen leikkauksen.
Vaihe 8: Kiinnitä PCIe-kiinnike uudelleen

Sinun on asetettava ruuvi takaisin paikalleen. Käännä mSATA SSD -levy niin, että se on kohdakkain kuten kuvassa.
Vaihe 9: Eristä SSD PCIe SSD -asemasta

Sähköteippi toimii tähän erinomaisesti. Juoksin sen vain reunan yli välttääkseni naarmuttamasta PCIe SSD -levyä, jos ne koskettavat.
Vaihe 10: Asenna PCIe SSD uudelleen ja kiinnitä kriittinen painava sähköteippi


Koska nämä ovat SSD -levyjä, olen enimmäkseen huolissani siitä, että niitä ei katkaista. Jos käytät tätä jääkiekko kiekkona, sinun pitäisi käyttää ToughBookia. Täältä näet, mihin olen nauhoittanut mSATA SSD: n koteloon. PCIe SSD on jälleen paikallaan ja tuskin koskettaa (jos ollenkaan) mSATA SSD -asemaa.
Kiinnitä akku uudelleen emolevyyn, jonka irrotit vaiheessa 1.
Kiinnitä kannettavan tietokoneen rungon kansi takaisin päinvastaisessa vaiheessa vaiheessa 1. Varmista, että se on tiukasti kiinni ennen ruuvien kiristämistä.
Vaihe 11: Asenna käyttöjärjestelmä MSATA SSD -asemalle
Dell BIOS käynnistyy KERRAN PCIe SSD -asemalle, kun olet lopettanut tämän virheen. Sitten se yrittää käynnistää mSATA SSD -asemalta ja kieltäytyy käynnistämästä PCIe SSD -asemalta.
Siksi… asenna käyttöjärjestelmä (Windows / Linux / FreeBSD / etc) mSATA SSD -asemalle. Sinun on ehkä varmistettava, että kaikki SATA -asemat ovat käytössä BIOSissa. Minun piti ottaa käyttöön 1 ja 3 sekä PCIe SSD, jotta se toimisi.
Nauttia!
Suositeltava:
Toinen enimmäkseen 3D -tulostettu kiertokytkin: 7 vaihetta (kuvilla)

Toinen lähinnä 3D -tulostettu kiertokytkin: Hetki sitten loin lähinnä 3D -tulostetun kiertokytkimen erityisesti Minivac 601 Replica -projektilleni. Uutta Think-a-Tron 2020 -projektiani varten tarvitsen vielä yhden kiertokytkimen. Etsin SP5T -paneeliasennuskytkintä. Lisäys
Toinen näppäimistö makroille: 3 vaihetta
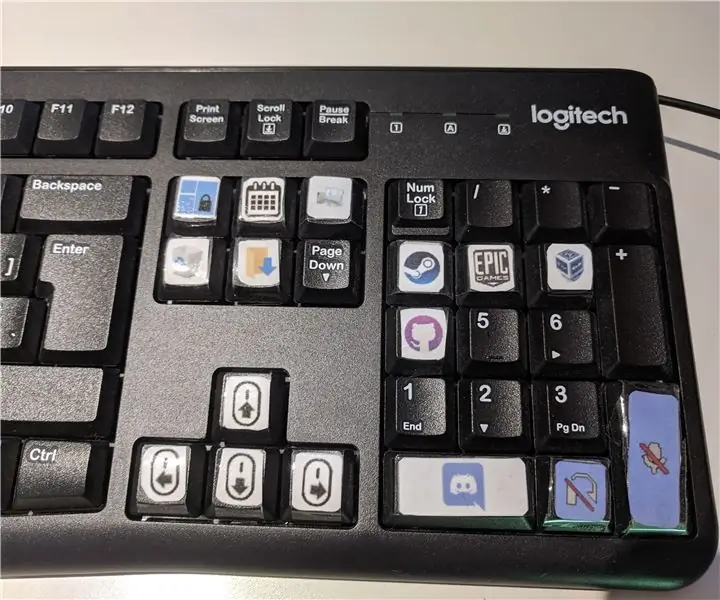
Toinen näppäimistö makroille: Jos sinulla on ylimääräinen näppäimistö tai numeronäppäimistö. Voit käyttää sitä makronäppäimistönä. Kun painat näppäintä, tapahtuu esiohjelmoitu tehtävä. Esimerkiksi sovellus käynnistetään tai suoritetaan automaattisen avaimen komentosarja
Vain toinen ATtiny85 Retro -pelikonsoli: 4 vaihetta

Vielä yksi ATtiny85 Retro -pelikonsoli: Pieni retrokonsolin kaltainen kokoonpano, joka perustuu noin ATtiny85 x 0,96 OLED -laitteeseen pelitilan hyökkääjien, Tetrisin jne
YADPF (Vielä toinen digitaalinen kuvakehys): 7 vaihetta (kuvien kanssa)

YADPF (Vielä toinen digitaalinen kuvakehys): Tiedän, että tämä ei ole uutta, tiedän, olen nähnyt joitain näistä projekteista täällä, mutta olen aina halunnut rakentaa oman digitaalisen kuvakehyksen. Kaikki näkemäni kuvakehykset ovat mukavia, mutta etsin jotain muuta, etsin todella mukavaa
Lisää virtaa tietokoneellesi (Toinen virtalähde Virtalähde): 3 vaihetta

Lisää virtaa tietokoneellesi (Toinen virtalähde Virtalähde): Tämä opas näyttää, kuinka voit antaa sinulle hieman liikkumavaraa, jos videokorttisi (tai jos sinulla on vain yksi 12 V: n kisko, se voi antaa enemmän virtaa sekä suorittimelle että videokortille). Juuri ennen kuin aloitamme, tämä ei ole isäntä ja orja
