
Sisällysluettelo:
- Kirjoittaja John Day [email protected].
- Public 2024-01-30 09:02.
- Viimeksi muokattu 2025-01-23 14:43.

Hei kaverit ja tervetuloa tähän opetusohjelmaan!
Tällä kertaa näytän sinulle, kuinka voit käynnistää tietokoneesi Google Homen avulla
VAROITUS! LUE TÄMÄ !!: 1. Muista eristää liitännät! Valitsin 3D -tulostuksen kotelon korjaamaan tämän ongelman
2. Jos kytket virran tietokoneesi -painikkeeseen, emolevy poltetaan pois, joten käytämme releä ongelman korjaamiseen.
Miksi tein tämän, ostin google -kodin ja aloin pian hallita kaikkea sen avulla. (Esimerkiksi valot) Tein tämän, koska olen laiska enkä halunnut kävellä kytkimelle, jos olin sängyssä. Myöhemmin löysin itseni sängystä, ja tällä kertaa unohdin sammuttaa tietokoneen. Siellä ajattelin, että minun pitäisi pystyä kytkemään se päälle ja pois Googlen avulla. Aloin googlata, mutta valitettavasti en löytänyt ketään, joka olisi tehnyt niin. Aloitin siis itse. Aloitin alhaalta. En tiennyt tästä aiheesta mitään, mutta opin nopeasti ja kahden viikonlopun jälkeen sain lopputuotteen! Nyt voin olla niin laiska kuin haluan: D, mutta minun on ensin jaettava se yhteisölle.
Mitä tarvitset 1. NodeMCU - https://goo.gl/HDd5S7 1. Relemoduuli - https://goo.gl/HDd5S7 1. Leipälevy tai piirilevy - https://goo.gl/HDd5S7 1. Tietokone Arduino -ohjelmisto 1. Smartphone Blynk -sovelluksella
Vaihe 1: Blynkin käyttöönotto




Tämä projekti käyttää Blynk -kirjastoa ja IFTTT -projektia muodostaakseen yhteyden Googleen
Jos haluat tietää, mikä on blynk, napsauta tätä -> https://docs.blynk.cc/Ensin sinun on asennettava sovellus älypuhelimeesi. (Kuva 1) Kun sovellus on asennettu, avaa se ja luo tili. Jos sovellus kysyy, mihin palvelimeen muodostat yhteyden, valitse Blynksin vakiopalvelin. Kun tilisi on luotu, napsauta uutta projektia ja tee seuraavat asetukset:
Projektin nimi: Voit valita yhden! Valitse laite: NodeMCU Yhteystyyppi: WiFi Teema: Voit valita yhden!
Luo sitten projekti. Nyt sinulla on suuri työtila ja kolme painiketta yläosassa. Avaa widget -ruutu napsauttamalla työtilaa. Sen pitäisi automaattisesti siirtää sinut takaisin työtilaan, ja nyt näet painike -widgetin. Napsauta widgettiä avataksesi painikkeen asetukset. Tee asetukset seuraavasti: (Kuva 2)
Nimi: D1 Lähtö: Nasta (D1) 1_0 Tila: PushON/OFF Tarrat: Standardiasetukset
Kun olet valmis, napsauta oikeassa yläkulmassa ok. Avaa widget -ruutu uudelleen napsauttamalla työtilaa ja valitse painike -widget. Avaa painikkeen asetukset napsauttamalla widgettiä ja tee asetukset seuraavasti: (Kuva 3)
Nimi: Käynnistys / Pysäytys Lähtö: Nasta (V1) 0_1 Tila: KÄYTÖSSÄ / POIS -tarrat: Standardiasetukset
Kun olet valmis, napsauta oikeassa yläkulmassa ok. Avaa widget -ruutu uudelleen napsauttamalla työtilaa ja valitse painike -widget. Avaa painikkeen asetukset napsauttamalla widgettiä ja tee asetukset seuraavasti: (Kuva 4)
Nimi: Käynnistä uudelleen Lähtö: Nasta (V2) 0_1 Tila: Kytke ON/OFF Tarrat: Standart -asetukset
Kun olet valmis, napsauta OK oikeassa yläkulmassa., ja tunnus toimitetaan postilaatikkoosi. Napsauta sitten oikeassa yläkulmassa OK. Napsauta sitten asetuspainikkeen oikealla puolella toistoa, ja sitten sanotaan "(Projektin nimi) on offline -tilassa." on tehty tällä sovelluksella!
Vaihe 2: Arduino -kirjastojen asennus


Ennen kuin voimme aloittaa NodeMCU: n ohjelmoinnin, tarvitset ohjelmiston ja kirjastot
Asenna ensin Arduino -ohjelmisto - https://www.arduino.cc/en/Main/Software Asenna sitten NodeMCU -kirjasto - https://www.youtube.com/embed/RVSCjCpZ_nQJa asenna sitten Blynk -kirjasto - https:/ /www.youtube.com/watch?v=Ea0y1ExNNnI
Kun kaikki kirjastot on asennettu, avaa Arduino -ohjelmisto ja siirry sitten yläkulmaan kohtaan Työkalut -> Hallitus -> NodeMCU 1.0 (ESP -12E -moduuli)
Nyt voit liittää NodeMCU: n tietokoneeseen (USB -kaapelilla). Avaa sitten Windowsin Laitehallinta -ohjelma ja etsi porttien alta "Silicon Labs" (Kuva 1)
Avaa sitten Arduino -ohjelmisto uudelleen ja valitse Työkalut -> Portti -> Valitse sinä com (numero, joka vastaa NodeMCU: ta) (Kuva 2)
Vaihe 3: NodeMCU: n ohjelmointi

Nyt olemme valmiita ohjelmoimaan NodeMCU: n
Luo tyhjä Arduino -luonnos ja kopioi koodi linkistähttps://pastebin.com/PykABC3Q Huomaa, että sinun on täytettävä kolme muuttujaa
Rivi 7: Todennuskoodi: Korvaa TOKEN sähköpostillesi lähetetyllä tunnuksella. Rivi 8: SSID: Korvaa SSID WiFi-SSID-rivillä. Rivi 9: Salasana: Korvaa PASS WiFi-salasanallasi.
Kun olet muuttanut muuttujia, voit napsauttaa Lähetä vasemmassa kulmassa ja odota, kunnes ohjelma on ladattu.
Vaihe 4: Prototyyppien luominen

Nyt olemme valmiit yhdistämään releen Arduinoon
Varmista, että irrotat ARDUINO -pistokkeen, kun liität PIN -koodit
NodeMCU: ssa tarvitsemme kolme nastaa: 5 voltin nasta - VinA: n maadoitustappi - GND ja digitaalinen nasta - D1
Kytke nasta Vin releen positiiviseen liittimeen (se merkitään luultavasti VCC: ksi tai +) Kytke nasta GND releen grondiliitäntään (merkitty todennäköisesti GND: ksi tai -) Liitä nasta D1 releen ohjausliittimeen (Se on todennäköisesti merkitty IN)
Nyt voit liittää nastat lähtöpäähän.
Yhdistä tietokoneesi -painike NC (normaalisti kiinni) ja COM (Common)
Vaihe 5: IFTTT



Nyt olemme lähellä, mutta tarvitsemme vielä yhden asian, joka yhdistää sen Googlen etusivulle
Siirry IFTTT -> https://ifttt.com/my_applets Napsauta Uusi sovelma Napsauta sitten +tätä (Kuva 1) Hae Google -avustaja (Kuva 2) Valitse Sano yksinkertainen lause (Kuva 3) Aseta lauseet kuvaksi (Kuva 4) Napsauta sitten +sitä (Kuva 5) Hae webhookeja (Kuva 6) Avaa sitten CMD-sovellus tietokoneellasi (Kuva 7, Älä unohda, että se sanoo "kommandoprompt" se on tanskalainen CMD: lle) Kirjoita sitten ping blynk-cloud. comSitten huolehdi ip: stä (tämä voi poiketa kuvasta, koska se riippuu sijainnistasi) (Kuva 8) Avaa sitten selaimesi uudelleen ja voimme nyt määrittää webhook -sovelman
URL: https:// IP: 8080/TOKEN/update/V1? Value = 1 Menetelmä: GET Sisällön tyyppi: Application/jsonBody: Ei mitään (Kuva 9)
Odota jopa 24 tuntia ja yritä sitten kertoa Googlelle käskysi. Periaatteessa olet valmis, mutta jos haluat pakottaa sen sammuttamaan (Emulointi pitämällä painiketta painettuna 6 sekuntia), sinun pitäisi tehdä yksi lisäsovelma, Ainoa asia, jota muutat, ovat lauseet ja webhook -URL
URL -osoite: https:// IP: 8080/TOKEN/update/V2? Value = 1
Vaihe 6: Kiitos


Nyt olemme valmiita, ja kiitos, että luit tämän
Jos se ei toimi tai sinulla on kysyttävää, voit kirjoittaa sähköpostin tai lähettää yksityisviestin Instructablesista. Aloitin noobina ja luokittelen itseni edelleen noobiksi, mutta minun pitäisi pystyä auttamaan sinua ongelmiesi kanssa. Minulle se toimii ja minun pitäisi myös sinulle.
Viimeistely Päätin asentaa projektini kokonaan PCB -levylle ja pian tulostan kotelon 3D -muodossa. Näet sen liitteenä olevassa kuvassa. Lisäksi kiinnitin joitakin pikaliittimiä PCB: hen niin nopeasti, että voin poistaa sen tietokoneesta, jos se on tarpeellista.
VAROITUS !! LUE TÄMÄ !!:
1. Muista eristää liitännät! Valitsin 3D -tulostuksen kotelon korjatakseni tämän ongelman2. Jos kytket virran tietokoneesi painikkeeseen, emolevy poltetaan pois, joten käytämme relettä ongelman korjaamiseen.
Suositeltava:
Tietokoneen sammuttaminen tai käynnistäminen uudelleen ESP8266 -laitteella: 10 vaihetta (kuvien kanssa)

Tietokoneen sammuttaminen tai käynnistäminen uudelleen ESP8266 -laitteella: Selvyyden vuoksi suljamme SINUN tietokoneesi, emme jonkun toisen tietokoneen. joukko matematiikkaa, mutta joka aamu kello 3, ne lukkiutuvat. S
Tietokoneen sammuttaminen ilman Käynnistä -toimintoa: 5 vaihetta

Tietokoneen sammuttaminen ilman Käynnistä -toimintoa: Aloitetaan
Tietokoneen etäyhteyden sammuttaminen (todellinen tapa): 4 vaihetta
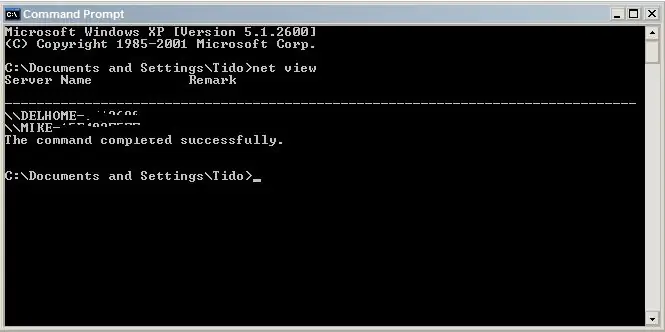
Tietokoneen etäkäytön sammuttaminen (todellinen tapa): Tämä on ohjeellinen, ja siinä näytetään, kuinka voit sammuttaa tietokoneen (omasta) etänä. sinun ei tarvitse lähettää tiedostoa hiipiä heidän tietokoneelleen tai olla heidän kanssaan missään yhteydessä. Tämä vaatii vähän tai ei lainkaan DOS -taitoja, vaikka se auttaa, jos olet 1337
Tietokoneen sammuttaminen viileän työpöydän kuvakkeen avulla (Windows Vista): 4 vaihetta

Tietokoneen sammuttaminen viileän työpöydän kuvakkeen avulla (Windows Vista): Tässä ohjeessa näytän sinulle, kuinka sammuttaa Windows Vista -tietokone viileällä työpöydän kuvakkeella
Tietokoneen sammuttaminen, käynnistäminen uudelleen tai horrostila aikataulun mukaisesti: 6 vaihetta

Tietokoneen sammuttaminen, käynnistäminen uudelleen tai horrostila aikataulun mukaisesti: Tässä ohjeessa näytän, kuinka tietokone sammutetaan, käynnistetään uudelleen tai siirretään lepotilaan aikataulun mukaisesti. kuin Windows XP
