
Sisällysluettelo:
- Kirjoittaja John Day [email protected].
- Public 2024-01-30 09:02.
- Viimeksi muokattu 2025-01-23 14:43.

Tässä Instructables -oppitunnissa esitetään tekstien näyttäminen ja esittäminen 16 x 2 LCD -näytöllä Arduinon avulla. Aloitetaan ja toivottavasti viihdyt!
Vaihe 1: Materiaalit
1. Arduino UNO
2. Leipälauta
3. 16x2 LCD -levy
4. Hyppyjohdot
5. 9-12 volttinen alkaliparisto ja sen liitin
6. Arduino IDE asennettuna MAC- tai Windows -käyttöjärjestelmään
7. Potentiometri
8. USB 2
Vaihe 2: Johdanto nestekidenäyttöön
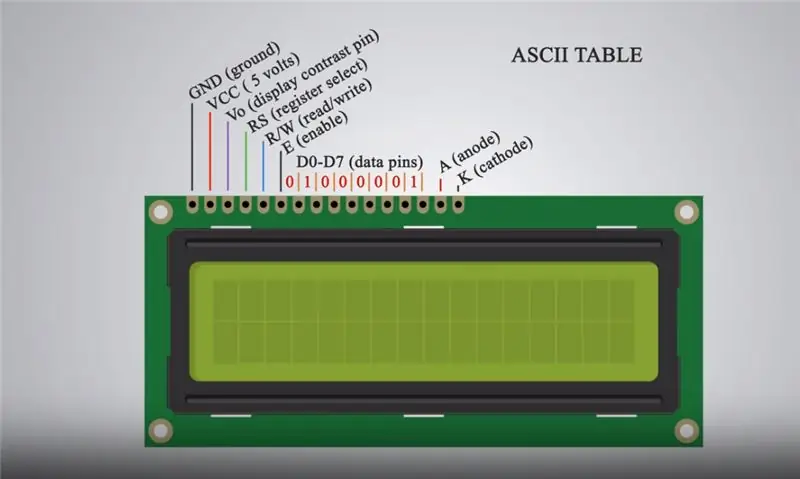
Arduino on laite, jota opiskelijat käyttävät laajalti erilaisiin robotiikkaprojekteihin ja antureihin sykkeen, lämpötilan ja ilmanpaineen havaitsemiseksi… Arduino on avoimen lähdekoodin laitteisto- ja ohjelmistoyritys, projekti- ja käyttäjäyhteisö, joka suunnittelee ja valmistaa yhden levyn ohjaimet ja mikro -ohjainsarjat digitaalisten laitteiden ja interaktiivisten kohteiden rakentamiseen, jotka voivat havaita ja hallita sekä fyysisesti että digitaalisesti. Pohjimmiltaan Arduino pystyy tallentamaan Arduino IDE: stä lisättyjä koodeja käyttämällä C- ja C ++ -koodauskieliä tietokoneelta laitteen toimintojen manipuloimiseksi. Nestekidenäyttö (nestekidenäyttö) on elektroninen näyttömoduuli, joka löytää laajan valikoiman sovelluksia. 16x2 LCD -näyttö on hyvin perusmoduuli ja sitä käytetään yleisesti eri laitteissa ja piireissä. 16x2 LCD tarkoittaa, että se voi näyttää 16 merkkiä riviä kohden ja tällaisia rivejä on 2. Nestekidenäytössä on 16 nastaa. Vasemmalta oikealle alkaen ensimmäinen tappi on GND (maadoitettu). Toinen nasta on VCC (5 voltin) nasta, joka on kytketty Arduino -korttiin. Kolmas nasta on Vo (näytön kontrasti) -tappi, joka voidaan liittää potentiometriin näytön kontrastin säätämiseksi. Neljäs nasta on RS (rekisterin valinta) -tappi, jota käytetään nestekidenäyttöön lähetettyjen komentojen/tietojen valitsemiseen Arduino Liquid Crystal -paketeissa määritellyillä menetelmillä. Viides on R/W (luku/kirjoitus) -nasta, joka valitsee tilan, luemme tai kirjoitamme nestekidenäytöstä. Kuudes nasta on E (käyttöön) -nasta, joka mahdollistaa kirjoitukset rekistereihin. Seuraavat 8 nastaa ovat datanastat D0 - D7, jotka rekisterit kirjoitetaan käyttämällä binäärilukuja ASCII -taulukon mukaisesti. Viidestoista nasta on A (anodi) ja viimeinen on K (katodi).
Vaihe 3: IDE
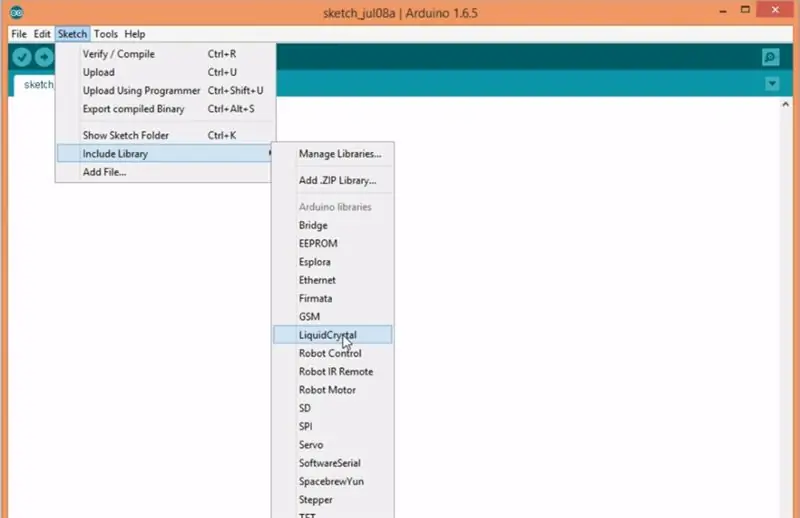
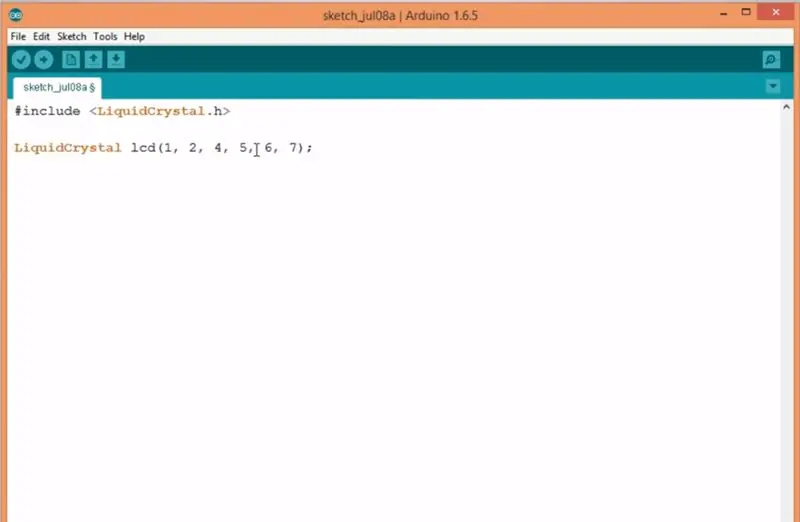
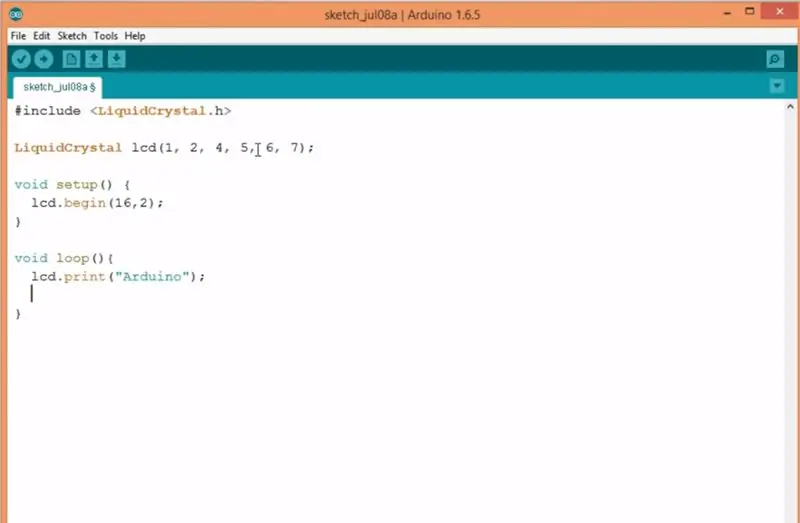
IDE Nyt kun olemme hieman ymmärtäneet, mitä Arduino ja LCD ovat, siirrymme eteenpäin Arduino IDE: hen ja asennamme sen tietokoneellemme. Arduino IDE voidaan ladata osoitteesta tai Windows -myymälästä Windows 8. IDE on paikka, jossa koodaus tapahtuu. Täällä koodit kirjoitetaan C: llä ja C ++: lla. Koodin kokoamisen ja virheiden vianmäärityksen jälkeen noudatettu koodi lähetetään Arduino Boardille USB 2 -kaapelin avulla. IDE: n asentamisen jälkeen toteutamme nestekidepaketin alla olevan kuvan mukaisesti. Liquid Crystal Package -toteutus… LiquidCrystal -paketin asentaminen avaa pääsyn käyttää menetelmiä ja toteutuksia, jotka on määritelty tietyssä paketissa IDE -laitteemme LCD -näytöllä ja joka kootaan ja tallennetaan Arduino -kortille. Paketin asennuksen jälkeen asennus ja silmukka kirjoitetaan IDE: hen. Noudata yllä olevia ohjeita ja kopioi parametrit muodostaaksesi yhteyden kortin ja nestekidenäytön välille.
Kopioi koodit Napsauta sitten IDE: n vasemmassa yläkulmassa olevaa valintamerkkiä ja käännä koodi.
Vaihe 4: Liitännät
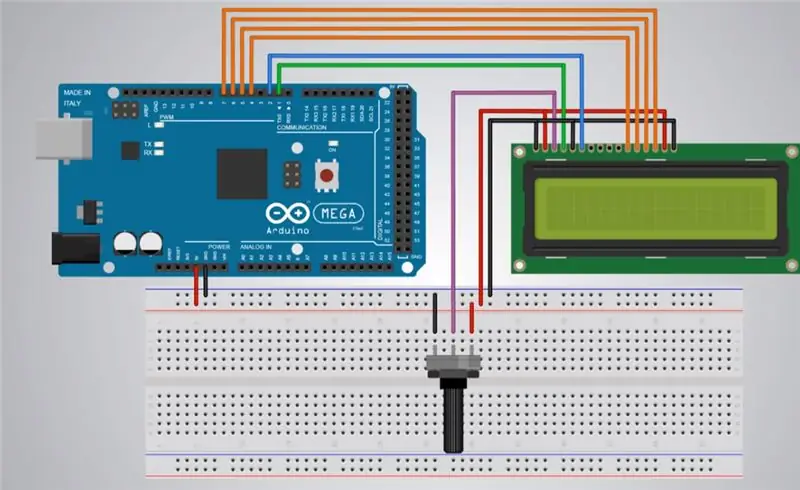

Kortti- ja nestekidenäytön liitännät Nyt on aika asentaa levy ja nestekidenäyttö ja suorittaa tarvittavat liitännät. Noudata alla olevaa kaavaa. Kaavio img menee tähän… Leipätaulua käytetään estämään sotkuisuus ja parantamaan koodin yksinkertaisuutta ja siisteyttä. Leipälevyn tapit ovat toiminnallisia pystysuunnassa, joten jos Arduinon 5 voltin tappi on kytketty leipälautaan, hyvin muut pystysuorat tapit tässä sarakkeessa koostuvat nyt 5 voltista. Potentiometri on laite, jota käytetään nestekidenäytön kontrastin (kirkkauden) säätämiseen ilman potentiometriä, teksti voi olla lihavoitu tai kirkas, joten on parempi käyttää sitä.
Koodin kokoaminen ja tallentaminen Arduinoon Viimeisenä vaiheena liitä Arduino tietokoneeseen USB-2-kaapelilla. koota koodi ja valitse Arduino UNO IDE: stä ja tallenna koodi Arduinoon napsauttamalla IDE: n vasemmassa yläkulmassa olevaa vaakasuoraa nuolta.
Vaihe 5: Extra Mile
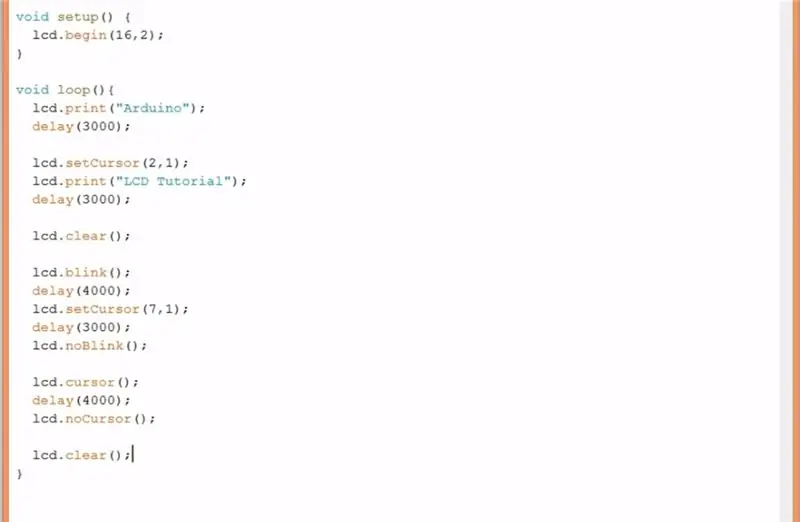
Huomautus "Arduino" pitäisi näkyä nestekidenäytössä. Onnittelut !!! Olet kirjoittanut ensimmäisen tekstisi nestekidenäytölle… Jos nyt haluat mennä ylimääräiselle mailille, www.arduino.cc sisältää kaikki menetelmät ja selitykset, joita voidaan käyttää tekstissäsi suunnittelussa ja muuttamisessa, siirtämisessä, personoinnissa omaa tekstiä. Yllä on joitain verkkosivustolta löytyviä esimerkkikoodeja. Kokeile niitä itse.
Toivottavasti näistä tiedoista oli hyötyä… Kiitos.
Suositeltava:
RFID-RC522-moduulin käyttäminen Arduinon kanssa: 5 vaihetta

RFID-RC522-moduulin käyttäminen Arduinon kanssa: Tässä opetusohjelmassa esitän RFID-moduulin perusperiaatteen yhdessä sen tunnisteiden ja sirujen kanssa. Annan myös lyhyen esimerkin projektista, jonka tein käyttämällä tätä RFID -moduulia, jossa on RGB -LED. Kuten tavallisesti Insissäni
Infrapuna -anturin käyttäminen Arduinon kanssa: 8 vaihetta (kuvien kanssa)

Infrapuna -anturin käyttäminen Arduinon kanssa: Mikä on infrapuna -anturi? . IR -signaali
Äänianturin käyttäminen Arduinon kanssa: 5 vaihetta
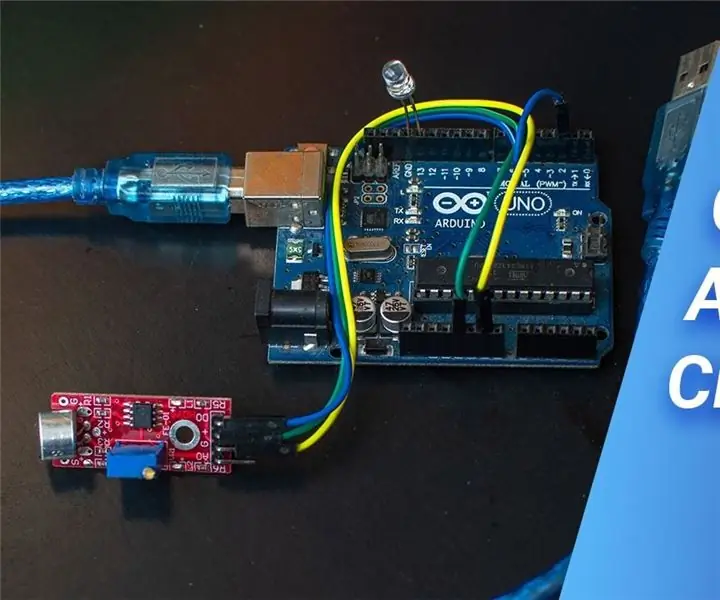
Äänianturin käyttäminen Arduinon kanssa: Hei kaikki, tässä artikkelissa näytän sinulle, miten voit käyttää äänianturia arduino uno -laitteella ohjaamaan lediä tekemällä kovia ääniä. Tässä tekemäni opetusvideo
I2C / IIC LCD -näyttö - Käytä SPI -nestekidenäyttöä I2C -nestekidenäyttöön SPI -IIC -moduulin käyttäminen Arduinon kanssa: 5 vaihetta

I2C / IIC LCD -näyttö | Käytä SPI LCD -näyttöä I2C LCD -näyttöön SPI to IIC -moduulin käyttäminen Arduinon kanssa: Hei kaverit, koska normaalissa SPI LCD 1602 -laitteessa on liikaa johtoja liitettäväksi, joten sen yhdistäminen arduinoon on erittäin vaikeaa, mutta markkinoilla on yksi moduuli, joka voi muuntaa SPI -näytön IIC -näyttöksi, joten sinun on liitettävä vain 4 johtoa
RPLIDAR 360 ° -laserskannerin käyttäminen Arduinon kanssa: 3 vaihetta (kuvien kanssa)

RPLIDAR 360 ° -laserskannerin käyttäminen Arduinon kanssa: Olen suuri sumorobotien rakentamisen fani ja etsin aina uusia mielenkiintoisia antureita ja materiaaleja, joita voin käyttää paremman, nopeamman ja älykkäämmän robotin rakentamiseen. Sain tietää RPLIDAR A1: stä, jonka voit saada 99 dollarilla osoitteessa DFROBOT.com. Sanoin olevani kiinnostunut
