
Sisällysluettelo:
- Vaihe 1: RaspberriPi -kiintolevyn vilkkuminen / vaaditun ohjelmiston asentaminen (Ubuntu Linuxin käyttö)
- Vaihe 2: Aloita tarvittavien pakettien asennus
- Vaihe 3: Tarvittavat tarvikkeet
- Vaihe 4: Sprite -kellon rakentaminen
- Vaihe 5: Tulosta projektin liite
- Vaihe 6: Teippaa tulostettu pikselihävittäjä LED-matriisiin, suihkuta huurrettua valkoista maalia ja leikkaa pala ohuesta plexilasista teippiä sitten suojalevyn päälle
- Vaihe 7: Aloita laitteiden kytkentä
- Vaihe 8: Lopullinen kokoonpano
- Vaihe 9: Käynnistysskriptit
2025 Kirjoittaja: John Day | [email protected]. Viimeksi muokattu: 2025-01-23 14:43
Seuraa lisää tekijältä:






Tietoja: 3D -tulostus ja RaspberryPI -projektien suunnittelu muutaman vuoden ajan Lisätietoja khinds10: stä »
Pelihuone Nintendo Time w/ Friendly Sprites tervehtii sinua
Vaihe 1: RaspberriPi -kiintolevyn vilkkuminen / vaaditun ohjelmiston asentaminen (Ubuntu Linuxin käyttö)
Luo uusi kiintolevy DashboardPI: lle
Aseta microSD tietokoneeseen USB -sovittimen kautta ja luo levyn kuva dd -komennolla
Etsi asetettu microSD -kortti df -h -komennolla, irrota se ja luo levyn kuva levyn kopioi dd -komennolla
$ df -h/dev/sdb1 7.4G 32K 7.4G 1%/media/XXX/1234-5678
$ umount /dev /sdb1
Varoitus: varmista, että komento on täysin tarkka, sillä voit vahingoittaa muita levyjä tällä komennolla
if = RASPBIAN JESSIE LITE -kuvatiedoston sijainti = microSD -korttisi sijainti
$ sudo dd bs = 4M if =/path/to/raspbian-jessie-lite.img of//dev/sdb (Huomaa: tässä tapauksessa se on/dev/sdb,/dev/sdb1 oli microSD)
RaspberriPi -laitteen asentaminen
Aseta uusi microSD -kortti vadelmapihaan ja käynnistä se HDMI -porttiin kytketyllä näytöllä
Kirjaudu sisään
käyttäjä: pi pass: vadelma
Vaihda tilisi salasana turvallisuuden vuoksi
sudo passwd pi
Ota RaspberriPin lisäasetukset käyttöön
sudo raspi-config
Valitse: 1 Laajenna tiedostojärjestelmä
9 Lisäasetukset
A2 -isäntänimi muuta se SpriteClock -muotoon
A4 SSH Ota SSH -palvelin käyttöön
A7 I2C Ota i2c -liitäntä käyttöön
Ota käyttöön englanninkielinen näppäimistö
sudo nano/etc/default/keyboard
Muuta seuraava rivi: XKBLAYOUT = "me"
Käynnistä PI uudelleen näppäimistön asettelumuutoksille / tiedostojärjestelmän koon muuttaminen voimaan
$ sudo shutdown -r nyt
Yhdistä automaattisesti WiFi-verkkoon
sudo nano /etc/wpa_supplicant/wpa_supplicant.conf
Lisää seuraavat rivit, jotta vadelmapiisi muodostaa automaattisesti yhteyden kotisi WiFi -verkkoon (jos langattoman verkon nimi on esimerkiksi "linksys", seuraavassa esimerkissä)
network = {ssid = "linksys" psk = "WIRELESS SALASANA TÄSTÄ"} Käynnistä PI uudelleen muodostaaksesi yhteyden WiFi -verkkoon
$ sudo shutdown -r nyt
Nyt kun PI on vihdoin paikallisessa verkossa, voit kirjautua siihen etänä SSH: n kautta. Mutta ensin sinun on hankittava nykyinen IP -osoite.
$ ifconfig Etsi "inet addr: 192.168. XXX. XXX" seuraavan komennon tulostuksesta PI: n IP -osoitteelle
Siirry toiseen koneeseen ja kirjaudu raspberrypiisi ssh: n kautta
$ ssh [email protected]. XXX. XXX
Vaihe 2: Aloita tarvittavien pakettien asennus
Aloita tarvittavien pakettien asennus
$ sudo apt-get päivitys
$ sudo apt-get päivitys
$ sudo apt-get install vim git python-smbus i2c-tools python-imaging python-smbus build-essential python-dev rpi.gpio python3 python3-pip python-numpy
Päivitä paikalliset aikavyöhykeasetukset
$ sudo dpkg-uudelleenkonfiguroi tzdata
valitse aikavyöhyke käyttöliittymän avulla
Asenna yksinkertainen hakemisto l -komento [valinnainen]
vi ~/.bashrc
lisää seuraava rivi:
alias l = 'ls -lh'
lähde ~/.bashrc
Korjaa VIM -oletussyntaksin korostus [valinnainen]
sudo vi/etc/vim/vimrc
poista seuraava rivi:
syntaksi päällä
Asenna i2c Backpack Python -ajurit
$ cd ~
$ git -klooni
$ cd Adafruit_Python_LED_Backpack/
$ sudo python setup.py install
Asenna i2c Python -ajurit
Asenna NeoPixel -ohjain seuraavasti
sudo apt-get install build-essential python-dev git scons swig
sudo pip3 install -päivitä asennustyökalut
sudo pip3 asenna rpi_ws281x
cd rpi_ws281x
scons
cd python
sudo python setup.py install
cd esimerkkejä/
sudo python strandtest.py
Kloonaa kotihakemistosi arkisto, jotta kello toimii
cd ~
git -klooni
Vaihe 3: Tarvittavat tarvikkeet



Pi Zero W/1.3/1.2Wifi USB (jos Pi Zero 1.3/1.2) Keyestudio I2C 8x8 LED Matrix HT16K33 (x7) 16x16 RGB LED Joustava WS2812B MatrixFrosted Paint12x12 Kuvakehys Leikattava ohut plexi-lasilevy plexi-lasilevy
Vaihe 4: Sprite -kellon rakentaminen

Valmistele matriisiyksiköt HT16K33
Juotostappi takana ja anna niille jokaiselle yksilöllinen i2c -osoite. Juotettavana tai juottamattomana on 3 hyppääjää 8 yhdistelmässä. Olen juottanut kaikki yhdistelmät antaakseni kullekin yksikölle eri osoitteen, johon python -koodi pääsee käsiksi kellonajan näyttämiseksi.
Vaihe 5: Tulosta projektin liite

Etsi 3D-tulostuskansiosta "defuser-grid-final.stl" -tulostusmalli toimivaksi pikselinpoistajaksi, joka keskittää kunkin LED-valon neliön muotoon parantaakseen kellon sprites-tulostusta.
Vaihe 6: Teippaa tulostettu pikselihävittäjä LED-matriisiin, suihkuta huurrettua valkoista maalia ja leikkaa pala ohuesta plexilasista teippiä sitten suojalevyn päälle


Tämä hajottaa valoa edelleen entisestään parantaakseen sprite -kirkkautta.
Vaihe 7: Aloita laitteiden kytkentä

HT16K33 -matriisiyksiköt
GND -> GND
TIEDOT -> SDA
CLK -> SCL
VCC -> 5V
RGB 16x16 yksikkö
GND -> GND
TIEDOT -> GPIO 18
VCC -> 5V
Vaihe 8: Lopullinen kokoonpano

Vaihda se tavallisen kuvakehyslasin tilalle kaksisuuntaiseen peiliin (12x12 "arkki) ja harmaaseen muoviseen lasiin (12x12" arkki)
Tämä piilottaa kehyksen sisällä olevat komponentit, joten näet vain pikselivalon.
Teippaa HT16K33 -yksiköt yhteen riviin
Varmista, että jokainen yksikkö on osoitettu / 0x70 - / 0x76 peräkkäin, jotta koodi toimii (voit säätää koodia, jos ne ovat epäkunnossa myöhemmin)
Aseta komponentit kehyksen tasaiselle puolelle peilin ja sävytetyn lasin kanssa
Nyt voit laittaa kehyksen takaosan pitämään komponentit paikoillaan. Tämä on vaikein osa, minulla oli onni saada runko, jossa on riittävän joustava selkä. Sain kaiken tasolle ja näytti hienolta.
Vaihe 9: Käynnistysskriptit
Aseta pi user crontab
Kirjoita seuraava rivi minuutti minuutilta crontab
$ crontab -e
@reboot nohup python /home/pi/NESClock/MatrixClock.py>/dev/null 2> & 1
Aseta pääkäyttäjän crontab (RGB Sprite Panel -kirjasto vaatii pääkäyttäjän oikeudet) Aseta "uudelleenkäynnistyksessä", jotta kynttilän python -skripti voidaan ajaa ikuisesti
$ sudo su
$ crontab -e
@reboot nohup python /home/pi/NESClock/SpritePanel.py>/dev/null 2> & 1
Suositeltava:
Desenvolvendo Aplicações Analógicas Para Dragonboard 410c Com Linker Sprite Mezzanine: 6 Steps

Desenvolvendo Aplicações Analógicas Para Dragonboard 410c Com Linker Sprite Mezzanine: Essa publica ç ã o tem como objetivo mostrar os passos välttämättömyys
Akustinen levitaatio Arduino Unon kanssa Askel askeleelta (8 vaihetta): 8 vaihetta

Akustinen levitaatio Arduino Unon kanssa Askel askeleelta (8 vaihetta): ultraäänikaiuttimet L298N DC-naarasadapterin virtalähde urospuolisella dc-nastalla ja analogiset portit koodin muuntamiseksi (C ++)
Muokkaa GBA Pokémon Title Screen Sprite: 10 vaihetta (kuvilla)

Muokkaa GBA Pokémonin otsikkoruutua Sprite: Voitettuaan Elite Fourin uudelleen Pok é mon Yellow -pelissä muutama päivä sitten, mietin, oliko pelistä tehty uusinta, joka esitteli minut Pok é monin maailmaan. Valitettavasti ei ollut, mutta katsomalla ympärilleni tutustuin
Anturi Ultrassônico HC-SR04, Dragonboard 410c E Link Sprite: 3 vaihetta

Anturi Ultrassônico HC-SR04, Dragonboard 410c E Link Sprite: Esse projeto visa desenvolver um código na linguagem python for adquirir information of distância de um ultravioônico HC-SR04, que posteriormente será usado para medição do nível de lvol. Para isso, foi utilizada a p
Sprite -pullolamppu: 5 vaihetta
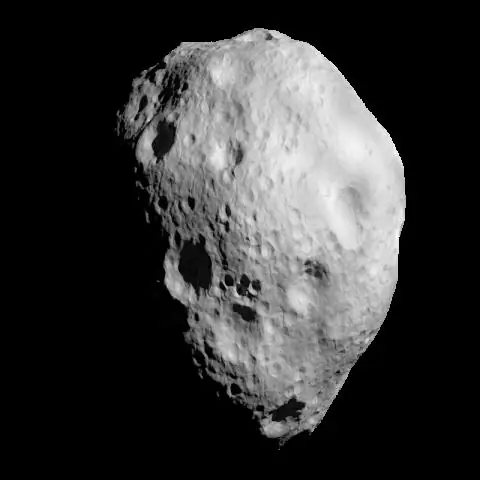
Sprite Bottle Lamp: Ajattelin vain ja loin toisen idean pullojen kierrätyksestä spriittisesti. Tämä projekti käsittää led -valot ja Tide -pyykinpesuaineen, joka hehkuu sinisenä UV -säteilyn alla. Jos
