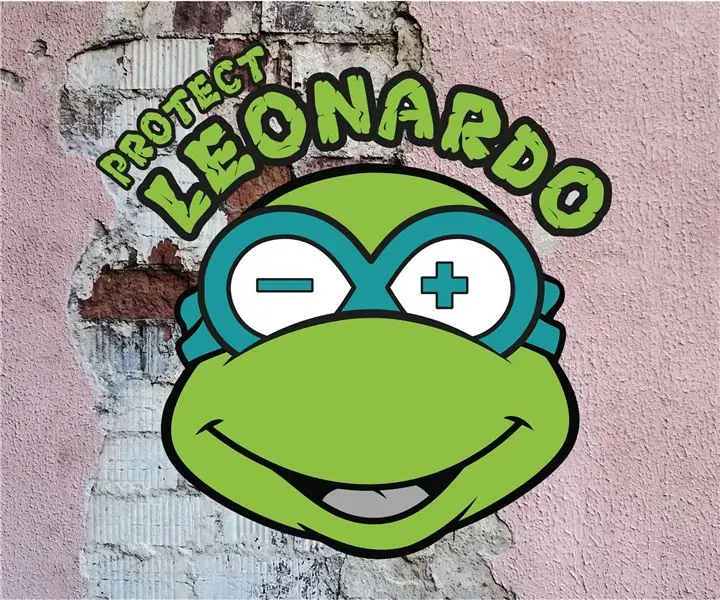
Sisällysluettelo:
2025 Kirjoittaja: John Day | [email protected]. Viimeksi muokattu: 2025-01-23 14:44
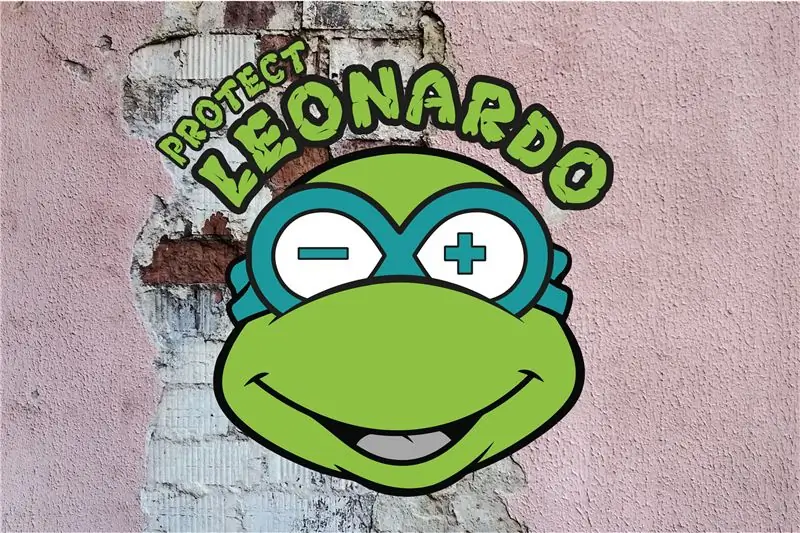
Voorlopige -teksti…
Vaihe 1: MATERIAALI

- Arduino Leonardo: Mikro-ohjain-Bord ja myös Brein van Onze -peliohjain.
- Mikro -USB -kaapeli: peliohjain tietokoneella.
- Breadboard: zo hoeven we niet te solderen en blijft ons ontwerp makkelijk aanpasbaar.
- Leipälevyn hyppyjohdot: om alle komponenttien ja elkaar te verbinden.
- MPU6050 -kiihtyvyysanturi: een sensor die versnellingen in de verschillende richtingen kan lezen, zoals je vaak in smartphones, hoverboards en balancerende robots vindt.
- Twee mini painikkeet: om knoppen te programeren die los staan van onze kiihtyvyysmittari.
Vaihtoehto:
Breadboard ja Arduino houder: om compact te kunnen werken
Vaihe 2: ARDUINO -OHJELMISTO
Voor we kunnen beginnen aan de bouwen en programmeerpretlaim hebben we de juiste software nodig om het brein van onze game controller, een Arduino Leonardo, te kunnen besturen. Om dit te installens, ga je als volgt te werk:
- Katso Volgende -linkin kautta Arduinon lataussivu:
- Kies voor de juiste -ohjelmisto, joka perustuu käyttöjärjestelmään.
- Napsauta lataa.
- Je hebt nu een (.exe) bestand dat je uitvoert door er op te dubbel click on om de installatie te vervolledigen.
!!! Wij hebben onze controller gecreëerd met het gedownloade program. Windows -sovelluksen versio voi olla tasainen, mutta se on kiellettyä.
- Avaa de Arduino -ohjelmisto.
- Liitäntä Arduino Leonardo ja USB -mikrokaapeli tietokoneeseen, Leonardo -ohjaimet sanottiin automaattisesti, ja ne asennettiin (tämä on hyvä vaihtoehto, kuten Arduino aansluit).
Alrd je nog niet zo vertrouwd bent with Arduino software, of all controleert graag eens of je Arduino Leonardo foutloos verbinding maakt met je computer, dan can je data makkelijk testen and een voorbeeldprogramma:
- Kies kautta Bestand> Voorbeelden> 01. Perusteet> Blink om een voorbeeldprogramma te openen.
- Vervolgens kies je bij Hulpmiddelen> Board> Arduino Leonardo om de software te latten weten welk type board wij gaan gebruiken.
- Valitse valikoima ovien ovia Hulpmiddelen> Poort> COMx (Arduino Leonardo te kiezen. Dit doe je om aan te geven via welke USB poort je Arduino communiceert.
- Napsauta linkkijärjestelmää op het pijltje symbool om het voorbeeldprogramma te uploaden.
- Linkit beneden zie je een indicatie die aantoont dat het program aan het uploaden is, gevolgd door de boodschap 'uploaden voltooid' bij menestys.
!!! Als het uploaden niet lukt en een rode foutmelding geeft dan ligt dit vaak aan een fout in code. Tässä geval gebruikenissa meillä on foutloze voorbeeldcode, waardoor de fout bij de connectie tussen de Leonardo ja tietokone tietokoneella.
Vaihe 3: KIRJASTOKANSIO
Arduinon zijn in staat om heel veel data te verwerken. Dit zorgt er voor dat er ook veel code nodig is om deze data correct te compileren. Jos et ole lukenut koodia, kirjoita kaikki Arduino Libraries -kirjasto, kirjoita koodit ja kirjoita kirjallisuuskoodit. Ons project gebruik drie soortgelijke libraries: Wire, I2Cdev ja MPU6050. De Arduino -ohjelmisto heeft een goede base aan libraries ingebouwd, alsook onze eerste (Wire) bibliotheek, maar de twee andere dienen we zelf nog te installers:
- Napsauta linkkiä napsauttamalla "Kloona tai lataa" ja lataa ZIP -tiedosto
- Pakkaa ZIP -tiedosto, jotta voit tehdä sen parhaalla mahdollisella tavalla.
- In de bkomen map vind je via i2cdevlib-master> Arduino de folders 'I2Cdev' en MPU6050.
- Kopieer beide mappen naar de Arduino kartta kautta C> Ohjelmatiedostot> Arduino> Kirjastot.
!!! Asennettujen ohjelmistojen asennusohjelmisto on asennettu ja se on ladattavissa hevt dan, vind je de nodige mappen daar. Het is niet de bedoeling dat je zelf een map aanmaakt.
- Sluit de Arduino -ohjelmisto aloitetaan kirjoittamalla kirjastot te krijgen.
- Via Schets> Bibliotheek Gebruiken can je controleren of nu ook I2Cdev en MPU6050 te vinden zijn.
Vaihe 4: Kiihtyvyysmittari - DE -teoria
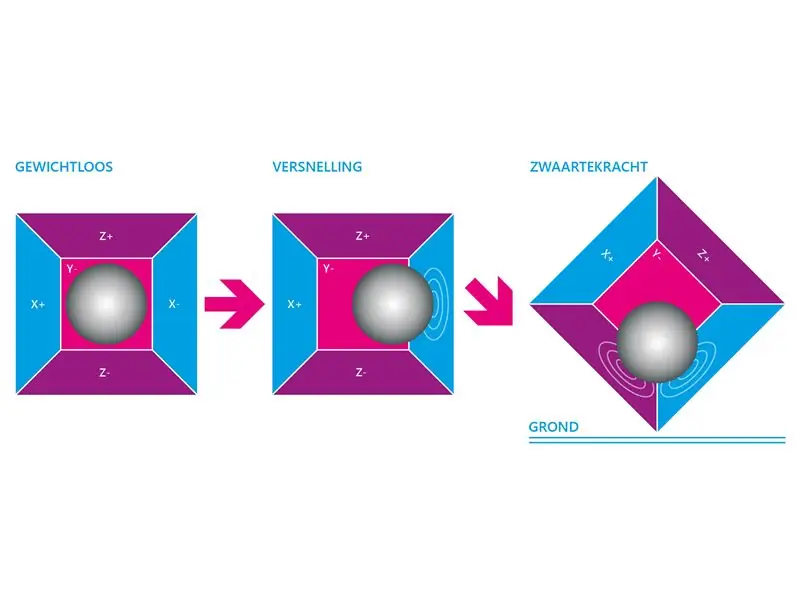
Kiihtyvyysmittari toimii tällä hetkellä pietsosähköisen vaikutuksen perusteella. Stel je een kubusvormig doosje voor waar een klein balletje in zit (zoals in de bovenstaande illustratie) waar elke wand gemaakt is uit piezoelektrische kristallen. Wanneer je de kubus kantelt verplaatst het balletje zich naargelang de zwaartekracht. Waar het balletje de kubus wanden raakt ontstaat er piezoelectrische stroom. De drie paar evenwijdige wanden van de kubus worden gekoppeld aan de kuivatimensionale X, Y en Z assen. Afhankelijk van de piezoelectrische stroom geproduceerd langs deze wanden kunnen we zo de versnelling in drie Dimies bepalen.
Kaikki käytännön harjoittelukäytännöt: Tässä älypuhelimessa on kiihtyvyysmittari. Deze zorgt er onder andere voor dat je scherm automatisch meedraait als je smartphone kantelt.
Vaihe 5: Kiihtyvyysmittari - DE PRAKTIJK
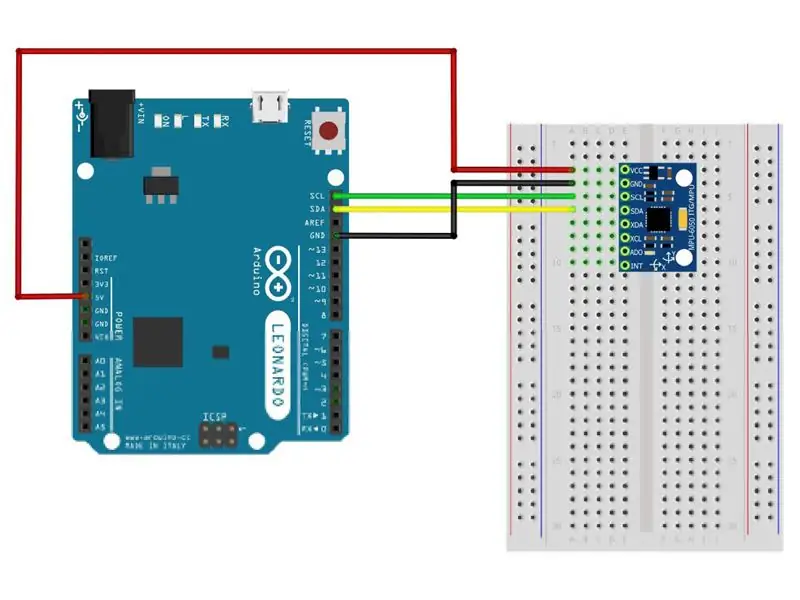
Weten nu dat een kiihtyvyysmittari de versnelling in de X, Y en Z as can meten, maar met onze Arduino software kunnen we die data ook echt zien en opvolgen. Om dit te doen ga je als volgt te werk:
Kiihtyvyysmittari, joka on asennettu bovenstaan ja kaava ja verbind de Arduino Leonardo ja tietokone
!!! Kiihtyvyysanturin sanat voorzien van de nodige pinnen om makkelijk op een breadboard te prikken, maar deze pinnen dienen wel nog gesoldeerd te worden. Je krijgt de optie om die haaks op je breadboard te plaatsen (bespaart plaats) of evenwijdig zoals in ons voorbeeld.
- Lataa ons 'MPU6050_intro' bestand open deze in Arduino software.
- Hallitsija lautanen ja poort nog steeds juist staan.
- Napsauta linkkijärjestelmää op het pijltje om het program up up load.
- Valitse Hulpmiddelen> Seriële Monitorin kautta
- Een nieuw venster opent met 3 kolommen met getallen, dit zijn de versnellingen in de X, Y en Z assen.
- Beweeg je kiihtyvyysmittari om de versnellingen in all richtingen te zien.
Terwijl we onze versnellingsdata voor ons hebben kunnen we meteen verkennend werk doen voor onze game controller. Leg de Arduino ja kiihtyvyysmittari, jossa on tafel en noteer gemiddelde X en Y waarde (mag een ruwe schatting zijn). Onderneem daarna volgende stappen:
- Kantava kiihtyvyysanturi 45 ° naar rechts en noteer de gemiddelde X waarde.
- Kantava kiihtyvyysanturi 45 ° naar linkit ja muistikirja X waarde.
- Kantava kiihtyvyysanturi 45 ° naar voor en noteer de gemiddelde Y waarde.
- Kantava kiihtyvyysanturi 45 ° naar achter en noteer de gemiddelde Y waarde.
Vaihe 6: PELIOHJAIN
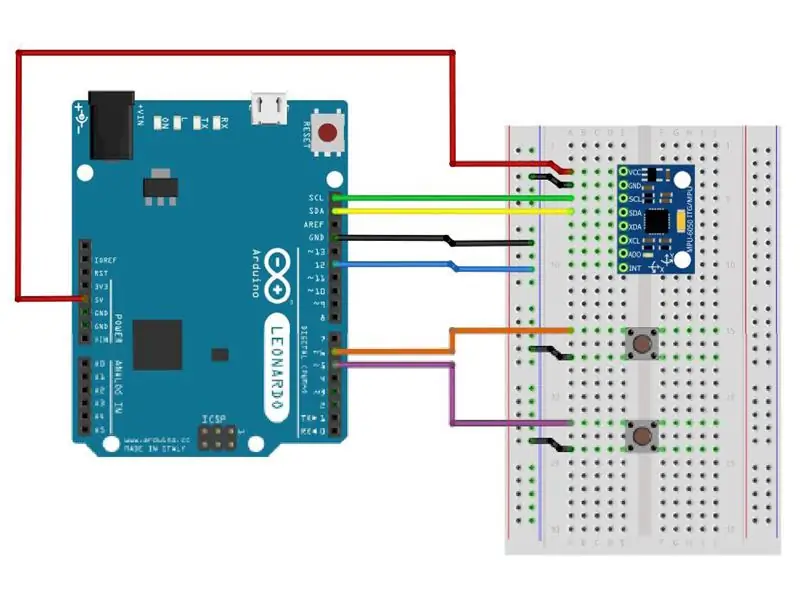
Klaar voor het echte werk! Olemme saaneet nopean kiihtyvyysanturin, joka on mitattu kahdella nopealla painalluksella. Koppel de Arduino ja kiihtyvyysanturi los en bouw het geheel opnieuw op volgens bovenstaand schema.
!!! De mini painikkeet hebben vaak een buiging in hun beentjes. Druk die plat met een punttang om ze makkelijker in je breadboard te krijgen.
- Lataa ons 'MPU6050_gamecontroller' paras ja avoin deze de Arduino -ohjelmistossa.
- Verbind je Arduino ja klikkaa linkinbovenhoek op het pijltje om het program up te loaden.
- De Arduino Leonardo opastaa jatkuvasti tietokoneen oveen. Wil je de datavoer jopa pauzeren, kopioi ja hyppää lanka op pin 12 even los, en verbind die opnieuw als je verder wilt gaan.
- Ammattitaito! Je hebt nu een base controller gemaakt, test het gerust eens uit op pacman.
Geen paniek, myös ohjain, ei metéén doet wat je had verwacht. Tämä on paras mahdollinen kalibrointi, jonka avulla voit hallita ohjainta matkustajan edessä. Daarvoor duiken me de Arduino -koodissa
Vaihe 7: KOODI - KÄYTETYT KIRJASTOT
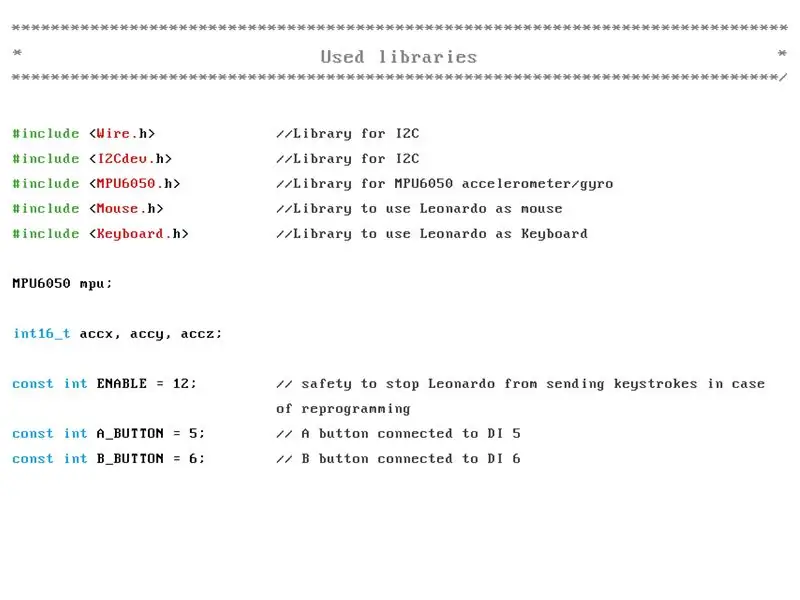
Het leuke aan Arduino -koodi on dat deze snel aanpasbaar ja se on tieto siitä, mitä daarvoor ja ohjelma on ohjelmoitu. Om je op weg te helpen overlopen we kort waar je wat vindt, en wat je kan aanpassen om je controller kalibreren.
Kohdassa 'MPU6050_gamecontroller' koodi vind je een heleboel lichtgrijze tekst. Tämä on tekstin teksti, joka on lueteltu heeft op -koodilla, mutta se on erilainen kuin koodin rakenne. Ook tekst die die // // komt, staat los van de code en dient als verduidelijking. Jos haluat käyttää tätä kirjaston koodia, katso "Käytetyt kirjastot", kirjastot ja kirjastot kuolevat.
- #sisältää
geeft aan dat we '' IC2dev 'bibliotheek gaan gebruiken - const int KÄYTÖSSÄ = 12 geeft aan dat me pin 12 gebruiken als veiligheid. Onko deze pin niet verbonden dan stopt ons program automatisch.
- const int A_BUTTON = 6 geeft aan dat onze Knop aangesloten on op poort 5
!!! De code onder Setup zijn afspraken tussen je Arduino en je computer over the hoe deze communicationeren, ons geval latten we dit deel code gewoon zoals ze is.
Vaihe 8: KOODI: LOOP
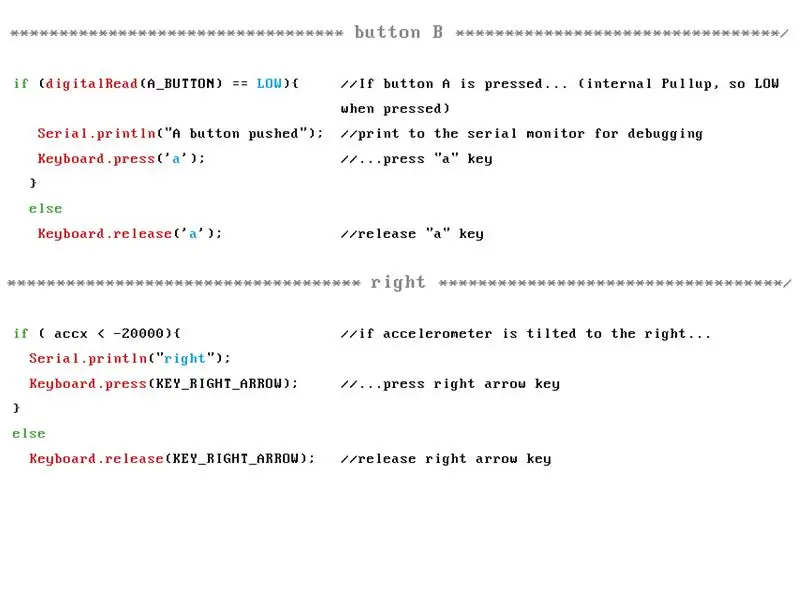
Otsikon 'Loop' avulla voit saada koodin non stop stop draaien als onze Arduino Leonardo verbonden is met de computer en pin 12 is aangesloten. Het is ook meteen het deel van de code waar we het meest kunnen aanpassen. De code onder 'button A' en 'button B' is gekoppeld aan onze mini painikkeet can je aanpassen door in the code Keyboard.release ('a') enKeyboard.release ('a') twee maal de ('a') oviaukon ovensuoja Welke anderin näppäimistön kärjet.
!!! Sommige keyboardtoetsen moet can je niet rechtstreeks intypen maar hebben een code. Zo zou je de 'Poista' knop moet ingeven als 'KEY_DELETE' ja als decimale waarde '212'. Saatat halutessasi etsiä arduino vind je kautta deze link. Wil je nog meer info dan kijk je best eens naar de ASCII tabel.
Oikealla, vasemmalla, ylös ja alas vind je vrij gelijkaardige -koodi, myös painikkeet, het grote verschil zit hem in het if (accx <-20000) deel van de code. Tarkista kiihtyvyysmittari: myös kiihtyvyysmittari ja nopeusmittari. -20000, ettet tiedä sanaa (KEY_RIGHT_ARROW) ingeduwd. Kantel je opnieuw naar links en wordt de waarde groter dan -20000 dan laat hij de rechter pijltoets opnieuw los.
Hier komen de genoteerde waarden uit stap vijf van pas. Pas de waarden aan naargelang je noties om zo jou specificieke kiihtyvyysmittari ja kalibrointi. Je kan deze waarden bijstellen naargelang je eigen speelstijl.
Tenslotte vinden we helemaal onderaan de code delay (50). Näppäimistökoodin kääntäminen näppäimistön näppäimistön ja tietokoneen oven välillä. Merkitse tämä ohjain ja vielä kommandon oviaukko ja verhoog je dit getal met enkele tientallen. Reageert alles te traag dan verklein je het getal wat.
Kokeilu ja virhe on de boodschap!
Suositeltava:
Onnettomuushälytysjärjestelmä GSM: n, GPS: n ja kiihtyvyysmittarin avulla: 5 vaihetta (kuvien kanssa)
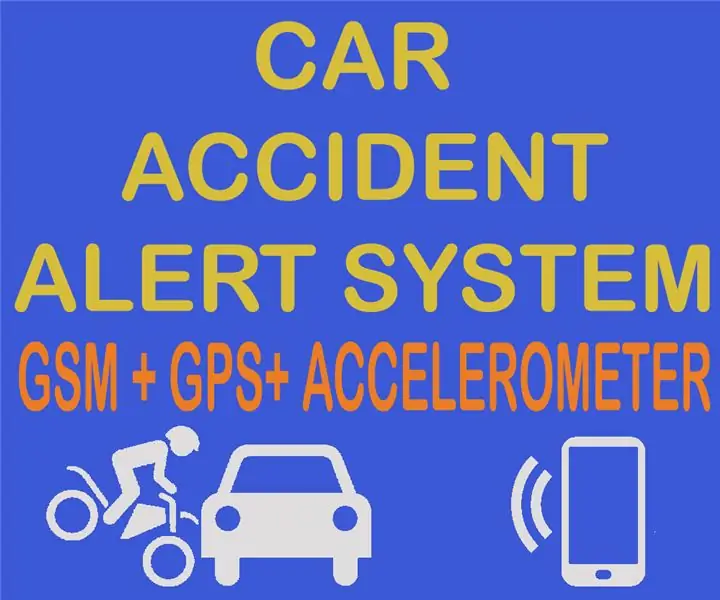
Onnettomuushälytysjärjestelmä, joka käyttää GSM: ää, GPS: ää ja kiihtyvyysmittaria: Äänestä minua kilpailusta Äänestä minua kilpailun puolesta Nykyään monet ihmiset kuolevat tiellä onnettomuuden vuoksi, ja suurin syy on "pelastusviive". Tämä ongelma on erittäin suuri kehittyneissä maissa, joten suunnittelin tämän projektin pelastamaan
MPU 6050 Gyro, kiihtyvyysmittarin kommunikointi Arduinon kanssa (Atmega328p): 5 vaihetta
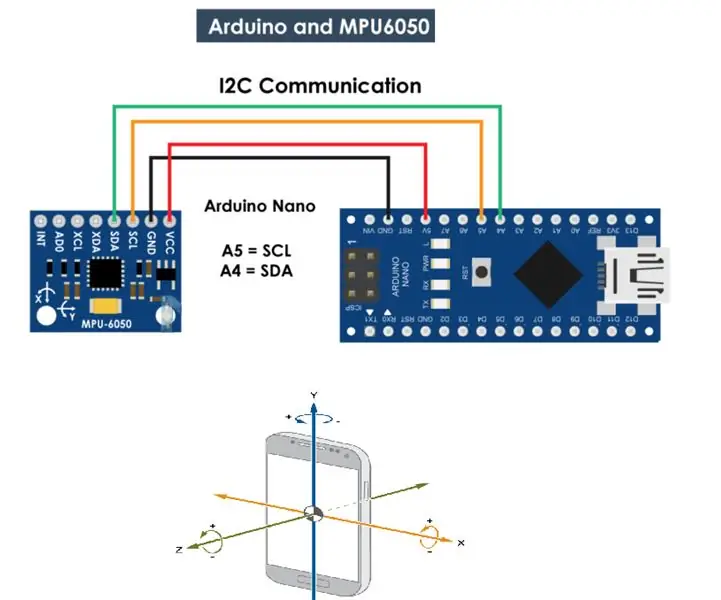
MPU 6050 Gyro, kiihtyvyysmittariyhteys Arduinon kanssa (Atmega328p): MPU6050 IMU: ssa on sekä 3-akselinen kiihtyvyysmittari että 3-akselinen gyroskooppi, jotka on integroitu yhteen siruun. X, Y ja Z -akseli. Gyroskoopin lähdöt ovat
Kiihtyvyysmittarin takki: 5 vaihetta
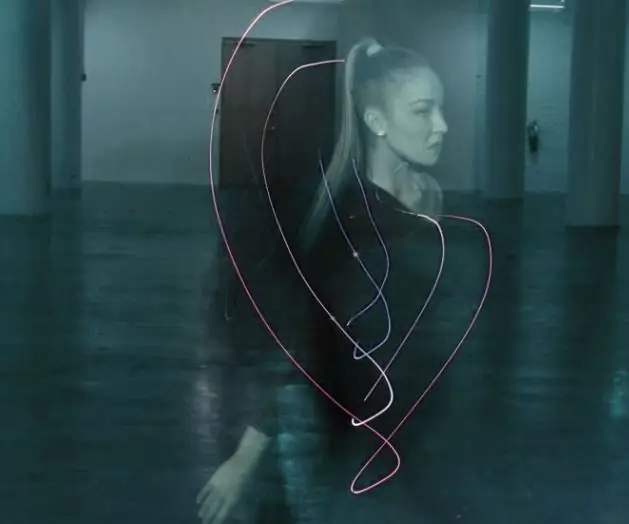
Kiihtyvyysmittaritakki: ThunderLilyn suunnittelema yhteistyössä suunnittelija Minika Ko: n kanssa KOllision -kiitotienäyttelyssä. Kiihtyvyysmittarin avulla liikesuunnan havaitsemiseksi kasvistomikroprosessori
Arduino -kiihtyvyysmittarin opetusohjelma: Laivasillan hallinta servomoottorilla: 5 vaihetta
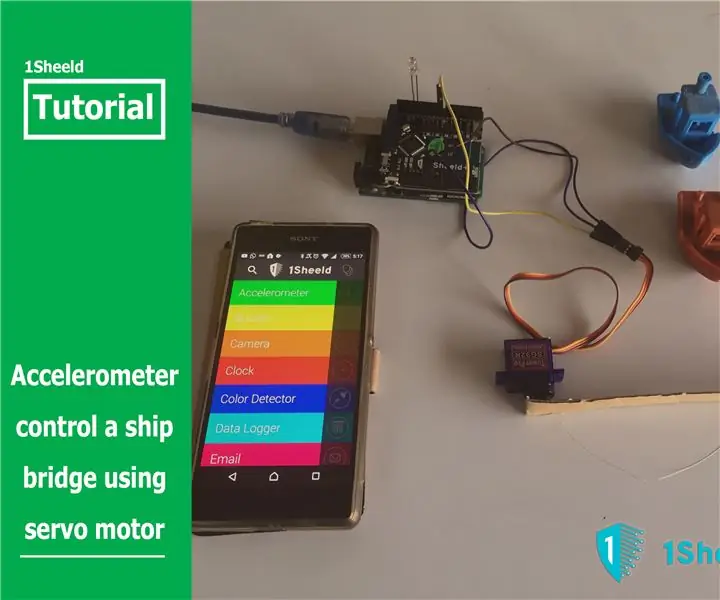
Arduino -kiihtyvyysmittarin opetusohjelma: Ohjaa aluksen siltaa servomoottorin avulla: Kiihtyvyysmittarit ovat nyt useimmissa älypuhelimissamme, jotta ne tarjoavat monenlaisia käyttö- ja ominaisuuksia, joita käytämme päivittäin, edes tietämättä, että siitä vastuussa oleva on kiihtyvyysmittari. Yksi näistä ominaisuuksista on ohjattava
Arduinopohjainen DIY -peliohjain - Arduino PS2 -peliohjain - Tekkenin pelaaminen DIY Arduino -peliohjaimella: 7 vaihetta

Arduinopohjainen DIY -peliohjain | Arduino PS2 -peliohjain | Tekkenin pelaaminen DIY Arduino -peliohjaimella: Hei kaverit, pelien pelaaminen on aina hauskaa, mutta oman DIY -mukautetun peliohjaimen kanssa pelaaminen on hauskempaa
