
Sisällysluettelo:
- Kirjoittaja John Day [email protected].
- Public 2024-01-30 09:02.
- Viimeksi muokattu 2025-06-01 06:09.


Näetkö painajaisia YouTube -tilaajien menettämisestä? Jos teet niin, et ole ainoa.
Onneksi olen tehnyt tämän "YouTube Desktop Notifier" -palvelun pitääkseni minut ajan tasalla kanavistani Tilaajat ja katselut. Tämä hyvin yksinkertainen DIY -projekti maksoi minulle noin 10 dollaria, ja nyt se pitää minut kanavani kanssa. Tilaajan ja katselukertojen näyttämisen lisäksi tämä laite "piippaa ja hehkuu", kun kanavani saa uuden tilaajan.
Vaihe 1: Laitteistovaatimus - 1

Tätä projektia varten tarvitsemme sekoituksen sekä elektronisia komponentteja että puuntyöstötyökaluja.
- Elektronisia komponentteja ovat:
- Perfboard
- NodeMCU
- 220 V AC-5 V DC Buck Step-Down -moduuli
- Summeri kilpi tai summeri ja 100Ω vastus
- SPDT -kytkin
- 4 x TM1637 4-bittinen digitaalinen 7-segmenttinäyttö
- Pari värillistä LEDiä ja sama määrä 220Ω vastuksia
- Vähän liitäntäkaapeleita
- USB -kaapeli koodin lataamiseen
- ja yleiset juotoslaitteet
Vaihe 2: Laitteistovaatimus - 2
Työtehtävään tarvitsemme:
- Palate Puu
- Lyijykynä
- Mittanauha
- Käsi-/pilkkosaha
- Vasara
- Kynnet
- Hiomatyökalu
- ja henkilönsuojaimet (PPE) puun leikkaamiseen
Teen kotelon lavapuusta, koska minulla on valtava kasa kuormalavoja muista DIY WoodWorking -projekteistani. Voit myös tehdä laatikon pahvi- tai muoviastiasta ja maalata sen antamaan viileän ilmeen.
Vaihe 3: Katettu aihe

Vaihe 4: Suunnitelma

Suunnitelma on tehdä 24 cm x 10 cm laatikko, joka pitää piirin siinä.
Kun laitteeseen kytketään virta, se muodostaa ensin yhteyden määritettyyn Wi-Fi-verkkoon käyttämällä koodissa olevaa SSID- ja salasanaparia. Kun yhteys on muodostettu, koodi noutaa tiedot YouTube -palvelimelta käyttämällä "Google -sovellusliittymäavainta" (näytän sinulle, miten se luodaan myöhemmässä osiossa) ja "YouTube -kanavien tunnusta". Laite näyttää sitten näkymän ja tilaajien määrän käyttämällä 7 -segmenttistä näyttöä.
Tietojen näyttämisen jälkeen se odottaa 5 minuuttia, ennen kuin se hakee seuraavan tietosarjan YouTube -palvelimelta. Muuttujaa käytetään nykyisen tilaajamäärän tallentamiseen. Jos uusien tilaajien määrä on suurempi kuin vanha, summeri syttyy ja sinivalkoiset LED -valot vilkkuvat (palavat) vaihtoehtoisesti.
Vaihe 5: Johdotus

Johdotus on hyvin yksinkertainen. Aloitamme yhdistämällä 7-segmenttiset näytöt mikro-ohjaimeen. Jokaisessa näytössä on 4 nastaa, 2 virtalähteelle ja yksi kellolle ja toinen datalle. Kytke tiedot ja kellonapit NodeMCU -laitteeseen näytön ohjeiden mukaisesti.
Sitten liitämme kaikki näyttöjen VCC -nastat NodeMCU: n 3,3 V: n nastaan. Liitä seuraavaksi summerin suojus/summeri 100Ω: n vastuksella D8 -nastaan. Liitä sen jälkeen sininen ja valkoinen LED D9- ja D10 -nastoihin, joissa on 220Ω virranrajoitusvastus.
Siirry nyt eteenpäin ja yhdistä kaikki maadoitusnastat NodeMCU: n GND -nastaan. Kun kaikki nastat on kytketty, kytke kytkin NodeMCU: n VIN -numeroon ja GND -GND -askelmuunnin.
Vaihe 6: Käytetyt kirjastot




Kanavan käyttäjätunnukset ja kanavatunnukset on lueteltu kohdassa Tilitiedot.
Kirjaudu YouTube -tiliisi.
Napsauta oikeassa yläkulmassa olevaa tilikuvaketta> Asetukset.
Napsauta vasemmasta paneelista "Lisäasetukset".
Tässä on luettelo projekteista tarvitsemistamme kirjastoista.
Ohjelmistokirjastot:
- TM1637 -LED -ohjain:
- ESP8266WiFi:
- Arduino Json:
- Arduino YouTube -sovellusliittymä:
Voit ladata ne kaikki GitHubista, olen toimittanut linkit alla olevaan kuvaukseen. Kun olet ladannut, purkaa ja nimetä kirjastot uudelleen poistamalla erikoismerkit ja "päällikön" niiden nimistä. Aseta kansio Arduinon kirjastojen kansioon. Sinun on ehkä luotava Kirjastot -kansio, jos tämä on ensimmäinen kirjasto. Käynnistä IDE uudelleen, jotta se lataa oikein KEYWORD -tiedoston, Esimerkkejä ja lisää kirjaston Kirjasto -valikkoon.
Ainutlaatuiset tunnisteet:
- WiFi SSID/salasana
- YouTube -kanavan tunnus:
- Google-sovellusliittymäavain:
- Kirjastojen lisäksi tarvitset myös muutamia yksilöllisiä tunnisteita tähän projektiin.
- Ensimmäinen on langattoman verkon SSID ja salasana.
-
Tarvitset sitten YouTube -kanavasi yksilöllisen kanavatunnuksen. Saadaksesi sen:
- Kirjaudu YouTube -tiliisi.
- Napsauta oikeassa yläkulmassa olevaa tilikuvaketta ja valitse Asetukset.
- Napsauta vasemmasta paneelista "Lisäasetukset".
- Kanavan käyttäjätunnukset ja kanavatunnukset on lueteltu kohdassa Tilitiedot.
-
Ja lopuksi sinun on luotava Google -sovellusliittymäavain kanavallesi. Avaimen luomiseksi
- Google -haku "API -avaimia käyttämällä" tai avaa alla olevan kuvauksen linkki.
- Vieritä alas ja napsauta "APIs & Services → Credentials"
- Jos käytät tätä sivua ensimmäistä kertaa, sinun on luotava uusi projekti napsauttamalla "Luo" -painiketta.
- Hyväksy ehdot ja anna projektillesi nimi ja paina sitten "Luo" -painiketta projektin luomiseksi
- Kun projekti on luotu, sinun tarvitsee vain napsauttaa avattavaa Luo tunnistetiedot -valikkoa ja valita sieltä "API -avain"
- Järjestelmällä kuluu aikaa avaimen luomiseen. Kun se on luotu, se näyttää avaimen ponnahdusikkunassa. - Kopioi ja tallenna se sähköpostiin
- Napsauta nyt "Kirjasto" -vaihtoehtoa vasemmasta paneelista ja
- Vieritä alas ja ota käyttöön "YouTube Data API v3" ja "YouTube Reporting API" napsauttamalla niitä ja napsauttamalla "Ota käyttöön" -painiketta
- Odota 5-10 minuuttia ja sitten sinun pitäisi pystyä käyttämään juuri luomasi sovellusliittymäavain koodissasi.
Vaihe 7: Puun työstö




Aloitetaan projekti kokoamalla puulaatikko. Kuten aiemmin keskusteltiin, aion leikata:
2 x 24x10cm, 2x10x6cm sivupaneelit ja yksi 24x10cm takalevy. Kun olen leikannut kaikki puupalikat, aion liittyä niihin ja hioa ne, jolloin laatikko näyttää mukavalta ja sileältä. Poran laitteen taakse kaksi reikää, joista toinen olisi virtajohtoa ja toinen virtakytkintä varten.
Vaihe 8: Juotos




Kun laatikko on valmis, aion juottaa kaikki elektroniikkakomponentit ja asentaa ne laatikkoon.
Aloitan juottamalla NodeMCU: n. Sitten juotan 100Ω: n vastuksen NodeMCU: n D8 -nastaan. Sen jälkeen juotan summerin perfboardille ja linkitän sen NodeMCU: hon. Seuraavaksi aion juottaa kytkimen ja asentaa sen laatikon takaosaan. Kaavion mukaan yksi kytkimen nasta yhdistyy NodeMCU: n VIN -numeroon ja toinen askelmuuntimen +ve -liittimeen. Muuntimen -ve pää liitetään NodeMCU: n GND -nastaan. Nyt aion juottaa 7-segmentit kaavion mukaisesti.
Seuraavaksi juotan sinivalkoiset LEDit NodeMCU: n D9- ja D10 -nastoihin. Joten, minun etulevy näyttää tältä. Haluan tehdä pikatestin ennen etulevyn asentamista. Näyttää siltä, että kaikki toimii niinkuin pitääkin. OK, joten anna minun asentaa etulevy ja sitten selitän sinulle koodin.
Vaihe 9: Koodi

Tässä on luettelo projekteista tarvitsemistamme kirjastoista.
Jos käytät samaa kaaviota kuin minun, sinun ei tarvitse muuttaa mitään tässä koodissa muuta kuin nämä muutamat rivit. Sinun tarvitsee vain lisätä WiFI -verkon SSID ja salasana sekä Google -sovellusliittymäavain ja kanavatunnus tähän. Voit levätä sellaisenaan ja ladata koodin NodeMCU: hon.
"Api_mtbs" on mikroprosessorin tekemien sovellusliittymäpyyntöjen välinen keskimääräinen aika.
Sitten alustan näytöt asettamalla kellon ja datanastat. Sen jälkeen asetan summerin ja kaksi LEDiä.
Asetukset () -kohdassa asetan LED -nastaiset tilat ja kytken sinisen LED -valon päälle käynnistyksen yhteydessä. Sitten tyhjennän kaikki 7-segmentit ja näytän 0 näytöllä 1 ja 3. Sen jälkeen laite muodostaa yhteyden WiFI-verkkoon annetuilla kirjautumistiedoilla.
Silmukka () -osiossa, kun laskurin arvo ylitti api_mtbs tai yksinkertaisesti, kun tulee aika tehdä seuraava pyyntö YouTube -palvelimelle, API -puhelu kanavatunnuksella tehdään ja tulos näkyy sarjamittarissa ja 7-segmenttinäytöissä. Sinun on laskettava vastaanotetun määrän MOD, jotta saat näkyviin viimeiset 4 numeroa, ja vähennä sitten MOD -arvo alkuperäisestä arvosta, jotta saat ensimmäiset 4 numeroa. Yksi asia, jonka olen huomannut, on, että jos MOD on sanottu 24, näyttö näyttää vain 24 eikä 0024. Joten meidän on lisättävä puuttuvat nollat näyttöön. Tämä koodin bitti on lisätä puuttuvat 0: t.
Ja lopuksi, tämä koodin bitti on kytkeä summeri ja LED -valot päälle, kun uusien tilaajamäärien määrä kasvaa vanhoja tilaajia.
Huomautus: Nastat D9 ja D10 ovat NodeMCU: n RX- ja TX -nastoja. Joten jos liität LEDit näihin nastoihin, et voi saada mitään sarjamonitorista. Älä siis liitä mitään testausprosessin aikana D9- ja D10 -nastoihin ja kommentoi bittiä, joka asettaa näppien tapit.
Voit ladata koodin alla olevasta kuvauksesta löytyvästä linkistä.
Vaihe 10: Tulevaisuuden parannus

Muutamia asioita, jotka aion sisällyttää tämän projektin tulevaan versioon, ovat:
- Päivittäisen määrän tallentaminen verkkopalvelimen tietokantaan
- Kuukausittaisen määrän tallentaminen verkkopalvelimen tietokantaan
- Luo verkkokäyttöliittymä, joka näyttää päivittäiset/kuukausittaiset analyysit palkki-/viivakaavion avulla
- NeoPixelien lisääminen vilkkuvien LED -valojen sijasta
Jos sinulla on muita ehdotuksia, kerro minulle alla olevista kommenteista. Okei, niin mitä odotat? Mene eteenpäin ja paina tilauspainiketta ja anna työpöydän ilmoitukseni surinaa ja hehkua.
Suositeltava:
Desktop Pi -laitteiston kokoonpano: 12 vaihetta (kuvilla)

Desktop Pi -laitteistokokoonpano: Minusta Raspberry Pi ja yhden kortin tietokoneiden (SBC) maailma ovat kiehtovia. Kaikkien tyypilliseen kotikäyttötietokoneeseen tarvittavien peruskomponenttien integrointi pieneen ja itsenäiseen järjestelmään on muuttanut laitteistoa ja
Desktop Wacky Waving puhallettava käsivarsi heiluva putkimies: 4 vaihetta (kuvilla)

Desktop Wacky Waving Inflatable Arm Flailing Tube Man: Olen aina halunnut rakentaa työpöydän kokoisen "Wacky Waving Inflatable Arm Flailing Tube Man", joka tunnetaan myös nimellä Tube man, joka tunnetaan myös nimellä Skydancer, Air dancers … Tämä projekti alkoi takaisin vuonna 2013 esittelin ensimmäisen karkean prototyypin, joka oli tehty
Raspberry Pi Door Notifier: 6 vaihetta (kuvilla)
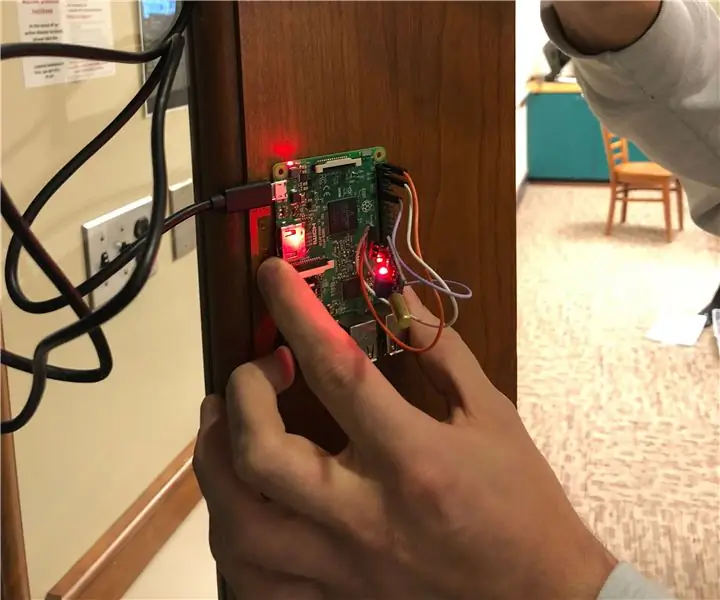
Raspberry Pi Door Notifier: Oletko koskaan miettinyt, pääsevätkö ihmiset oviin tai milloin? Haluatko hillityn, halvan ja nopean tavan seurata oven liikettä … ja ehkä pienen projektin? Älä katso enää! Tämä yksinkertaistettu laite seuraa liikkuvan doon aiheuttamaa tärinää
Blüp: Bubble Notifier: 11 vaihetta (kuvilla)

Blüp: Bubble Notifier: Olen etsinyt pehmeämpää, vähemmän äkillistä ilmoitusjärjestelmää kuin värinä-, ääni- tai valopohjainen ilmoitus. En löytänyt mitään kriteereille sopivaa, joten päätin tehdä oman. Lisäksi halusin ratkaisuni sisältävän henkilökohtaiset
Arduino Christmas Notifier: 5 vaihetta (kuvilla)

Arduino Christmas Notifier: Joulu on nyt aivan nurkan takana, ja olen päätellyt, että en anna sen mennä vain tekemällä DIY Arduino Christmas Lights. Mikä olisi täydellinen projekti, johon kuuluu joulun melodia? Kyllä oikein! Kerro ihmisille, että on joulu
