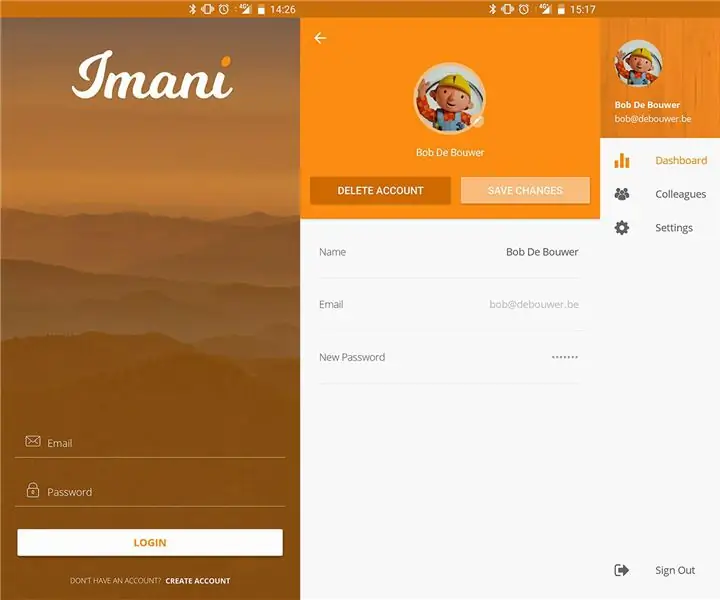
Sisällysluettelo:
- Vaihe 1: Materiaalit
- Vaihe 2: ESP32 PINOUT
- Vaihe 3: ESP32 -asennus
- Vaihe 4: Shoesole -sähköpiiri
- Vaihe 5: Shoesole -liima
- Vaihe 6: Kenkä
- Vaihe 7: Arduino -ohjelmiston asennus ESP32
- Vaihe 8: CMD
- Vaihe 9: Git -klooni
- Vaihe 10: Tiedostokartan sijainti
- Vaihe 11: Arduino -koodi
- Vaihe 12: Visualstudio
- Vaihe 13: Muokkaa
- Vaihe 14: Lisäys
- Vaihe 15: Lataa sovellus
- Vaihe 16: Github -klooni
- Vaihe 17: Käyttöoikeudet
- Vaihe 18: Android -puhelimen valmistelu
- Vaihe 19: Tietokanta
- Vaihe 20: Azure -toiminnot
- Kirjoittaja John Day [email protected].
- Public 2024-01-30 09:02.
- Viimeksi muokattu 2025-01-23 14:44.
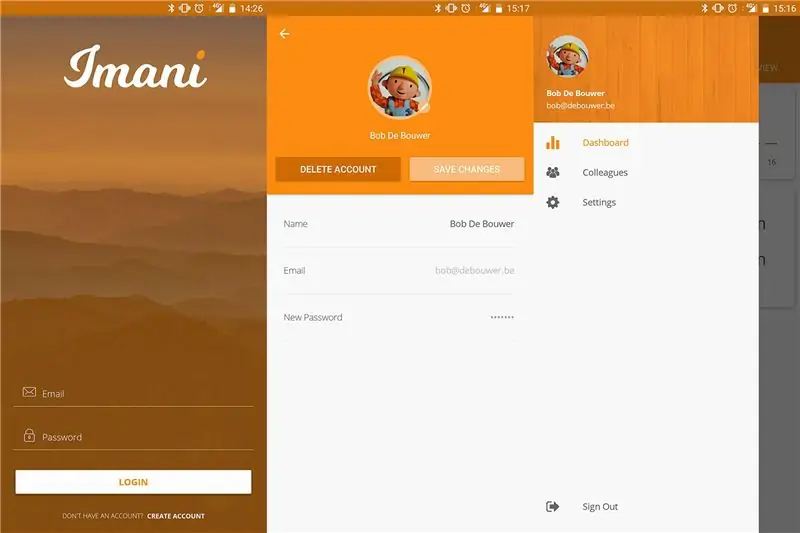

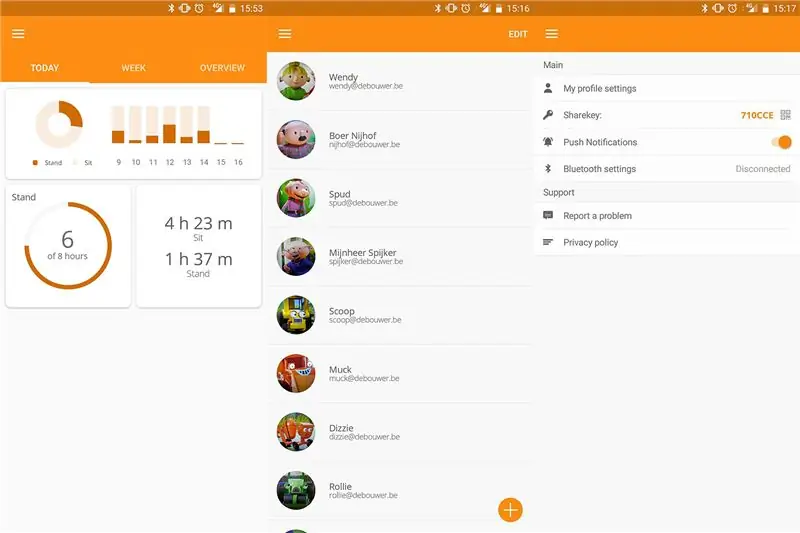
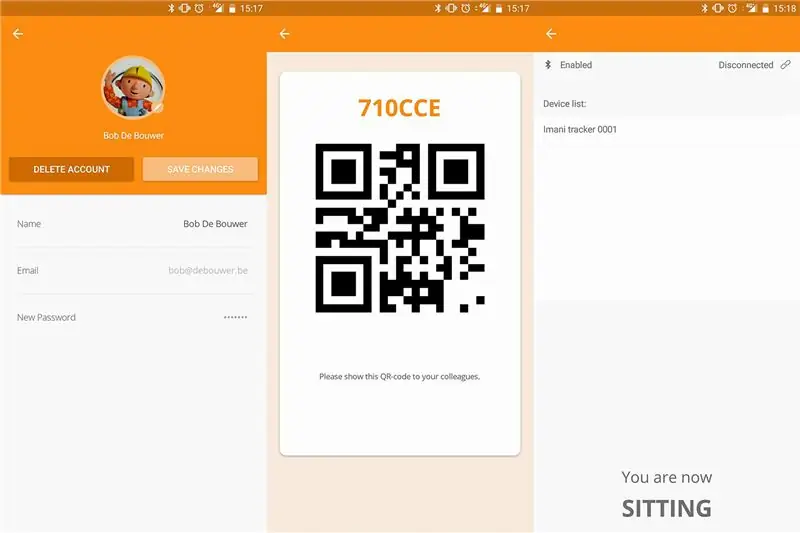
Haluatko seurata terveyttäsi ja varmistaa, että seisot riittävästi päivittäin? Sitten Imani on sovellus sinulle! Yhdellä yksinkertaisella voimaherkällä vastuksella kengän sisällä pystymme jäljittämään päivittäiset istuma- ja seisontatottumuksesi.
Rekisteröidy nimi, sähköposti, salasana ja selfie! Lisää työtovereita tai ystäviä korkean teknologian QR-koodiskannerillamme ja tutustu tilastotietoihin ja vertaa niitä omaasi.
- Vaihe 1: Materiaalit
- Vaihe 2-6: Laitteisto
- Vaihe 7-11: Arduino-ohjelmiston asennus ESP32
- Vaihe 12-19 Visual Studio
Vaihe 1: Materiaalit
Luettelo tarvittavista materiaaleista
- 1x Izokee ESP32-devkitc
- 1x pyöreä voimaherkkä anturi FSR Interlink 402
- 1x Powerbank -luottokortti (2200 mAh)
- 2x 10 k ohmin vastus
- Noin 5 pientä kaapelia
- Pari paria
- Mikro-USB-kaapeli
Yritä käyttää omaa mielikuvitustasi ja panostasi kengän luomiseen.
Vaihe 2: ESP32 PINOUT
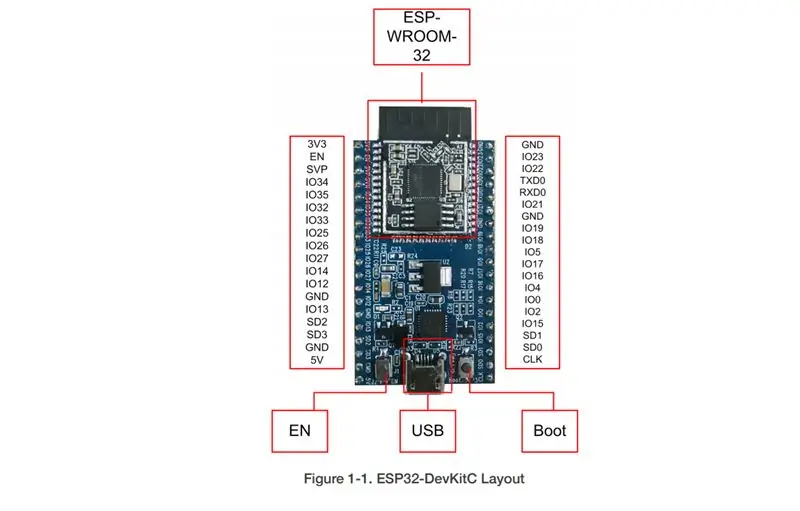
Sinun pitäisi pystyä asentamaan sähköpiiri itse, MUTTA sinun pitäisi harkita ESP32 -PINOUT: n tarkistamista, koska tämä voi olla erilainen kuin meillä!
Vaihe 3: ESP32 -asennus
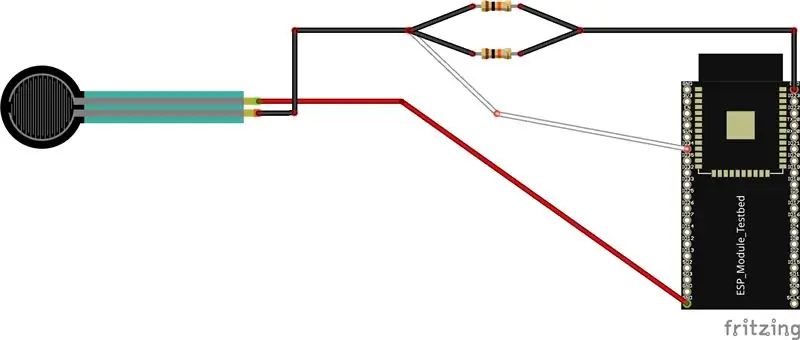
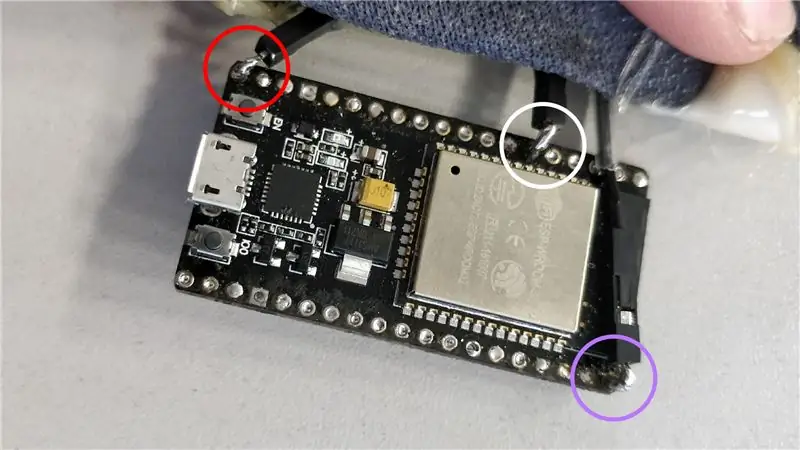
- PUNAINEN YMPÄRI: 5V - 5 volttia
- WHITE CIRCLE: IO32 - Analoginen nasta tiedonsiirtoon
- PURPURY CIRCLE: GND - Maa
Vaihe 4: Shoesole -sähköpiiri
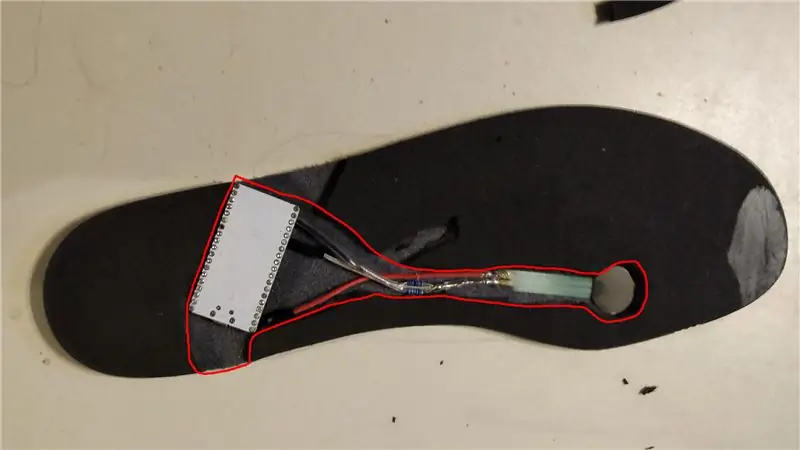
Tässä tulee ärsyttävä osa, joka katkaisee kengän ja laittaa sen sähköpiiriin. Suosittelemme, että etsit ehkä paremman paikan FSR: n sijoittamiseen tai sijoitat suuremman FSR: n virheiden estämiseksi
Vaihe 5: Shoesole -liima

Harkitse sen jälkeen liiman levittämistä, mutta varmista, ettei liima ole johtava!
Vaihe 6: Kenkä

Ehkä pystyt asettamaan akun myös kenkäpohjaan, mutta leikkaamme vain osan kengästä, jotta luottokortin varavirtalähde mahtuu.
Vaihe 7: Arduino -ohjelmiston asennus ESP32
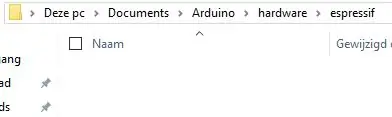
Arduino IDE setup Lataa ja asenna arduino:
GITLataa ja asenna GIT:
Arduino ESP32 Avaa File Explorer, siirry asiakirjoihin ja kaksoisnapsauta Arduinon esimerkkiä: C: / Users / Tom / Documents / Arduino
Luo sitten uusi kansio nimeltä "laitteisto" ja luo tähän kansioon toinen kansio nimeltä "espressif". (katso kuva)
Vaihe 8: CMD
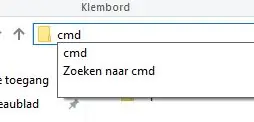
Tämän jälkeen avaat cmd: n tiedostojenhallinnassa (katso kuva)
Vaihe 9: Git -klooni

Kirjoita komentokehotteeseen seuraava: "git clone https://github.com/espressif/arduino-esp32.git" ja paina Enter (katso kuva)
Vaihe 10: Tiedostokartan sijainti
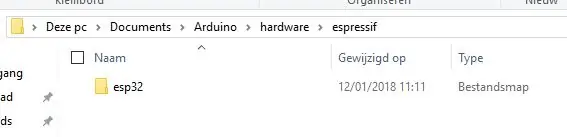
Jälkeenpäin sinun on ehkä vaihdettava nimi "arduino-esp32" muotoon "esp32" (katso kuva)
Vaihe 11: Arduino -koodi
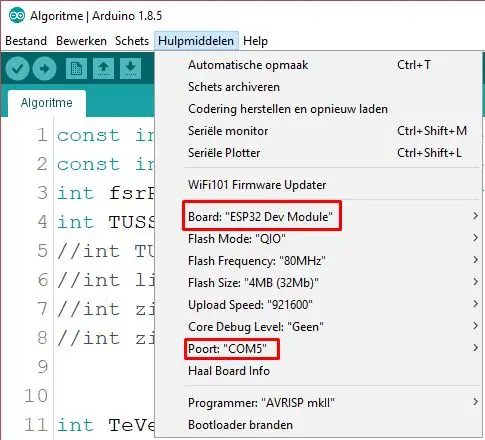
Käynnistä nyt Arduino ja paina "Työkalut" ja varmista, että valitset oikean levyn ja COM PORT! (katso kuva) ESP32 -koodi:
Vaihe 12: Visualstudio
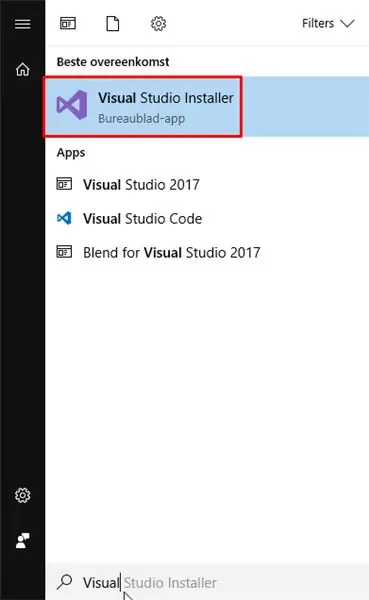
Sovelluksen kehittämiseen käytimme Microsoft Visual Studio 2017 Community Edition 5.3 -versiota
www.visualstudio.com/
Kun olet asentanut tämän Käynnistä Visual Studio Installer (katso kuva yllä)
Vaihe 13: Muokkaa
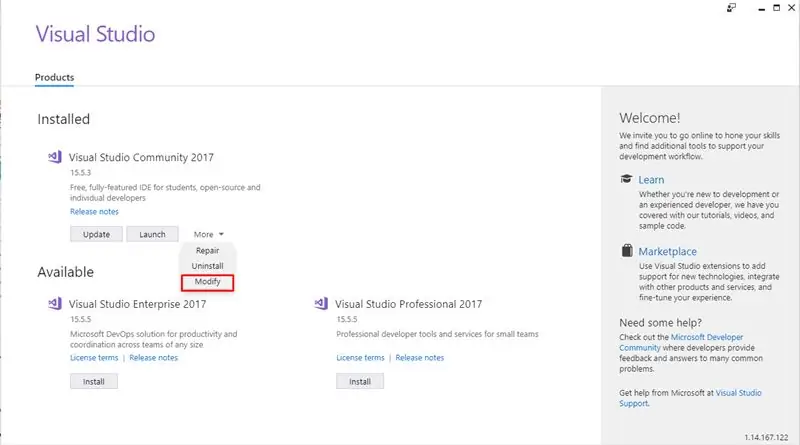
Kun olet aloittanut, paina "Lisää" ja valitse sitten "Muokkaa"
Vaihe 14: Lisäys
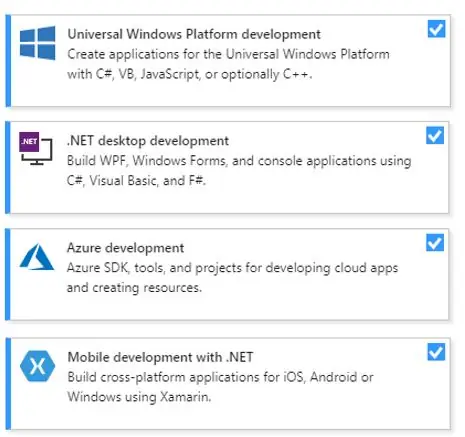
Varmista, että olet valinnut seuraavat komponentit (katso yllä oleva kuva)
Kun olet valinnut ne kaikki, paina "Muokkaa" oikeassa alakulmassa
Vaihe 15: Lataa sovellus
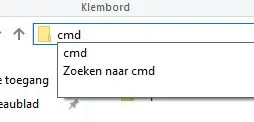
Jotta voit käynnistää Imani -sovelluksen Visual Studiossa, sinun on kloonattava GitHub -sivumme:
Luo tyhjä tiedosto (tee polku mahdollisimman lyhyeksi) ja avaa cmd (katso yllä oleva kuva)
Vaihe 16: Github -klooni
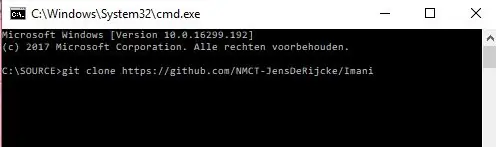
Kun olet kloonannut tiedoston tietokoneellesi, voit avata projektin
Vaihe 17: Käyttöoikeudet
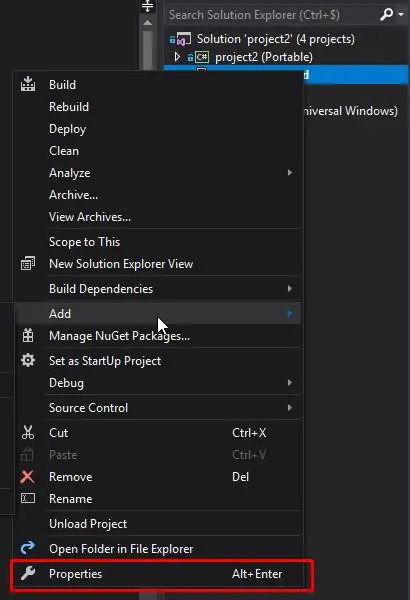
Varmista, että kun napsautat hiiren kakkospainikkeella project2. Androidia ja valitse "Ominaisuudet", napsauta nyt "Android Manifest" ja varmista, että seuraavat käyttöoikeudet on valittu:
- ACCESS_NETWORK_STATE
- ACCESS_WIFI_STATE
- KAMERA
- TASKULAMPPU
- INTERNET
Vaihe 18: Android -puhelimen valmistelu
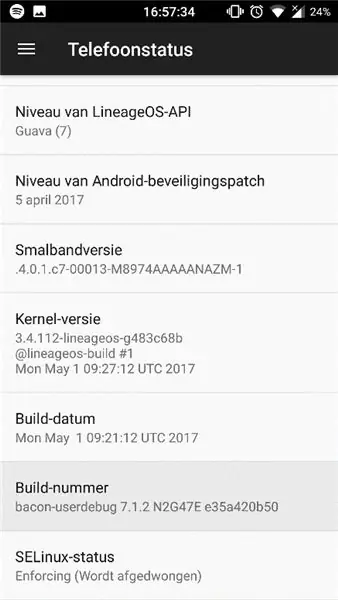
Ennen kuin voit aloittaa kehittämisen puhelimellasi, sinun on varmistettava, että puhelimesi saa tehdä niin: siirry kohtaan Asetukset> Tietoja puhelimesta> Puhelimen tila> paina 15 -kertaista "Build -numeroa". Tämä voi olla erilainen laitteellesi, joten sinun on todennäköisesti googletettava se. Tämän jälkeen sinun pitäisi pystyä käynnistämään sovellus.
Vaihe 19: Tietokanta
Käytämme Microsoft SQL Server Management Studiota
docs.microsoft.com/en-us/sql/ssms/download…
Kirjaudu sisään tunnuksillasi
Taulukoiden luomiseksi sinun on tuotava seuraava komentosarja:
ghostbin.com/paste/tbne3
Siirry "hallintatyökaluun" ja valitse "Tiedosto"> "Avaa" ja valitse ladattu komentosarja.
Suorita komentosarja painamalla "Suorita"
Vaihe 20: Azure -toiminnot
Jos tämä projekti saa noin 50 suosikkia, yritän ladata myös Azure -toiminnot.
Suositeltava:
GPS -seuranta: 6 vaihetta

GPS -seuranta: Hei kaverit, tässä videossa teemme GPS -seurannan käyttäen Esp 8266 (nodemcu) ja neo 6m GPS -moduulia, joten aloitetaan
Nest -termostaatti, käyttöasteen seuranta: 12 vaihetta

Nest -termostaatti, käyttöasteen seuranta: IFTTT on käyttänyt kotini jäähdytysautomaatiota Nest -termostaattini avulla viime aikoihin asti Life360: n "ensimmäisenä saapuneen" avulla. ja " viimeinen kotoa lähteminen " liipaisimet. Tämä oli hienoa, koska voisin lisätä perheenjäseniä Li: hen
Arduino, oven avaamisen seuranta Gmailin kautta: 6 vaihetta

Arduino, Oven avaamisen seuranta Gmailin kautta: Tässä opetusohjelmassa näytän sinulle, kuinka tunnistaa oven avaamistapahtuma ja lähettää ilmoituksen Gmailin kautta Arduino Unon avulla. Jos olet aloittelija, voit oppia wifistä ja anturista Arduinossa - WiFi ja Arduino - Ovianturin opetusohjelmat
Vapaasti seisova akvaarion kellunta -anturi: 4 vaihetta (kuvilla)

Vapaasti seisova akvaarion kelluntatunnistin: TL; DRTämä ohje on omistettu tietämään, milloin vesi on liian alhainen, ja ilmoittamalla siitä minulle. Tämä keskittyy vain laitteistoon, ei ohjelmistototeutukseen toistaiseksi. VASTUUVAPAUSLAUSEKE: Mitat puuttuvat eivätkä ole tarkkoja. Se oli idea ja heitin sen vain
Mini vapaasti seisova LED -lamppu: 7 vaihetta

Mini vapaasti seisova LED -lamppu: Joten haluat vähän valoa, mutta et halua huolehtia sen pudottamisesta? Olet tullut oikeaan paikkaan! Voit tehdä tämän useimmista kodin ympärillä olevista asioista, lukuun ottamatta kytkintä tai painiketta. Älä huoli, niin voi käydä
