
Sisällysluettelo:
- Kirjoittaja John Day [email protected].
- Public 2024-01-30 09:02.
- Viimeksi muokattu 2025-01-23 14:44.

Hai ihmiset.
Torrenting on aina hengenpelastaja ja toivoa, että päätön yhdistetty Raspberry Pi tekee sen sinulle, voi olla todella hämmästyttävää. Opetusohjelman avulla autan teitä kaikkia rakentamaan Tor -koneen, jossa on Pi, joka voi toimia ilman päätä, ja voit käyttää Android -puhelintamme ohjata ja valvoa. Tämä asia voi olla varsin hyödyllinen, jos joudut lataamaan yön yli tai kun et ole kotona. Tästä on todella apua.
Kuten sanoin, tämä on vähimmäisopetusohjelma, ja olen sisällyttänyt vain ne vaiheet olennaisesti asentamaan asian ja asettamaan sen toimimaan. Olen säilyttänyt vertailulinkit, joita yritin kokeillessani, jos haluat tehdä kaiken.
Käytämme FTP: tä tiedostojen siirtämiseen RPi: n ja puhelimesi välillä ja ohjaamme Torrrent -konettasi SSH: n kautta. Toivottavasti olet tutustunut termeihin. Jos ei, tutustu mihin tahansa RPi -aloittelijan opetusohjelmaan. Ollessasi laiska sen vuoksi, älä huoli. Olen kirjoittanut kaikki olennaiset asiat muistiin ja ymmärrät useimmat, jos ymmärrät tietokoneiden kielen. Hyvää tekemistä.
Ensinnäkin oletan, että sinulla on
- SSH käytössä RPi -laitteessasi
- Puhelin ja RPi on yhdistetty samaan paikalliseen verkkoon (eli samaan reitittimeen)
- Tiedät RPi: n IP -osoitteen. - Jos et mene perusteellisesti reitittimen käyttöoppaaseen, se sisältää tietoja sen löytämisestä. Tarkista esimerkiksi DHCP- tai lähiverkon tilastot.
Teemme asiat seuraavasti. jos olet jo suorittanut jonkin näistä vaiheista, voit hypätä eteenpäin.
- Yhdistä puhelin ja RPi SSH: n kautta
- Ota FTP käyttöön RPi: ssä ja yritä siirtää joitakin tiedostoja sen kautta.
- Deluge Daemonin asentaminen RPi -laitteeseen ja sen määrittäminen.
- aloita torrentit
:)
Muistutus: Lataaminen Torrentin avulla ei ole rikos, mutta sen käyttäminen tekijänoikeudella suojatun materiaalin lataamiseen on valtava rikos sekä lakien että yhteiskunnan silmissä. se on VARAS mies.
Vaihe 1: Android -puhelimen yhdistäminen RPi: hen SSH: n kautta
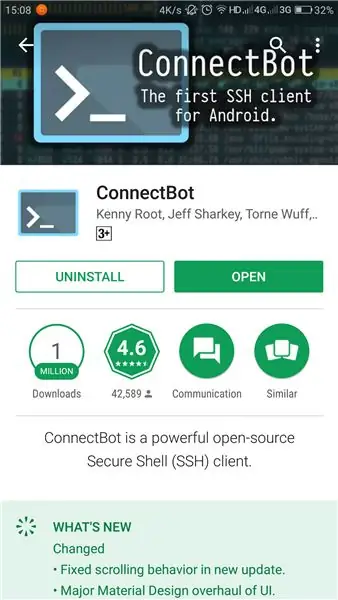
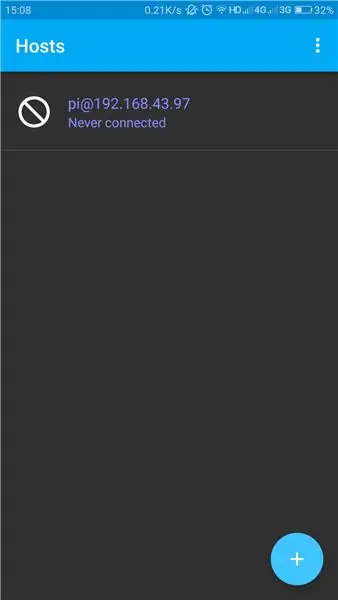
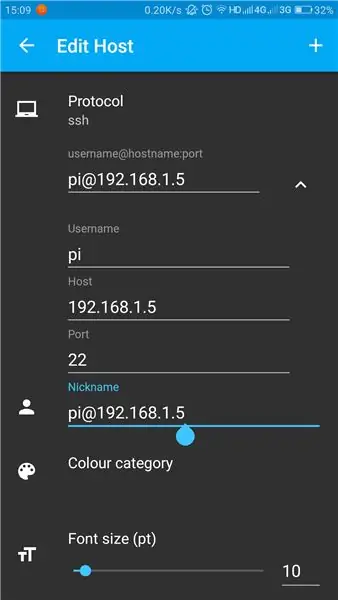
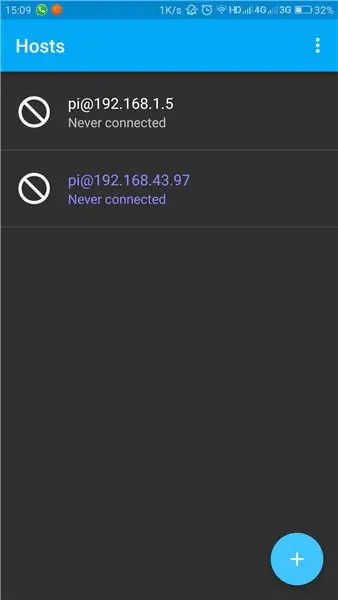
Koska SSH on käytössä, se tarjoaa meille suuren ikkunan asioiden käsittelyyn. ja näiden asioiden kanssa. Voit kirjaimellisesti tehdä mitä tahansa puhelimellasi RPi: lle SSH: n kautta
Ensin meidän on asennettava hyvä SSH -asiakas puhelimeesi.
Mieluummin Connect Bot. A sillä on melko puhdas käyttöliittymä ja sen kanssa on hyvä työskennellä.
Asenna se vain Google Playsta
play.google.com/store/apps/details?id=org.connectbot
Jos haluat käyttää tietokonetta sen sijaan, voit muodostaa SSH -yhteyden PUTTY -painikkeella.
PUTTY:
Kun olet asentanut Connect Botin. Sinut toivottaa tervetulleeksi avoin näyttö. Lisää uusi yhteys tietoihisi, kuten isäntäosoite (RPi: n IP -osoite); käyttäjänimi jne. Sinun tarvitsee vain syöttää seuraava. kaikki muu voi mennä mukana tulevien oletusarvojen kanssa.
- Käyttäjätunnus, joka on oletusarvoisesti "pi"
- Isäntä, joka on Pi -laitteesi IP -osoite.
Se siitä. Sinua pyydetään jatkamaan yhteyttä vahvistustietojesi vahvistamisen jälkeen. ja nyt sinulta kysytään salasanaa. oletussalasana on "vadelma"
Onnittelut, olet nyt yhteydessä. voit käyttää bash -koodeja Pi: n hallintaan.
Olen laittanut näytöt, jotka näkyvät tämän prosessin läpi, jotta voit nähdä, miltä se näyttää.
Vaihe 2: FTP: n määrittäminen
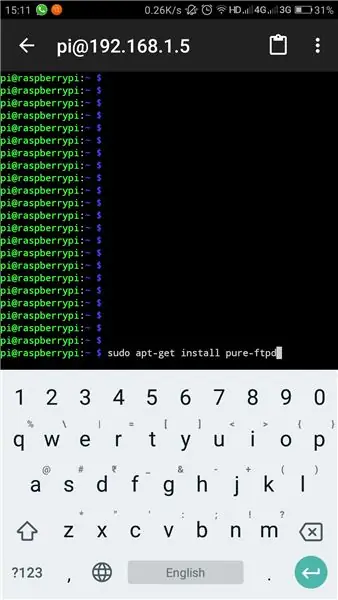
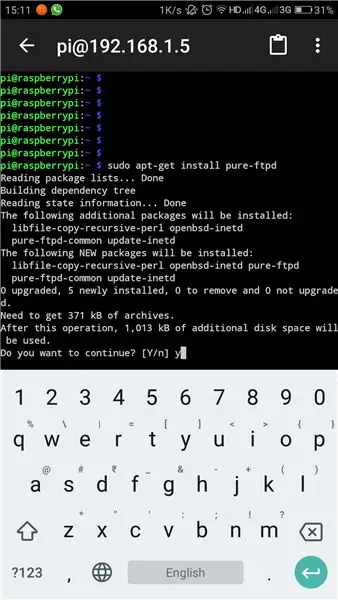
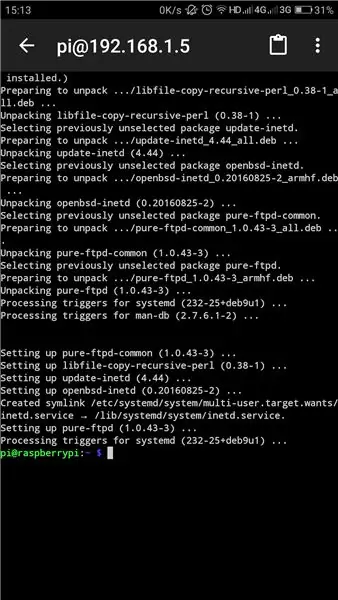
Pi: ssä on oma sfotware FTP: lle, mutta silti meidän on asennettava PURE-FTPd, jotta voimme hyödyntää viestintää kokonaan.
avaa Connect Bot ja muodosta yhteys Pi -laitteeseesi.
Tulla sisään
sudo apt-get install pure-ftpd
Tämä asentaa PURE-FTPd Pi-laitteeseesi. Yksin asentaminen auttaa avaamaan ftp -portaalin. Ja koko tiedostosi ovat kaikkien saatavilla sasme -verkossa. jos olet tietoinen turvallisuuskäyttäjä tai jotain, joka viittaa bello -linkkiin, löysin nämä tiedot.
www.raspberrypi.org/documentation/remote-access/ftp.md
Kun olet määrittänyt FTP: n, voit siirtää joitain tiedostoja.
ES -tiedostojen tutkimusohjelma olisi loistava vaihtoehto siirtää tiedostoja kaikentyyppisille linkeille, koska niiden avulla voit käyttää tiedostoja eri lähteistä, mukaan lukien FTP.
Avaa vain vaihtoehdot ja valitse FTP. lisää uusi yhteys napsauttamalla oikeassa alakulmassa olevaa painiketta. Valitse sieltä FTP. Anna seuraavat tiedot
- Palvelin: PI: n IP -osoite
- Tila: Passiivinen
- Käyttäjätunnus: käyttäjänimesi PI: lle, oletusarvoisesti "PI".
- Salasana: salasana. sen "vadelma" oletuksena
Jätä loput oletusarvoihin ja napsauta OK. Yhteyden muodostuminen kestää jonkin aikaa.
Nyt voit siirtää tiedostoja Pi ja Phone välillä, kun muutat tiedostoja sisäisesti puhelimeesi. Kopioi vain yhdestä paikasta ja liitä se toiseen paikkaan.
Katso kuvakaappauksia saadaksesi paremman käsityksen.
Vaihe 3: Aseta vedenpaisumus
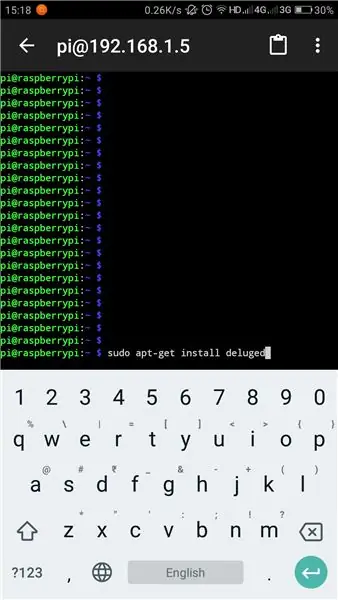
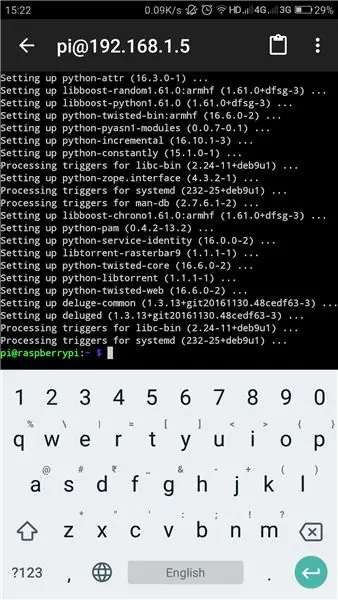
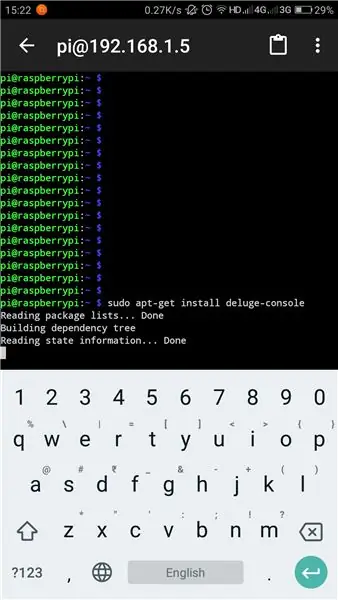
Deluge on Torinon asiakas Linukselle. Se on itse asiassa tietokoneohjelma, joka toimii taustaprosessina - täysin päätön. Ainoa tapa kommunikoida hänelle on terminaalin kautta. asennamme 4 ohjelmaa tässä vaiheessa.
- Hukuttaa
- Deluge-Console: käytetään kommunikoimaan Delugeen päätelaitteen kautta
- Deluge-Web: käytetään yhteyden muodostamiseen Delugeen web-käyttöliittymän kautta
- Mako: malligalleria Pythonille, jota Deluge-web tarvitsee
Yhdistä Pi -laitteeseesi Connect Bot / SSH: n kautta. Käytän päätelaitetta Connect Botin sijasta sen kompaktina ja voit myös kirjoittaa nämä Pi -päätelaitteeseesi.
Asenna Deluge
vedenpaisumus on pääkomponentti. saadaksesi hänen Pi: lle, kirjoita sisään SSH -päätelaite, sudo apt-get install deluged
Tämä lataa ja asentaa Delugen. Sinua voidaan ylentää vahvistamaan asennuksesi välillä. kun asia on asennettu. olemme valmiita. Meidän on vain suoritettava ohjelma ensimmäistä kertaa, jotta kaikki tarvittavat määritystiedostot luodaan itse. Jos olet todella tietoinen kokoonpanon tekemisestä, tutustu tämän sivun lopussa olevaan viittauslinkkiini.
kaatunut
sudo pkill kaatui
Tämä saattaa näyttää meille jonkin virheen. Ohita ne vain toistaiseksi.
Deluge-konsolin asentaminen
Konsoli auttaa meitä muodostamaan yhteyden Delugeen ja hallitsemaan sitä päätelaitteen / SSH: n kautta. Asenna kirjoittamalla tämä pääte- / SSH -konsoliin.
sudo apt-get install deluge-konsoli
sitä se. odota asennuksen valmistumista.
Makon ja Deluge-webin asennus
Syötä seuraavat komennot päätelaitteeseen. joka asentaa Makon ja Deluge-webin
sudo apt-get install python-mako
sudo apt-get install deluge-web
Nyt olemme asentaneet kaikki tarvittavat tiedostot. meidän on käynnistettävä uudelleen Deluge-web, jotta voimme ottaa tämän asian käyttöön. Kirjoita seuraava.
sudo pkill deluge-web
Tuijottaa Bootia
Meidän on asetettava nämä kaikki käynnistymään käynnistyksen yhteydessä, jotta kaikki palvelut ovat käytettävissä heti, kun järjestelmä käynnistyy. tätä varten meidän on lueteltava Deluge- ja Deluge-web-hakemisto käynnistystiedostoon
etc/rc.local
meidän on avattava se nano -editorissa, jotta voimme muokata sitä terminaalissa. avataksesi tiedoston nano -enterillä
sudo nano /etc/rc.local
Kun tiedosto avautuu nanona, kirjoita tämä alareunaan -juuri ennen tiedoston "exit 0".
# Käynnistä Deluge käynnistyksen yhteydessä:
sudo -u pi/usr/bin/python/usr/bin/deluged
sudo -u pi/usr/bin/python/usr/bin/deluge -web
poistua 0
paina Ctrl+X tallentaaksesi ja poistuaksesi tiedostosta. Connect Botissa on tätä varten ohjauspainike normaalin näppäimistön yläpuolella.
Tallenna muutokset. Paina ENTER poistuaksesi nanosta tallennuksen jälkeen.
joten olemme valmiit asettamaan järjestelmän. nyt meidän on käynnistettävä Pi uudelleen, jotta muutokset tulevat voimaan.
Käynnistä uudelleen kirjoittamalla seuraava
sudo uudelleenkäynnistys
joten olemme saaneet kokoonpano -osan valmiiksi.
Lisätietoja:
Vaihe 4: Torrentin lisääminen ladattavaksi
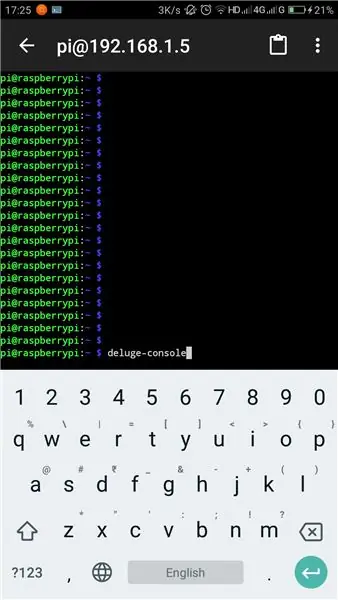
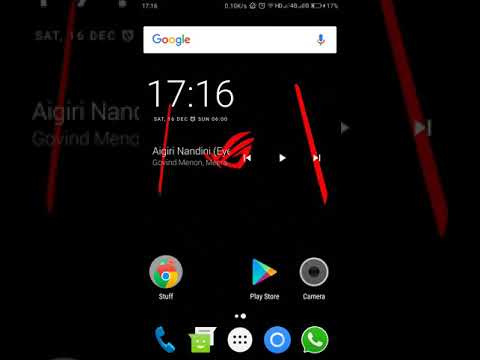
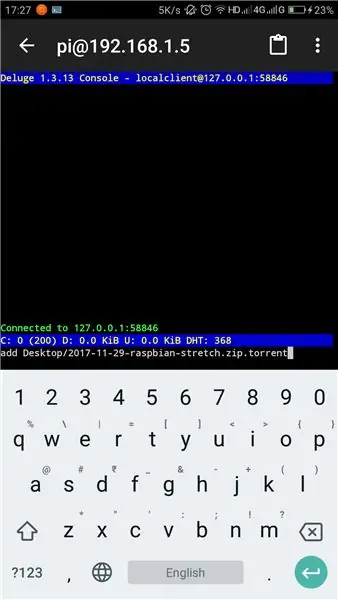
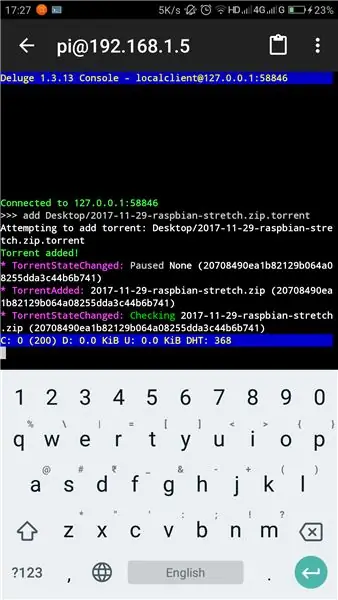
Lataa torrent -tiedosto puhelimeesi ja kopioi se PI: hen. mieluiten kumpaankaan
- Työpöytä
- Lataukset
- Asiakirjat
Siirry Deluge -konsoliin kirjoittamalla
tulva-konsoli
nyt konsoli aukeaa. voit lisätä torrentisi kirjoittamalla
lisää polku / tiedostonimi.torrent
varmista, että kirjoitat polun ja tiedoston nimen oikein, ja ne ovat isoja ja pieniä kirjaimia. vältä tilaa tiedostojen nimissä, koska ne voivat aiheuttaa sekaannusta.
tiedot
Tämä näyttää listattujen torrentien nykyisen tilan. niiden latausnopeus, saapumisaika ja kaikki tällaiset tiedot.
katso tämä video, jossa olen selittänyt kuinka lisätä torrent -tiedosto Android -puhelimestasi ja seurata sitä webUI: n avulla.
www.youtube.com/embed/soxAu0sSqbY
Siinä kaikki, olemme suorittaneet opetusohjelman. Pidä hauskaa Happy Torrenting.
Suositeltava:
Hands-free pahvi Gumball Machine: 18 vaihetta (kuvilla)

Hands-free-pahvi Gumball-kone: Teimme kosketuksettoman Gumball-koneen käyttämällä mikro: bittiä, hullujen piirien bittilevyä, etäisyysanturia, servoa ja pahvia. Sen tekeminen ja käyttö oli "BLAST"!! ? ? Kun asetat kätesi raketin pohjaan, etäisyysanturi
Bare Minimum - Arduino Breadboardilla: 5 vaihetta

Bare Minimum - Arduino Breadboardilla: Arduino käyttää ATMega328p -sirua. Voimme saada sen SMD-muodossa (ATMega328p-AU) tai DIP-muodossa reiän juottamiseen (ATMega328p-PU). Mutta siru itsessään ei voi toimia. Se tarvitsee vielä muutamia komponentteja ja kaikkia kutsutaan paljaiksi
Raspberry Pi -painike LED -valolla Bare Metal: 8 vaihetta

Raspberry Pi -painike LED -valolla Bare Metal: Tämä on toinen opetusohjelmani vadelma pi 3 paljaan metallin ohjelmoinnista! Katso ensimmäinen kappaleeni täältä. Viime kerralla näytin sinulle, miten voit luoda käyttöjärjestelmän kuvan Raspberry pi 3: lle, joka välkkyi yhden ledin, tässä opetusohjelmassa näytän sinulle h
Aina PÄÄLLÄ Raspberry Pi DLNA -palvelin ja Torrent -asiakas, jossa tila -LEDit: 6 vaihetta

Aina PÄÄLLÄ Raspberry Pi DLNA -palvelin ja Torrent -asiakas, joiden tila -LEDit: Yritin tehdä sellaisen itselleni ja se toimii täydellisesti. Se pystyy suoratoistamaan HD -videoita ilman viivettä, ja tilan merkkivalot antavat minulle sen nopean tilan
Bare Metal Raspberry Pi 3: Vilkkuva LED: 8 vaihetta

Bare Metal Raspberry Pi 3: Vilkkuva LED: Tervetuloa BARE METAL pi 3 Vilkkuva LED -opetusohjelmaan! Tässä opetusohjelmassa käymme läpi vaiheet alusta loppuun, jotta LED -valo vilkkuu Raspberry PI 3: lla, vastus, led ja tyhjä SD -kortti. niin mikä on BARE METAL? TYHJÄ
