
Sisällysluettelo:
- Vaihe 1: Proteus 8.0: n asennus
- Vaihe 2: Aloittaminen
- Vaihe 3: Komponenttien sijoittaminen
- Vaihe 4: Kaavion tekeminen
- Vaihe 5: PCB -suunnittelun valmistelu
- Vaihe 6: Piirilevyn suunnittelu
- Vaihe 7: 3D -näkymä
- Vaihe 8: PCB: n tulostus etsausta varten (väriaineen siirtomenetelmä)
- Vaihe 9: Väriaineen siirtomenetelmä
- Vaihe 10: Etsaus
- Kirjoittaja John Day [email protected].
- Public 2024-01-30 09:02.
- Viimeksi muokattu 2025-01-23 14:44.



Tämä on vaiheittainen ohje insinööreille ja harrastajille. Tässä ohjeessa keskustelen piirisimulaatioista ja piirilevyjen suunnittelusta Proteus 8 -laitteessa. Lopuksi keskustelen myös sähköpiirien syövytyksestä 5 minuutin kuluessa.
Tämän ohjeen avulla voit tehdä yksikerroksisen automaattisen+manuaalisen reitityksen kaksikerroksisen automaattisen ja manuaalisen PCB -reitityksen. Voit tehdä hyvin pienikokoisia piirilevyjä suurista piireistä.
Vaihe 1: Proteus 8.0: n asennus

Voit asentaa sen Labcentresta tai käydä tämän linkin alla olevasta linkistä ja katsoa opetusvideon siitä, miten voit ladata Proteus 8: n tai minkä tahansa muun Proteus -version.
LINKKI
Vaihe 2: Aloittaminen




Kun käynnistät Prteuksen, napsauta Uusi projekti tai paina CTRL+N. Uusi ikkuna nimeltä Ohjattu uusi projekti avautuu
alkaa
Siellä voit muuttaa projektin nimeä ja polkua määrittämisen jälkeen napsauttamalla Seuraava
Kaavamainen suunnittelu
Nyt sinun on valittava Luo kaavio valitusta mallista, jolloin voit joko valita Oletus tai voit valita minkä tahansa mallin koon normaalisti valitsemme vaakasuuntaisen A4, valitsemalla Maisema A4, saat kaavamaisen ikkunan kuvan 4 mukaisesti
PCB -asettelu
Jos et halua piirilevyn suunnittelua, napsauta Seuraava-painiketta, muuten Merkitse luo kaavio valitusta mallista, voit nyt valita Yleinen yksittäinen kerros tai minkä tahansa muun kerroksen vaatimuksestasi ja napsauttaa sitten Seuraava, valitsemalla yhden kerroksen, jos teet automaattisen reitityksen ohjelmisto suorittaa vain yksikerroksisen reitityksen (alhaalta), jos valitset oletusasetuksen ja sitten automaattisen reitityksen valinnassa ohjelmisto kaksinkertainen (ylä- ja alakerroksen reititys).
Laiteohjelmisto
Yleensä valitsemme Ei laiteohjelmistoprojektia, mutta jos meidän on työskenneltävä mikrokontrollereiden, kuten 8051, Arduino, kanssa, valitse Creat Firmware Project ja valitse vaihtoehdot sen mukaisesti, jos joku haluaa tietää siitä vain kirjoittaaksesi kommentin, opastan sitä
Yhteenveto
Täällä voit tarkistaa valitut vaihtoehdot ja napsauttaa Valmis.
Vaihe 3: Komponenttien sijoittaminen



Näkyviin tulee musta ikkuna, joka on PCB -asettelu -välilehti, voit vaihtaa välilehden kaavamaiseen sieppaukseen
Napsauta P -painiketta, se tarkoittaa paikkaa, uusi ikkuna avautuu, Tässä ikkunassa voit etsiä komponentteja kirjoittamalla tarkat nimet, kuten 1n4007 (diodi) tai yksinkertaisesti kirjoittamalla diodin, mutta jos haluat tehdä piirilevyn, sinun on tarkistettava, että valitulla komponentilla on piirilevyrakenne, joka näkyy piirilevyn esikatselussa. Kaksoisnapsauta vaadittua komponenttia ja se ilmestyy laitteisiisi ja etsi muita komponentteja ja aseta ne kaikki laitteesi -osioon. Joillakin komponenteilla ei ehkä ole PCB -esikatselua, mutta voimme lisätä niiden piirilevyasettelun (mainittu myöhemmin).
Vinkkejä:
- elektrolyyttikondensaattoreille vain tzpe cap-elec
- keraamisille kondensaattorityynyille
- vastustyypille res
- AC -lähteelle VSINE
Joskus sinulla voi olla eri paketti, mutta valitset toisen komponentin, joka sinun on valittava sopiva piirilevy, kuten tässä on kuvattu potentiometrille (muuttuva vastus). Markkinoilla on monenlaisia potentiometrejä, joten sinun on ensin tarkistettava, mitä on saatavilla valitse sopiva malli, olen maininnut tässä joitain potentiometrejä.
Vaihe 4: Kaavion tekeminen



Tätä opetusohjelmaa varten suunnittelin muuttuvan virtalähteen
- Varmista, että valitsit pienen diodipainikkeen
- valitse mikä tahansa komponentti, kun napsautin 1n4007 laitteiden osasta napsauttamalla niitä kerran, ja napsauta sitten piirin piirtämiseen tarkoitettua aluetta, nyt komponentti on käytettävissä missä tahansa, ja napsauta uudelleen. Jos haluat toisen 1N4007, napsauta uudelleen niin monta kertaa kuin haluat. aseta samalla tavalla kaikki komponentit
- Jos haluat liittää komponentit toisiinsa, napsauta komponentin toista päätä, rivi alkaa, voit napsauttaa muita komponentteja, joihin haluat sen liittyvän, kuten kuvassa. Täytä samalla tavalla piirikaavio.
- Jos haluat muuttaa komponenttien (vastukset, kondensaattorit) arvoja, kaksoisnapsauta komponenttia ja muuta sitä.
- Muuta samalla tavalla VSINE -arvoa kaksoisnapsauttamalla sitä. Koska se on vaihtovirta, sinun on lisättävä taajuus ja jännitearvo, kuten muuntajan lähtöliittimissä on mainittu.
- Jos haluat lisätä volttimittarin, napsauta mittarikuvaketta ja valitse DC VOLTMETER ja napsauta sitten mihin haluat sijoittaa sen ja kytke se tarvittaessa johtimilla (linjoilla)
- Tarkista piiri napsauttamalla toiston kuvaketta proteuksen vasemmassa alakulmassa.
- Olen liittänyt kaksi viimeistä kuvaa muuttamalla muuttuvan vastuksen arvoa ja tarkista lähtöjännite.
- Tässä vaiheessa olemme simuloineet piiriämme ja vahvistaneet sen Proteuksella, sinun on tallennettava tämä tiedosto myöhempää tarvetta varten
Vaihe 5: PCB -suunnittelun valmistelu



Kuten tiedät, emme voi sijoittaa VSINE: tä tai muuntajaa piirilevylle, meidän on lisättävä lohko, jota kutsutaan nimellä TBLOCK-I2. asennetaan sama riviliitin.
Tätä varten vaihdamme VSINE: n ja voltimittarin riviliittimeen (TBLOCK)
Nyt ainoa jäljellä oleva komponentti on LED, jonka PCB-jalanjälki puuttuu, joten meidän on lisättävä LED: n PCB-jalanjälki tätä tarkoitusta varten kaksoisnapsauttamalla LED-painiketta napsauttamalla kysymysmerkkiä uusi ikkuna nimeltä paketit ilmestyisi tyyppi LED ja kaksoisnapsauta LED nyt ja PCB -paketti, jonka lopussa näkyy kirjoitettu LED.
Voit nimetä riviliittimet uudelleen tulon ja lähdön tai haluamallasi tavalla
Kaavio on valmis piirilevyjen suunnitteluun
Vaihe 6: Piirilevyn suunnittelu




Laudan reuna (reunus tai koko)
- Napsauta piirilevyasettelu -välilehteä ja suurenna sitten vasempaan yläkulmaan, kuten kuvissa näkyy, tämä lohko on 1x1 cm: n kokoinen
- Napsauta nyt vasemmasta työkalupalkista Neliö -painiketta ja valitse alareunasta Työkalupalkki.
- Piirrä minkä tahansa kokoinen suorakulmio napsauttamalla mitä tahansa piirilevyikkunan sinisen alueen sisällä, kuten näet, että olen piirtänyt 2 x 2 cm²: n lohkon. Tämä on piirilevyn koko, jota voit muuttaa vetämällä hiiren osoittimen mihin tahansa tämän lohkon kulmaan. Koska olen myös muuttanut sitä suunnittelun valmistuttua.
- Napsauta nyt pientä diodikuvaketta, joka osoittaa komponenttiluettelot. Valitse komponentti ja aseta se sitten keltaisen neliön sisään
- Kun sijoitat komponentin, näet vihreät viivat, jotka osoittavat yhden pisteen yhteyden toiseen pisteeseen, ja keltaisen nuolen pään, joka osoittaa, että tämä komponentti liitetään tämän toisen komponentin liittimeen. Sijoita komponentit minne haluat. Muista, että valitset yksinkertaisen ja helpon reitin, joka näkyy vihreillä viivoilla. Kaikkien komponenttien asettamisen jälkeen voit säätää keltaista suorakulmiota
- Varmista, ettei alareunan tilarivillä ole DRC -virheitä, DRC -virhe tulee näkyviin, kun pääte on päällekkäin muiden liittimien tai kortin reunan kanssa.
Automaattinen reititys
- Napsauta vasemman työkalupalkin reitityspainiketta kuvan mukaisesti, kaksoisnapsauta oletusarvoa, vaihda oletusleveydeksi 20. tai 25. (tämä on PCB -reitityksen paksuus) ja napsauta OK
- Napsauta nyt toista viimeistä kuvaketta (Auto-Router) ja tarkista Wire-Grid ja Via-Grid. Sen pitäisi olla enemmän kuin 15 muuta viisasta juottamista, mikä olisi vaikeaa läheisissä yhteyksissä. napsauta sitten Aloita reititys
- Varmista reitityksen jälkeen, että CRC-virheitä ei ole. Jos virhe ilmenee, yhteys puuttuu, paina CTRL+Z ja järjestele komponentti uudelleen ja aloita reititys uudelleen.
Manuaalinen reititys
- Napsauta vasemman työkalupalkin reitityspainiketta kuvan mukaisesti, kaksoisnapsauta oletusarvoa, vaihda oletusleveydeksi 20. tai 25. (tämä on PCB -reitityksen paksuus) ja napsauta OK
- Napsauta mitä tahansa päätelaitetta, piste, jonka päätelaite haluaa yhdistää, korostetaan, napsauta vain korostettua päätelaitetta samalla tavalla kuin teimme kaaviota tehdessäsi. Tee kaikki liitännät, jotka huomaat, että aina kun muodostat yhteyden, CRC -virheet vähenevät kaikkien yhteyksien jälkeen, eikä CRC -virheitä esiinny.
Huomautus: Varmista reitityksen (automaattinen tai manuaalinen) jälkeen, ettei virheitä ole
Lisävaihe
Jos haluat tehdä PCB -suunnittelustasi ammattimaisemman, napsauta työkaluja ja sitten toinen sukunimen nimi virrankäyttösuunnitelma Napsauta ok ja katso, mitä PCB -suunnittelullesi tapahtuu
Vaihe 7: 3D -näkymä




Proteus tarjoaa opiskelijoille 3D -visualisointityökalun, jonka avulla näet piirisi 3D -muodossa, mikä on aivan mahtavaa
Vaihe 8: PCB: n tulostus etsausta varten (väriaineen siirtomenetelmä)



Etsausta varten sinun on tulostettava piirilevyasettelu kiiltävälle arkille lasertulostimella
Piirilevyasettelun tulostamiseen on kaksi tapaa
- Siirry tulostukseen napsauta vientigrafiikkaa ja napsauta sitten vie Adobe Adobe PDF -tiedosto tällä menetelmällä, jolloin PCB-asettelut tallennetaan PDF-tiedostoksi ja valintaikkuna avautuu tästä ruudusta vain valitsemalla alempi kupari ja Board Edge ja poista kaikki muu ja napsauta OK. Sinun on tarkistettava todellisen kokoinen tulostusvaihtoehto, kun tulostat Adobe- tai muusta PDF -katseluohjelmasta.
- Siirry tulostusasetteluun napsauttamalla tulostusasettelua, valintaikkuna tulee näkyviin vain tarkista alhaalta kupari ja kartonki Reuna säädä piirilevyä tulostusesikatselun mukaisesti. Voit tulostaa sen missä tahansa sivulla ja napsauta OK.
Vaihe 9: Väriaineen siirtomenetelmä
- Leikkaa PCB -arkki asteikolla ja paperiveitsellä. Voit katsoa YouTube -videon siitä, kuinka leikata akryylilevyä sama yqz, jonka voit leikata PCB -arkin
- Ota kiiltävä paperi, jossa on painettu piirilevyasettelu, aseta painettu alue PCB -arkin kuparipuolelle, on suositeltavaa käyttää teippiä sen pitämiseksi kunnolla
- Käytä sähköistä silitysrautaa siirtämään mustetta kiiltävästä arkista PCB -levylle. Kiiltävän arkin siirtäminen kestää alle 5 minuuttia, sen on tartuttava kunnolla piirilevyyn tarran tavoin 5-7 minuutin kuluttua. Tarkista kulmasta varovasti, jos muste on liitetty piirilevyyn. Jos et silitä, varovasti jonkin aikaa.
- Poista kiiltävä arkki piirilevystäsi lämpimän veden alla ja tarkista, onko uuteen piirilevyyn juuttunut paperihiukkasia, jos hiukkasia on.
- Kuivaa piirilevy pehmopaperilla ja tarkista, ovatko ne oikeita merkintöjä. musta merkki
Vaihe 10: Etsaus
- Ota ruukku tai litteä pohjainen kulho, jonka koko on hieman suurempi kuin piirilevysi
- Aseta PCB me kulhoon ja lisää 1 - 2 rkl rautakloridijauhetta PCB: n yläpinnalle
- Kiehauta yksi lasi vettä ja kaada pieni määrä vettä PCR: lle, joka sisältää rautakloridia, liuoksen tulee olla väkevää, älä laimenna ferrikloridiliuosta.
- Ravista kulhoa varovasti, jos liuos on väkevää ja vesi on erittäin kuumaa, etsaus ei kestäisi yli 3 minuuttia, olen jopa tehnyt sen yhdessä minuutissa.
- Huomaat, että kaikki kupari poistetaan odotetulla mustalla merkityllä/painetulla alueella.
- puhdista levy vedellä ja kynsilakanpoistoaineella tulosteiden poistamiseksi.
- piirilevysi on vihdoin syövytetty.
- Ole erityisen varovainen, kun syövyt kuumalla vedellä, rautakloridi jättää erittäin likaisen tahran vaatteisiin.
Haluan pyytää anteeksi, etten voinut näyttää syövytysprosessia askel askeleelta. Mutta jos tunnet ongelmia, jätä kommentti.
Suositeltava:
Kuinka tehdä kosteuden ja lämpötilan reaaliaikainen tietojen tallennin Arduino UNO: n ja SD-kortin avulla - DHT11-tiedonkeruusimulaatio Proteuksessa: 5 vaihetta

Kuinka tehdä kosteuden ja lämpötilan reaaliaikainen tietojen tallennin Arduino UNO: n ja SD-kortin avulla | DHT11-tiedonkeruusimulaatio Proteuksessa: Johdanto: Hei, tämä on Liono Maker, tässä on YouTube-linkki. Teemme luovaa projektia Arduinon kanssa ja työskentelemme sulautettujen järjestelmien parissa
Suunnittele pahvikuppi suunnittelun ajattelumenetelmillä: 7 vaihetta

Suunnittele pahvikuppi suunnitteluajattelumenetelmillä: Hei, Pahvikuppi, joka on suunniteltu suunnitteluajattelumenetelmien mukaisesti, täällä. Katsokaa tätä ja kommentoikaa. Parannan projektiani kommenteillasi :) Kiitos paljon ---------------------------- Merhaba, Design ajattelee minua
Miten virtalähteen suunnittelun haasteet kohtaavat DC-DC-tekniikat: 3 vaihetta

Miten virtalähteen suunnittelun haasteet kohtaavat DC-DC Technologies: Analysoin, miten DC-DC Technologies vastaa haasteelliseen virtalähteen suunnitteluun. tehoa. Kannettavat laitteet parantavat tehokkuutta
Piirien suunnittelu ja piirilevyn luominen Autodeskin avulla EAGLE: 9 vaihetta

Piirien suunnittelu ja piirilevyn luominen Autodeskin avulla t selitä, miten niitä käytetään ja mitä he voivat tehdä. Olen käyttänyt monia t
Sekuntikello, jossa Pic18f4520 käytetään Proteuksessa 7 segmentillä: 6 vaihetta
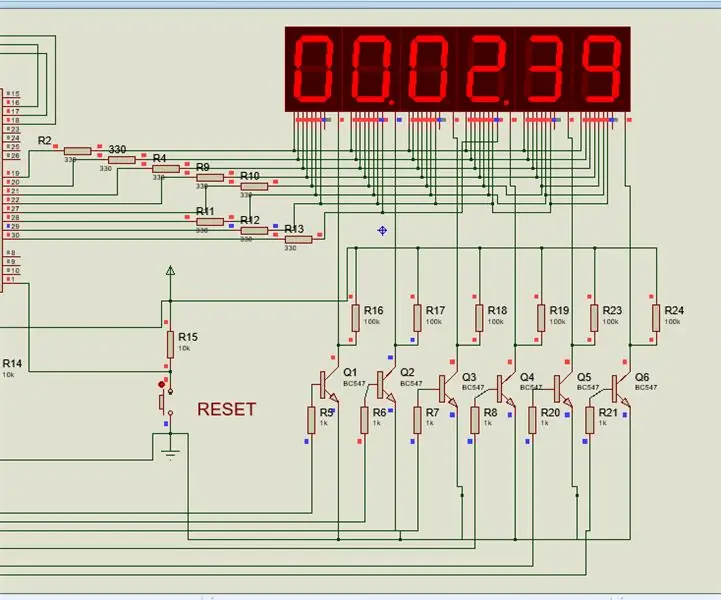
Sekuntikello Pic18f4520: n käyttäminen Proteuksessa 7 segmentillä: Aloitin juuri työskentelyn kuvaohjaimen kanssa, yksi ystäväni pyysi minua rakentamaan siitä sekuntikellon. Joten minulla ei ole laitteistokuvaa jaettavaksi, olen kirjoittanut koodin ja simuloinut sitä Proteus -ohjelmistolla. Täällä olen jakanut kaavion samalle. T
