
Sisällysluettelo:
- Vaihe 1: EAGLEn asennus
- Vaihe 2: Aloittaminen
- Vaihe 3: Kaavion luominen
- Vaihe 4: Piirilevyn komponenttien asettaminen
- Vaihe 5: Omien jälkien luominen
- Vaihe 6: Pohjalevyn ja silkkipainan luominen
- Vaihe 7: Autorouterin käyttäminen
- Vaihe 8: Gerbersin ja BOM: n vienti valmistusta varten
- Vaihe 9: Johtopäätös
- Kirjoittaja John Day [email protected].
- Public 2024-01-30 09:02.
- Viimeksi muokattu 2025-01-23 14:44.

On olemassa monenlaisia tietokoneavusteisen suunnittelun (CAD) ohjelmistoja, jotka voivat auttaa sinua suunnittelemaan ja valmistamaan piirilevyjä, ainoa ongelma on se, että useimmat niistä eivät oikeastaan selitä niiden käyttöä ja mitä he voivat tehdä.
Olen käyttänyt monia CAD -tyyppejä aiemmin ja minun on myönnettävä, että EAGLE on ylivoimaisesti paras, tehokkain ja helpoin käyttää. En sano tätä vain siksi, että se on Autodeskin omistama, samoin Instructables. Uskon todella, että se on paras vaihtoehto sekä aloittelijoille että ammattilaisille. (Lisäksi jos olet opiskelija, voit saada sen ilmaiseksi kolmeksi vuodeksi!)
Tässä Instructable-ohjelmassa aion opettaa sinulle askel askeleelta kuinka asentaa EAGLE, kuinka suunnitella piiri ja käyttää osaluetteloa ja muuntaa se sitten PCB: ksi.
Vaihe 1: EAGLEn asennus

Ensimmäinen askel piirilevyn luomisessa on… yllätys yllätys, ohjelmiston lataaminen. EAGLEa tuetaan useimmissa käyttöjärjestelmissä, ja sen saa helposti Autodeskin verkkosivustolta.
1. Siirry ensin osoitteeseen https://www.autodesk.com/products/eagle/overview ja napsauta "tilaa" -painiketta sivun keskellä. se pyytää sinua valitsemaan haluamasi suunnitelman. 2. Nyt se kehottaa sinua joko kirjautumaan sisään tai luomaan tilin. 3. Sinulla on mahdollisuus maksaa, valita haluamasi käyttöjärjestelmä ja versio. Tuote ladataan sitten. Asenna noudattamalla ohjatun asennusohjelman ohjeita.
Vaihe 2: Aloittaminen



Hetki on koittanut, voit nyt avata sen ensimmäistä kertaa! Kun olet avannut sen ja kirjautunut sisään, sinua tervehtii ohjauspaneeli. Täältä löydät mallisi ja mallisi sekä näet uudet päivitystiedot.
Uuden kaavion luominen:
1. Napsauta "Tiedosto" sivun yläreunassa ja valitse sitten "Uusi"> "Kaavamainen". Tämä avaa uuden ikkunan, jossa voit aloittaa kaavion tekemisen.
2. Aloita asentamalla käytettävien osien kirjastot. Voit tehdä tämän napsauttamalla "Lisää osa" sivupalkissa. Tämä tuo esiin uuden ikkunan, jossa voit valita lisättävät ja käytettävät osat. Sinun on ladattava osakirjastoja.
3. Napsauta "Avaa kirjastonhallinta" vasemmassa alakulmassa. Näet toisen ikkunan; napsauta "Saatavilla" oikeassa keskellä. Tämä näyttää sinulle kaikki mahdolliset EAGLEn tarjoamat osakirjastot. Voit valita kumman haluat ladata, mutta suosittelen käyttämään niitä kaikkia.
4. Kun olet korostanut haluamasi, napsauta "Käytä" ikkunan oikeassa alakulmassa. Tämä aloittaa kaikkien valitsemiesi osakirjastojen lataamisen. Tämä voi kestää jonkin aikaa, joten nyt olisi hyvä aika hankkia välipala ja valmistautua kaavion ja levyn tekemiseen. Kun kaikki kirjastot on ladattu, voit sulkea Kirjastojen hallinta -ikkunan.
Vaihe 3: Kaavion luominen

1. Aloita kaavio etsimällä haluamasi osat "Lisää osa" -ikkunasta, joka on jo auki (tai valitse se sivupalkista). Kun olet löytänyt osan, kaksoisnapsauta sitä ja se palaa kaavamaasi.
2. Aseta osa napsauttamalla minne haluat sen menevän. Kun olet asettanut kaikki osat, valitse "Net" sivupalkista vetääksesi osien väliset liitännät, jotta tiedät mihin piirtää jäljet (piirilevyn sisällä olevat kuparilangat).
3. Jos haluat piirtää jäljet, valitse "Net" ja vie hiiri liitettävän osan nastan päälle. Kun vihreä ympyrä tulee näkyviin, napsauta sitä ja napsauta sitten tappia, johon haluat muodostaa yhteyden.
Jos haluat poistaa osan, valitse "Poista" sivupalkista ja napsauta poistettavan osan keskikohtaa.
Jos haluat siirtää osaa, valitse "Siirrä" sivupalkista ja napsauta siirrettävän osan keskikohtaa, jolloin se muuttuu kirkkaan punaiseksi. Siirrä se haluamaasi paikkaan ja aseta se napsauttamalla uudelleen.
Kierrä osaa valitsemalla sivupalkista "Kierrä" ja kiertämällä sitä 90º myötäpäivään napsauttamalla kappaleen keskikohtaa.
Jos haluat luoda GND (Ground) - tai VCC (Voltage at the Common Collector) -yhteyksiä, siirry "Add" -valikkoon ja etsi VCC tai GND.
Voit myös lisätä merkintöjä, muotoja ja tekstiä napsauttamalla sivupalkin ominaisuuksia.
On niin monia muita tapoja käsitellä osia ja muotoilua, että en edes mene niihin tässä perusasioiden opetusohjelmassa. Tarkista ne näytön yläreunan Muokkaa -osiosta. Suosittelen leikkimistä heidän kanssaan, vaikka et tiedä mitä he tekevät.
Pidä hauskaa kaavion luomisesta ja leiki EAGLEn tarjoamilla eri työkaluilla.
Vaihe 4: Piirilevyn komponenttien asettaminen

On tullut aika luoda taulusi!
1. Kun olet luonut kaavion onnistuneesti, tallenna se ja paina sitten "Luo/vaihda taululle" -painiketta käyttöliittymän vasemmassa yläkulmassa tai sivun yläreunan "Tiedosto" -kohdassa. Tämä tuo esiin uuden ikkunan, jossa on musta tausta ja kaikki osasi rivissä.
2. Jos haluat muuttaa levyn muotoa, jolle asetat osia, oletusasetuksista, napsauta "Taso" käyttöliittymän vasemmassa yläkulmassa ja muuta se "Dimension". Tämä tarkoittaa, että muokkaat nyt itse levyn mittoja.
Jos haluat muuttaa niitä, napsauta jotakin olemassa olevan suorakulmion kulmista ja vedä se haluamaasi kokoon tai siirry sivun yläreunan "Piirrä" -kohtaan ja valitse haluamasi muotolevy (suorakulmio, monikulmio), ympyrä jne.).
3. Nyt olet luonut sopivan levyn, on aika aloittaa komponenttien asettaminen. Napsauta mitä tahansa komponenttia, jonka haluat sijoittaa, ja vedä se haluamaasi kohtaan taululla. Jos haluat muuttaa, millä puolella levyä komponentti on, napsauta sivupalkin "Peili" -vaihtoehtoa ja valitse komponentit, joiden sivut haluat vaihtaa.
Kierrä osaa käyttämällä sivupalkin "Kierrä" -toimintoa.
4. Kun kaikki osat on sijoitettu, on aika aloittaa jälkien luominen. Nämä ovat kuparilankoja, jotka muodostavat sähköliitännät komponenttien välille. Voit lisätä nämä kaksi vaihtoehtoa: Käytä joko EAGLEn automaattisen reitittimen ominaisuutta luodaksesi jälkiä automaattisesti (jos teet tämän, siirry vaiheeseen 7) tai piirrä ne manuaalisesti.
Vaihe 5: Omien jälkien luominen


1. Jos haluat luoda jälkiä manuaalisesti, laske ensin paksuuden, jonka haluat niiden olevan, käyttämällä jäljen leveyslaskuria. Käytän https://www.4pcb.com/trace-width-calculator.html (ei sponsoroitu), mutta voit käyttää mitä tahansa.
2. Kun olet määrittänyt haluamasi paksuusjäljen, napsauta avattavaa "Taso" -valikkoa ja valitse, minkä kerroksen haluat luoda ensin. Valitse sivupalkista "Reitti" -toiminto. Voit tehdä jäljestä halutun paksuuden käyttämällä "Leveys" -asetusta käyttöliittymän reunan vasemmassa yläkulmassa.
3. Luo jälki valitsemalla jäljen aluksi haluamasi tappi/jalka/tyyny. Jäljen pitäisi näkyä punaisena viivana, joka ulottuu jäljen alusta hiireen. Lisäksi sinun pitäisi nähdä myös keltaisia viivoja, jotka ulottuvat jäljen lopusta nastaan/jalkaan/tyynyyn; nämä ovat sähköliitännät, jotka olet suunnitellut kaaviossa.
4. Muodosta yhteys napsauttamalla mitä tahansa tappia, johon haluat liittää jäljen. Jos haluat saada jäljen kiertämään jotain tai saamaan kulman, napsauta kohtaa, johon haluat jäljen kääntyvän, ja siirrä hiiri sitten mihin tahansa seuraavaan kulmaan tai yhteyteen. Jatka tätä kaikkien yhteyksiesi kanssa, kunnes keltaisia viivoja ei ole jäljellä. Älä yritä luoda 90 asteen kulmia, koska niitä on vaikea valmistaa; käytä sen sijaan kahta 45º kulmaa jälkien liittämiseen.
5. Jos haluat muodostaa yhteyden kerrosten välillä, käytä sivupalkin "Via" -toimintoa. Tämä luo yhteyden ylä- ja alakerroksen välille pienen pisteen muodossa.
6. Jos haluat tehdä reikiä asennusta varten, käytä sivupalkin "Reikä" -toimintoa. Voit muuttaa reiän kokoa napsauttamalla sitä hiiren kakkospainikkeella ja valitsemalla "Ominaisuudet" ja muuttamalla "Pora" -asetuksia vastaavasti.
Vaihe 6: Pohjalevyn ja silkkipainan luominen

Aloittelijoille on monia erilaisia PCB -tyylejä/asetteluja. Suosittelen yhtä kahdesta: joko liitä kaikki komponentit suoraan jälkiin. Vaihtoehtoisesti voit luoda kaikki liitännät lukuun ottamatta niitä, jotka liitetään maahan ja sitten loput kerroksesta kokonaan tai useimmiten kiinteä kuparinen maataso (tämä luo kaikki maadoitusyhteydet ilman useita jälkiä). Yllä olevassa kaaviossa siniset viivat ovat jälkiä yhdellä kerroksella ja punainen on kiinteä kuparikerros (maataso). Siniset jäljet yhdistävät kaikki maadoittamattomat liitännät ja punainen kerros yhdistää kaikki maadoitusliitännät.
1. Valitse taso, jonka kanssa haluat työskennellä käyttämällä "Taso" -asetusta vasemmassa yläkulmassa. Kun olet valinnut kerroksen, käytä sivupalkin "Monikulmio" -toimintoa ja piirrä haluamasi muotoisen maanpinnan ääriviivat.
2. Tee tämä pohjatasoksi, kun olet tehnyt kaikki muut haluamasi jäljet, napsauttamalla sivupalkin "Ratsnest" -painiketta. Muusta levystä tulee tällöin kiinteä kuparialue. Jos haluat muuttaa maavaran ja jälkien välisen etäisyyden oletusasetuksesta, säädä "Väli" -asetus käyttöliittymän oikeassa yläkulmassa.
3. Viimeistele taulusi pois lisäämällä silkkipaino. Tämä on ohut kerros mustetta, joka on painettu piirilevyn pinnalle osoittamaan suunnat, asennot ja komponentit (nämä tehdään automaattisesti puolestasi, ellei niitä poisteta käytöstä tai poisteta). Sitä voidaan käyttää myös koristeellisiin tarkoituksiin.
4. Jos haluat lisätä tekstiä tai muotoja silkkipainoon, vaihda muokkaamasi taso käyttämällä vasemman yläkulman "Taso" -asetusta arvoon "tPlace" tai "bPlace". Tämä muuttaa ylä- tai alakerroksen silkkipainoa. Luo haluamasi kuvio/malli käyttämällä jotakin sivupalkin "Piirrä" -toimintoja.
Jos olet noudattanut kahta viimeistä vaihetta, voit ohittaa vaiheen 7.
Vaihe 7: Autorouterin käyttäminen



Kaikkien jälkien manuaalisen piirtämisen sijaan voit käyttää autorouteria. Tämä toiminto käyttää algoritmia piirtämään jäljet puolestasi. Tämä on erittäin hyödyllistä, jos sinulla ei ole paljon aikaa tai et voi vaivautua tekemään sitä manuaalisesti. Asetusten toimiminen vaatii kuitenkin jonkin verran pelaamista asetuksilla. Ja yhtä hyvä kuin EAGLEn automaattinen reititin, se ei ole vieläkään täydellinen, ja sinun on silti tarkasteltava ja säädettävä sen toimintaa.
1. Jotta voit käyttää automaattista reititintä, sinun on ensin ilmoitettava ohjelmistolle, minkä leveyden haluat eri jälkien olevan. Voit tehdä tämän palaamalla kaavionäkymään ja valitsemalla "Muokkaa"> "Verkkoluokat". Tämä tuo esiin uuden ikkunan, jossa on paljon erilaisia rivejä.
Muuta ensimmäisessä "Leveys" -asetus vakiomallin haluttuun leveyteen; tämä on oletusarvo ja asettaa automaattisesti kaikki jäljet tähän leveyteen (voit muuttaa niitä myöhemmin).
2. Jos haluat joidenkin jälkien olevan leveämpiä, siirry ensimmäisen rivin alapuolelle ja nimeä se uudelleen (esim. Ground). Sitten voit muuttaa leveyttä ja muita asetuksia haluamallasi tavalla. Toista nämä vaiheet jokaiselle eri kokoiselle jälkelle, jonka haluat taulullesi. Kun olet tyytyväinen muutoksiin, paina "OK" vasemmassa alakulmassa.
3. Jos haluat muuttaa eri jälkiä eri kokoasetuksiksi, valitse "Info" -toiminto sivupalkista ja napsauta muutettavaa jälkeä. Napsauta nyt avattavaa "Net Class" -valikkoa alhaalla ja valitse haluamasi vaihtoehto. Paina "OK", kun olet tyytyväinen.
4. Olet nyt valmis suorittamaan automaattisen reitittimen: palaa PCB -näkymään ja paina sivupalkin "autorouter" -toimintoa. Näkyviin tulee uusi ikkuna, jossa näkyvät kaikki autorouterin asetukset. Perusopetusohjelmassa mikään näistä ei ole tärkeä, joten paina vain "Jatka" -painiketta alareunassa ja napsauta sitten "Aloita". Ohjelmisto tekee sitten tehtävänsä. Tämä voi kestää jonkin aikaa, joten istu alas ja rentoudu hetkeksi.
Kun se on lopettanut muutosten tekemisen, napsauta "Lopeta työ" ja katso piirilevyä korjataksesi mahdolliset virheet.
Vaihe 8: Gerbersin ja BOM: n vienti valmistusta varten



Olet vihdoin valmis piirilevyn suunnitteluun! Taputtele itseäsi kaikesta työstäsi. Olet sen ansainnut.
Vaikka olet juuri valmistanut kaavamaisen ja levymuotoilun, hauskuus on vasta alkanut. Tämä vaihe näyttää, kuinka voit ottaa ideasi ja suunnittelusi ja muuttaa ne todellisuudeksi (eli luoda fyysinen PCB).
1. Jos haluat tilata piirilevyn suunnittelun ammattitaitoisesta palvelusta, voit joko käyttää "PCB Quote" -toimintoa käyttöliittymän oikeassa yläkulmassa. Tämä vie sinut Element14: n piirilevyjen valmistuspalveluun. Noudata heidän verkkosivuillaan olevia ohjeita.
2. Jos haluat, että joku muu valmistaja valmistaa sen, sinun on vietävä Gerber -tiedostot (tiedostot, jotka sisältävät PCB -mallisi tiedot). Tee tämä käyttämällä "CAM-prosessori" -toimintoa käyttöliittymän vasemmassa yläkulmassa.
Näkyviin tulee uusi ikkuna: napsauta "Lataa työtiedosto"> "Paikalliset CAM-työt"> "gerb274x-mill-drill.cam" vasemmassa yläkulmassa. Valitse Vie ZIP -muodossa -valikon vieressä oleva valintaruutu.
Napsauta sivupalkin kutakin kerrosta yksi kerrallaan ja varmista, että "Tyyli" -kohdan "Peili" EI ole valittuna, eli poista valinta.
3. Kun olet valmis, voit napsauttaa "Käsittele työ" ikkunan vasemmassa alakulmassa. Näkyviin tulee toinen ikkuna, johon voit tallentaa työsi minne haluat.
Voit nyt lähettää sen haluamaasi valmistuspalveluun, tilata osat ja juottaa!
4. Vaihtoehtoisesti voit syövyttää piirilevyn itse. Tätä varten suosittelen Yeo Kheng Mengin artikkelia kuvan viemisestä tähän: "https://yeokhengmeng.com/2016/03/eagle-file-to-diy-pcb-etching/" (ei sponsoroitu).
5. Voit luoda B. O. M. (Bill Of Materials) tilataksesi osat, siirry kaavamaiseen näkymään ja käytä käyttöliittymän vasemmassa yläkulmassa olevaa "Run ULP" -toimintoa. Tämä avaa uuden ikkunan, valitse "BOM" ja paina Enter. Säädä asetukset mieltymystesi mukaan ja tallenna sitten työsi.
Vaihe 9: Johtopäätös
Onnittelut, olet päässyt Instructable -ohjelman loppuun! Ansaitset mitalin. Tiedän, että se oli pitkä, mutta on vain niin vaikeaa sovittaa niin paljon sisältöä yhteen ohjeeseen.
Toivon, että sinulla on nyt tietoa ja taitoja asentaa EAGLE, suunnitella kaavio ja muuttaa se piirilevyksi. Vaikka tämä Instuctable saattaa tuntua pitkältä ja monimutkaiselta, se ei itse asiassa ole niin vaikeaa, jos jaat sen yksinkertaisiin vaiheisiin.
Jos sinulla on neuvoja, ehdotuksia tai kysymyksiä, jätä ne kommenttikenttään. Nämä ovat minulle korvaamattomia, koska ne auttavat minua parantamaan myöhempää ohjeistustani.
Jos luulet, että ansaitsin äänesi PCB -kilpailussa, tee se alla.
Toivotan onnea tekemiseen ja kuten aina, hauskaa!
Suositeltava:
Piirilevyn suunnittelu Sprint Layout 2020 -sovelluksella uusilla päivityksillä: 3 vaihetta

Suunnittele piirilevysi Sprint Layout 2020 -sovelluksella uusilla päivityksillä: Suurin osa elektroniikan rakastajista tekee elektronisia piirejä eri menetelmillä. Joskus meidän on valmistettava piirilevy, jotta saadaan oikea tulos ja vähennetään melua ja kompakti viimeistely. Nykyään meillä on paljon ohjelmistoja oman PCB: n suunnitteluun. Mutta ongelma on suurin
Piirilevyn suunnittelu matkapuhelinohjatulle robotille: 10 vaihetta

PCB -suunnittelu matkapuhelinohjatulle robotille: Tein tämän projektin vuonna 2012 pienenä projektina. Tämä projekti sai inspiraationsa tarpeesta luoda menetelmä uhkien neutraloimiseksi ilman ihmisten suoraa väliintuloa. Siihen aikaan kotimaani kärsi voimakkaasti väkivallasta, joka sai minut kehittämään
Piirien ja piirilevyn suunnittelun simulointi Proteuksessa: 10 vaihetta

Piirien+piirilevyn suunnittelun simulointi Proteuksella: Tämä on vaiheittainen ohje insinööreille ja harrastajille. Tässä ohjeessa keskustelen piirisimulaatioista & Piirilevyjen suunnittelu Proteus 8: ssa, lopuksi keskustelen myös sähköpiirien etsauksesta 5 minuutin kuluessa
Piirilevyn suunnittelu yksinkertaisilla ja helpoilla vaiheilla: 30 vaihetta (kuvilla)

Piirilevyjen suunnittelu yksinkertaisilla ja helpoilla vaiheilla: HELLO FRIENDS Sen erittäin hyödyllinen ja helppo opetusohjelma niille, jotka haluavat oppia piirilevyjen suunnittelua
Piirilevyn tekeminen merkin avulla: 6 vaihetta (kuvien kanssa)
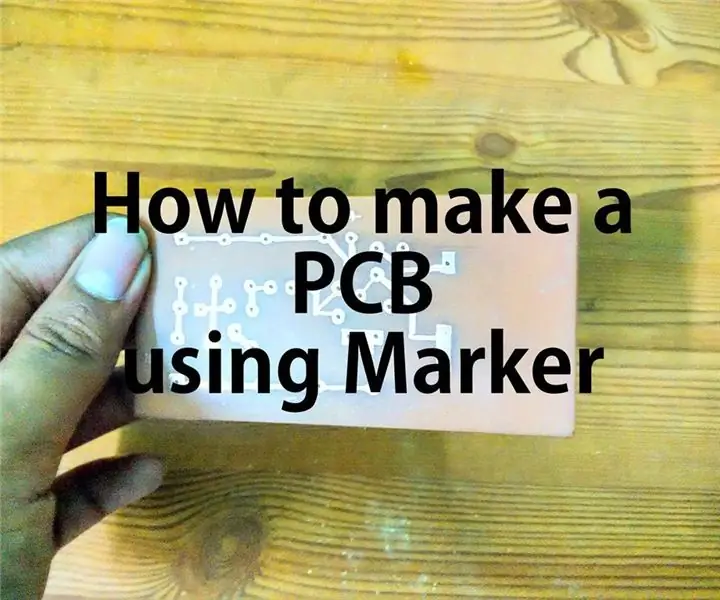
Piirilevyn tekeminen merkin avulla: Piirilevy (PCB) tukee ja yhdistää mekaanisesti elektroniset komponentit käyttämällä johtavia raitoja, tyynyjä ja muita ominaisuuksia, jotka on syövytetty kuparilevyistä, jotka on laminoitu johtamattomalle alustalle. Komponentit - kondensaattorit
