
Sisällysluettelo:
- Kirjoittaja John Day [email protected].
- Public 2024-01-30 09:02.
- Viimeksi muokattu 2025-01-23 14:44.

Tässä oppitunnissa opimme hallitsemaan robottiauton mobiilisovellusta WiFi: n ja Bluetoothin kautta., käytämme vain esp8266 wifi -espaasokorttia laajennuskorttina ja ohjaamme säiliöautoa IR -vastaanottimen kautta aiemmilla oppitunneilla. Tässä oppitunnissa opimme käyttämään puhelinta kuuman pisteen yhdistämiseen laajennuslevyltä ja ohjaamaan auton liikettä puhelinsovelluksen kautta. Samalla voit myös laittaa bluetoothin laajennuskorttiin ja ohjata auton liikettä puhelimen bluetoothin kautta.
Yksityiskohtaiset opetusohjelmat:
Osta se USA: lle: Amazon.com
Vaihe 1: Kuinka se toimii
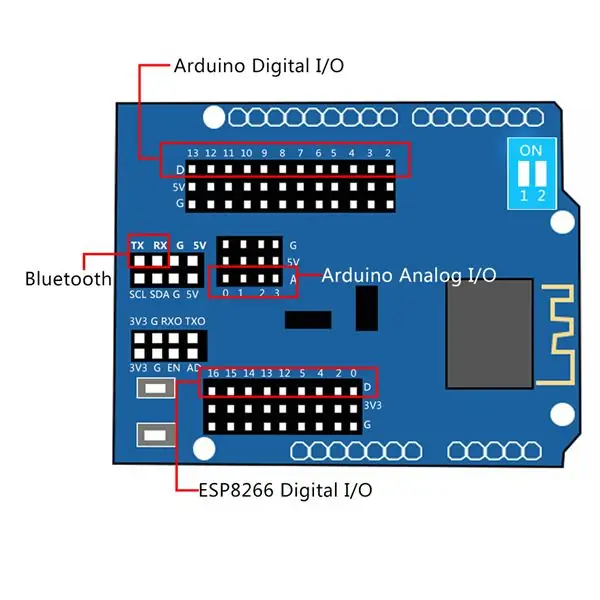
ESP8266 -kortilta löytyy kuuma piste nimeltä DoitWIFI_Config
työaika ja voit yhdistää hot spotin puhelimen wifi -yhteyden kautta ilman salasanaa. Kun käännät ESP8266 -kortin kytkimen asentoon "ON", arduino- ja esp8266 -viestit voidaan vaihtaa sarjaporttien kautta. Ohjauskomento voidaan lähettää ESP8266 -puhelimeen puhelinsovelluksen kautta ja sitten lähettää arduinoon sarjaporttien kautta arduino- ja ESP8266 -kortin välillä.
Kun käännät ESP8266 -kortin kytkimen asentoon "1" ja "2", irrotat arduino- ja ESP8266 -kortin väliset sarjaportit. Jos asetat Bluetooth -moduulin esp8266 -kortille ja liität sen puhelimen Bluetooth -yhteyden kautta, arduino- ja esp8266 -viestit voidaan vaihtaa sarjaporttien kautta Bluetooth -moduulin kautta.
Lisätietoja ESP8266 Wifi -kortista on osoitteessa
Vaihe 2: Ohjelmiston asennus
Vaihe 1: Asenna uusin Arduino IDE (jos sinulla on Arduino IDE -versio 1.1.16 jälkeen, ohita tämä vaihe)
Lataa Arduino IDE osoitteesta https://www.arduino.cc/en/Main/Software?setlang=e… ja asenna ohjelmisto.
Vaihe 2: Lataa oppitunnin 7 esimerkkikoodi osoitteesta https://www.kookye.com/download/car/tank_robot_les…. Pura ladattava zip -tiedosto tank_robot_lesson7.zip, näet kansion nimeltä tank_robot_lesson7.
Vaihe 3: Yhdistä UNO R3 -kortti tietokoneeseen USB -kaapelilla, avaa Arduino IDE -> napsauta tiedostoa -> napsauta Avaa -> valitse koodi "tank_robot_lesson7.ino" tank_robot_lesson7 -kansiosta, lataa koodi arduinoon.
Vaihe 4: Valitse projektillesi vastaava levy ja portti, lataa luonnos taululle.
Vaihe 5: Lataa sovellus ja asenna se puhelimeesi: https://kookye.com/download/car/car.apk Huomautus: Tämä sovellus tukee vain Androidia ja tarjoamme sovelluksen lähdekoodin (https://kookye.com /download/car/BTcar-master.zip). Voit muokata ja muokata koodia tarpeidesi mukaan.
Vaihe 3: Ymmärrä koodi
Tätä ohjelmaa käytetään ohjauskomentojen vastaanottamiseen puhelinsovelluksesta.
// WiFi /Bluetooth sarjaohjauksen kautta
void do_Uart_Tick ()
{
char Uart_Date = 0;
jos (Serial.available ())
{size_t len = Serial.available ();
uint8_t sbuf [len + 1];
sbuf [len] = 0x00;
Serial.readBytes (sbuf, len);
// parseUartPackage ((char*) sbuf);
memcpy (buffUART + buffUARTIndex, sbuf, len);
// varmista, että sarjaportti voi lukea koko datakehyksen
buffUARTIndex += len;
preUARTTick = millis ();
jos (buffUARTIndex> = MAX_PACKETSIZE - 1)
{buffUARTIndex = MAX_PACKETSIZE - 2;
preUARTTick = preUARTTick - 200; }
}
if (buffUARTIndex> 0 && (millis () - preUARTTick> = 100))
// APP send flag muuttaaksesi esteiden välttämisparametreja
{// data valmis buffUART [buffUARTIndex] = 0x00;
jos (buffUART [0] == 'C')
{Sarja.println (buffUART);
Serial.println ("Olet muokannut parametreja!");
// osoittaa, että esteiden välttämisen etäisyysparametria on muutettu sscanf (buffUART, "CMD %d, %d, %d", & distancelimit, & sidedistancelimit & turntime);}
muut Uart_Date = buffUART [0];
buffUARTIndex = 0;
}
kytkin (Uart_Date) // sarjaohjausohjeet
{tapaus '2': Drive_Status = MANUAL_DRIVE; Drive_Num = GO_ADVANCE; Serial.println ("eteenpäin"); tauko;
tapaus '4': Drive_Status = MANUAL_DRIVE; Drive_Num = GO_LEFT; Serial.println ("käänny vasemmalle"); tauko;
tapaus '6': Drive_Status = MANUAL_DRIVE; Drive_Num = GO_RIGHT; Serial.println ("käänny oikealle"); tauko;
tapaus '8': Drive_Status = MANUAL_DRIVE; Drive_Num = GO_BACK; Serial.println ("palaa"); tauko;
tapaus '5': Drive_Status = MANUAL_DRIVE; Drive_Num = STOP_STOP; buzz_off (); Serial.println ("stop"); tauko;
tapaus '3': Drive_Status = AUTO_DRIVE_UO; Serial.println ("vältä esteitä …"); tauko;
tapaus '1': Drive_Status = AUTO_DRIVE_LF; Serial.println ("line follow …"); tauko;
oletus: tauko;
}
}
Vaihe 4: Laitteiston asennus
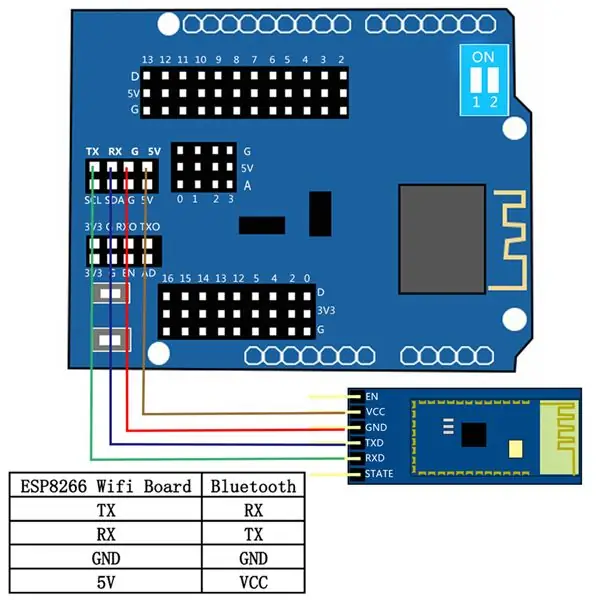
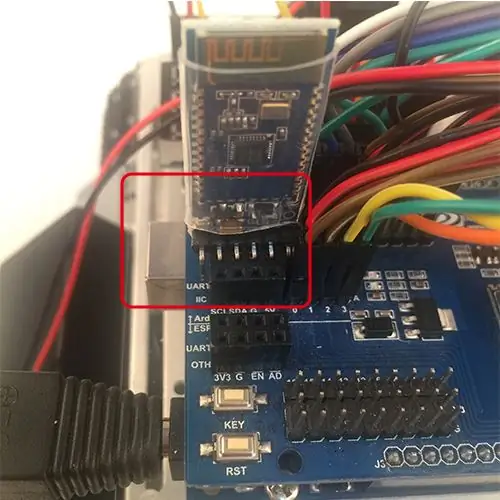
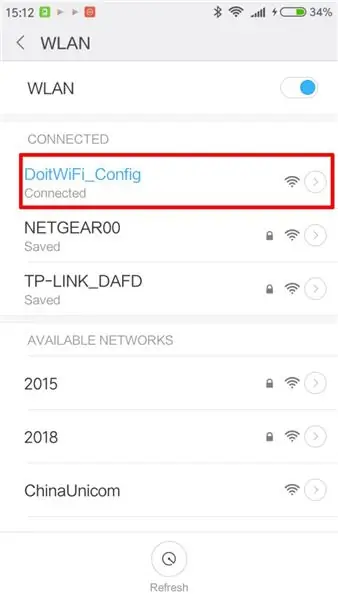
Vaihe 1: Asenna ESP8266 -laajennuskortti UNO R3 -kortille.
Vaihe 2: Jos haluat ohjata autoa Bluetoothin kautta, asenna Bluetooth -moduuli ESP8266 -laitteeseen seuraavasti ja aseta kytkin "1, 2" -asentoon. Jos haluat hallita autoa wifi -yhteyden kautta, pidä esp8266 -kortti ilman bluetooth -moduulia ja käännä esp8266 -kytkin "on" -asentoon.
Huomautus: Bluetooth -moduuli ja Arduino -kortti kommunikoivat keskenään UART -sarjaportin kautta. Poista Bluetooth -moduuli ennen luonnoksen lataamista Arduino -kortille, tai luonnos lähetetään epäonnistuneesti.
Vaihe 3: Laita kaksi 12865 paristoa paristokoteloon ja käännä laatikon kytkin ON -asentoon. (Jos olet suorittanut yllä olevan vaiheen ensimmäisellä oppitunnilla, ohita tämä vaihe)
Vaihe 4: Avaa puhelinsovellus ja wifi, etsi kuuma kohta nimeltä "DoitWIFI_Config" ja yhdistä se.
Vaihe 5: Avaa sovellus >> valitse WiFi -tila >> sitten voit ohjata robotti -autoa wifi -yhteyden kautta
Vaihe 6: Jos haluat ohjata robottiautoa Bluetoothin kautta, kytke APP: n asentaman Android -puhelimesi Bluetooth päälle ja skannaa bluetooth (eri Bluetooth -moduuli skannaa eri Bluetooth -nimen), napsauta Yhdistä ja kirjoita salasana "1234" tai "0000", jos ei muutosta (Voit muuttaa wifi- tai bluetooth -asetuksia Android -puhelimessa siirtyäksesi ohjaamaan autoa wifi- tai bluetooth -yhteyden kautta):
Vaihe 7: Avaa sovellus >> valitse Bluetooth -tila >> sitten voit ohjata robottiautoa Bluetoothin kautta:
Työtiloja on kolme: manuaalinen ohjaus, esteiden välttäminen ja seuranta. Käyttäjät voivat vaihtaa vapaasti kolmen työtilan välillä.1) Manuaalisessa ohjaustilassa voit napsauttaa painikkeita (^) (V) () ohjataksesi robottiautoa siirtymään eteen- ja taaksepäin, kääntymään oikealle ja vasemmalle. Samaan aikaan APP voi tarkkailla auton reaaliaikaista liikettä.
2) Napsauta sovelluksen "seuranta" -painiketta vaihtaaksesi nykyisen tilan seurantatilaan. Robotti -auto siirtyy eteenpäin valkoista taustaa vasten mustaa viivaa pitkin. Samaan aikaan APP voi tarkkailla auton reaaliaikaista liikettä. Paina "||" -painiketta pysäyttääksesi liikkumisen ja napsauta muuta painiketta muuttaaksesi robottiauton työtilaa. Lisätietoja tästä tilasta saat oppitunnistamme 4.
3) Napsauta "Este" -painiketta vaihtaaksesi nykyisen tilan esteiden välttämistilaan. Robotti -autoa voidaan ajaa jatkuvasti eteenpäin ja pysäyttää ja ohjata pois, kun jokin este sen tieltä. Paina "||" -painiketta pysäyttääksesi liikkumisen ja napsauta sitten muuta painiketta muuttaaksesi robottiauton työtilaa. Lisätietoja tästä tilasta saat oppitunnistamme 5.
Suositeltava:
Oppitunti käyttöliittymään HMC5883L -kompassianturi Arduinolla: 10 vaihetta (kuvilla)

Oppitunti käyttöliittymään HMC5883L-kompassianturi ja Arduino: Kuvaus HMC5883L on 3-akselinen digitaalinen kompassi, jota käytetään kahteen yleiseen tarkoitukseen: magneettisen materiaalin, kuten ferromagneetin, magnetoinnin mittaamiseen tai voimakkuuden ja joissakin tapauksissa suunnan mittaamiseen. magneettikenttä pisteessä sekunnissa
Älykäs oppitunti: 6 vaihetta
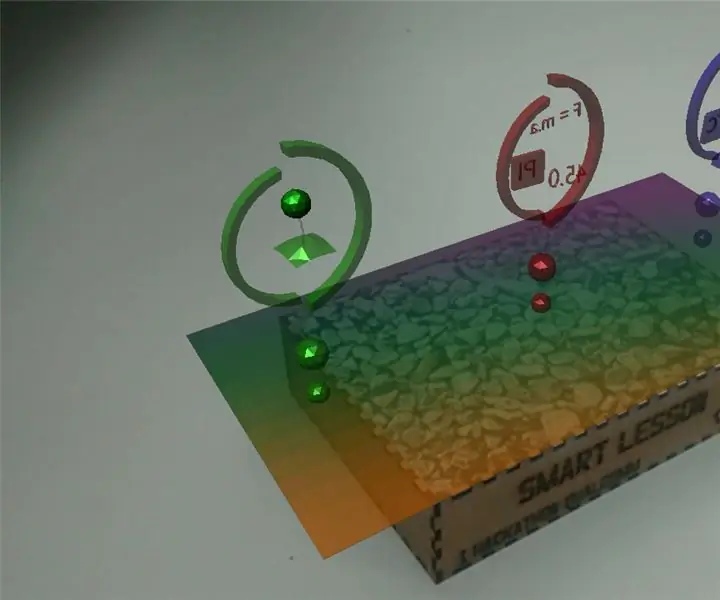
Smart Lesson: O projeto Smart Lesson Visa criar um produto no qual os professores possam utilizar como um conte ú do a mais para ensinar seus alunos os levando a um n í vel de aprendizado muito superior por porguin mostrar os conte ú dos de forma
Oppitunti 2: Arduinon käyttäminen virtalähteenä piirille: 6 vaihetta

Oppitunti 2: Arduinon käyttö virtalähteenä piirille: Hei taas, opiskelijat, toiselle oppitunnilleni opettaakseni elektroniikan perusasioita. Niille, jotka eivät ole nähneet ensimmäistä oppituntiani, joka kuvaa piirin perusasioita, katsokaa se nyt. Niille, jotka ovat jo nähneet edellisen kirjani
Oppitunti DHT11 -kosteusanturin käyttö: 4 vaihetta

Oppitunti DHT11 -kosteusanturin käyttäminen: Kuvaus: DHT11 -lämpötila & Kosteusanturissa on lämpötila & kosteusanturikompleksi, jossa on kalibroitu digitaalinen signaalilähtö. Käyttämällä yksinomaista digitaalisen signaalin keräystekniikkaa ja lämpötilan & tekniikka kosteuden tunnistamiseen
Oppitunti 4-numeroisen näytön käyttöliittymän käyttäminen Arduino UNO: n kanssa: 6 vaihetta (kuvilla)

Oppitunti 4-numeroisen näytön käyttöliittymän käyttäminen Arduino UNO: n avulla: Tämä opetusohjelma opettaa sinulle perusasioita 4-numeroisen näytön käyttämisestä Arduino UNO: n kanssa
