
Sisällysluettelo:
- Vaihe 1: Scratchin asentaminen Arduinolle
- Vaihe 2: Materiaalit
- Vaihe 3: Spritejen valitseminen
- Vaihe 4: Sprites -koon säätäminen
- Vaihe 5: Taustaa
- Vaihe 6: Esteet
- Vaihe 7: Lataa Arduino -lohkokoodi
- Vaihe 8: Dog Sprite Code
- Vaihe 9: Lataa estepallokoodi
- Vaihe 10: Esteen päällekkäisyys
- Vaihe 11: Este Spriten ylös- ja alas -liikkeen säätäminen
- Vaihe 12: Laitteistoyhteydet
- Vaihe 13: Viimeinen vaihe
- Kirjoittaja John Day [email protected].
- Public 2024-01-30 09:02.
- Viimeksi muokattu 2025-01-23 14:44.

Suurin osa täällä vierailevista on saattanut tehdä projekteja arduinoa käyttäen, mutta hyvin harvat tietävät, kuinka käyttää sitä pelitarkoituksiin. Tämä opas opastaa sinua alusta alkaen tekemään videopelin, jota voidaan ohjata Arduinolla.
Tämä opas avaa uusia sovelluksia Arduinon käytöstä ja tekee projektistasi parempia kuin ennen.
Vaihe 1: Scratchin asentaminen Arduinolle
Käy sivustolla
Tietoja S4A: sta S4A on Scratch -muutos, joka mahdollistaa Arduinon avoimen lähdekoodin laitteistoalustan yksinkertaisen ohjelmoinnin. Se tarjoaa uusia lohkoja Arduinoon kytkettyjen antureiden ja toimilaitteiden hallintaan. Siellä on myös PicoBoardin kaltainen antureiden raporttikortti. Hankkeen päätavoite on houkutella ihmisiä ohjelmointimaailmaan. Tavoitteena on myös tarjota korkeatasoinen käyttöliittymä Arduino -ohjelmoijille, joilla on toimintoja, kuten vuorovaikutus levyjen kanssa käyttäjätapahtumien kautta.
Laiteohjelmiston asentaminen Arduino3 -vaiheisiin
Tämä laiteohjelmisto on ohjelmisto, joka sinun on asennettava Arduino -kortillesi voidaksesi kommunikoida sen kanssa S4A: sta. Lataa ja asenna Arduino -ympäristö noudattamalla ohjeita osoitteessahttps://arduino.cc/en/Main/Software. Ota huomioon, että Arduino Uno vaatii vähintään version 0022. Lataa laiteohjelmistomme täältä Liitä Arduino -korttisi tietokoneen USB -porttiin portti, johon kortti on liitetty Lataa laiteohjelmisto kortillesi valitsemalla Tiedosto> Lataa
Vaihe 2: Materiaalit



Jotta se olisi lukijoille perus, teemme vain yhden painikkeella ohjatun videopelin.
Tarvitset:
Utelias mieli;)
1 Arduino Board
hyppyjohtimet
1 leipälauta
Hetkellinen painikekytkin
1 vastus 220 ohmia (tai lähellä tätä aluetta)
Vaihe 3: Spritejen valitseminen
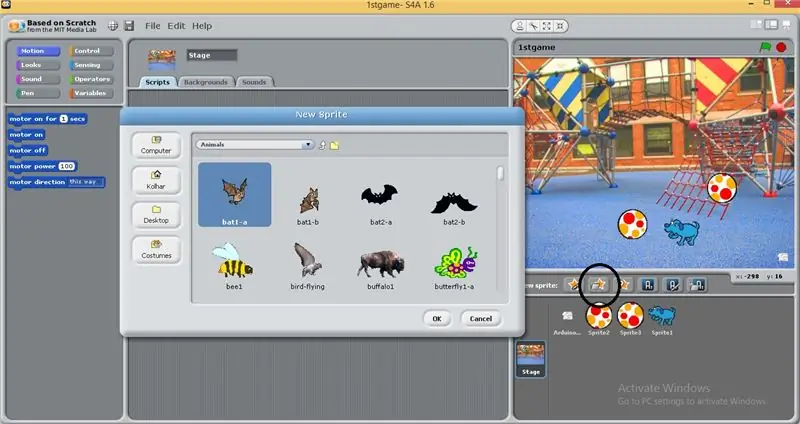
Voit valita minkä tahansa spriten haluamastasi spritesistä käyttöliittymän oikeassa alakulmassa olevasta uudesta sprites -vaihtoehdosta.
Jotta se olisi dynaaminen, sinun on siirryttävä pukuihin ja lisättävä puvut valittuun spriteen
Valitsin sinisen koiran, koska sillä on kolme pukua.
Voit myös ladata uusia spritejä eri verkkosivustoilta verkossa.
Vaihe 4: Sprites -koon säätäminen
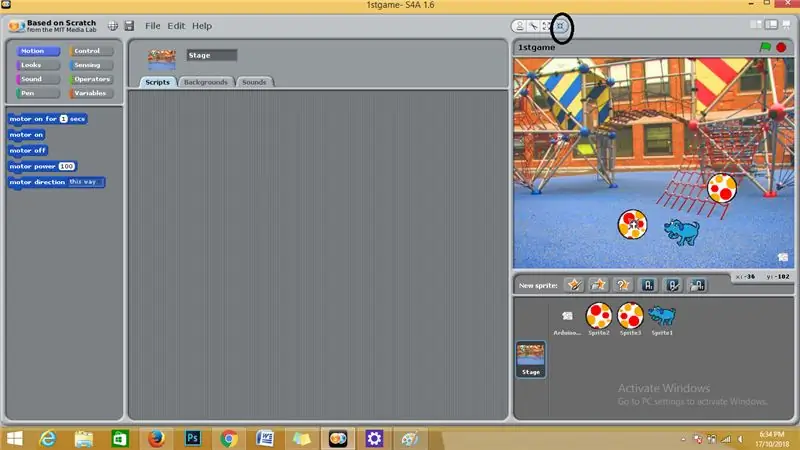
Käyttöliittymän oikean yläkulman näyttövalikossa näytettäviä sprittejä ja arduino -kortteja voidaan pienentää koon mukaan ja siirtää paneelin päällä olevan kutistekoko -välilehden avulla.
Vaihe 5: Taustaa
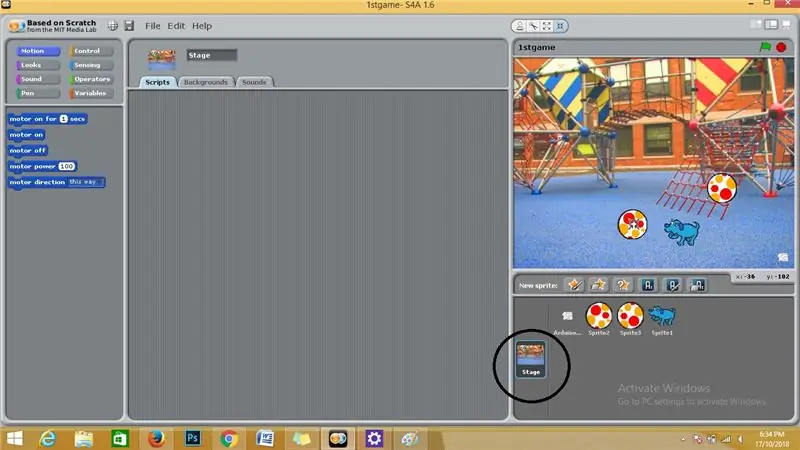
Tausta antaa mukavan vaikutuksen videopeliin.
Siirry oikeaan alakulmaan ja valitse vaihevaihtoehto ja valitse mikä tahansa vaihe oletusvaiheista tai voit lisätä oman.
Vaihe 6: Esteet
Jokaisella videopelillä on esteitä, joiden vuoksi pelaaja voi innostua.
Joten tässä valitsemme lisää spritejä esteille.
Valitsin pallot esteen spriteiksi uudesta sprites -vaihtoehdosta.
Vaihe 7: Lataa Arduino -lohkokoodi
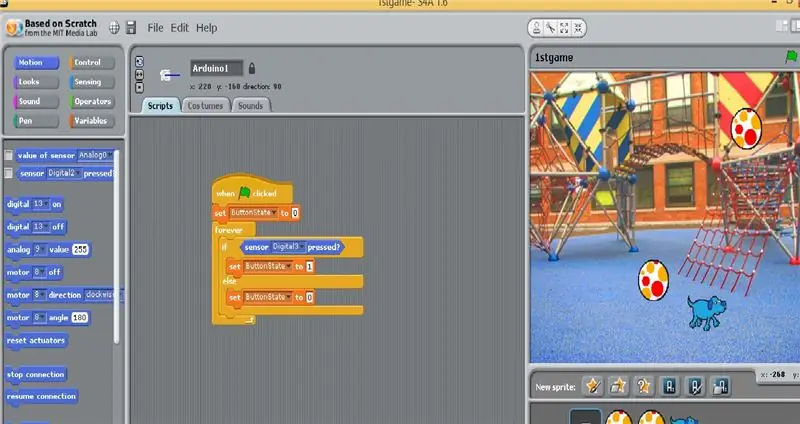
Valitse arduino oikeasta alakulmasta ja lataa estokoodi vetämällä ja pudottamalla vasemmasta lohkokoodipaneelista kuvan osoittamalla tavalla.
Vaihe 8: Dog Sprite Code
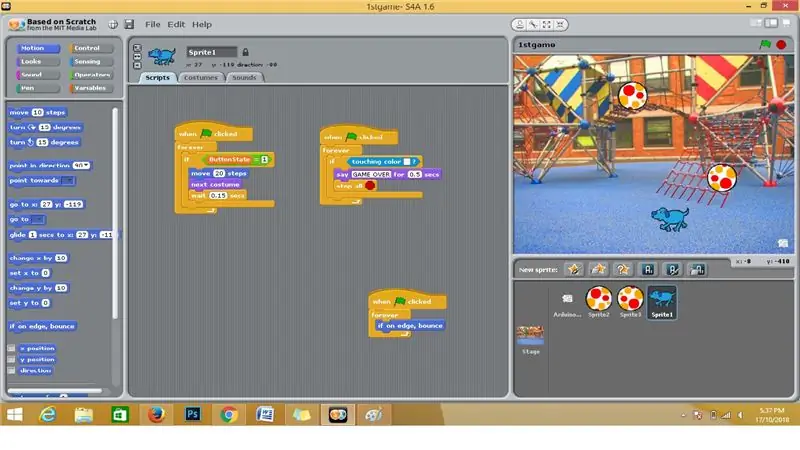
Valitse Dog sprite oikeasta alakulmasta ja lataa estokoodi vetämällä ja pudottamalla vasemmasta lohkokoodipaneelista kuvan osoittamalla tavalla.
Vaihe 9: Lataa estepallokoodi
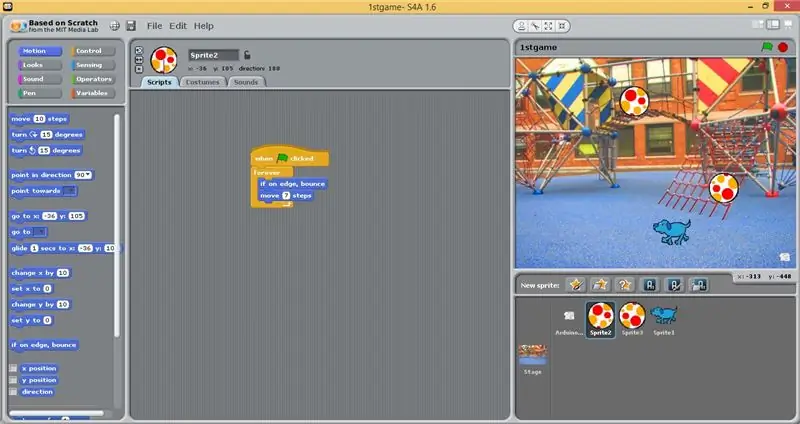
Valitse Este sprite oikeasta alakulmasta ja lataa estokoodi vetämällä ja pudottamalla vasemmasta lohkokoodipaneelista kuvan osoittamalla tavalla.
Vaihe 10: Esteen päällekkäisyys
Aivan näyttöruudun este spriteillä ja valitse kaksoiskappale, ja siinä on esteesi kopiointi.
Vaihe 11: Este Spriten ylös- ja alas -liikkeen säätäminen
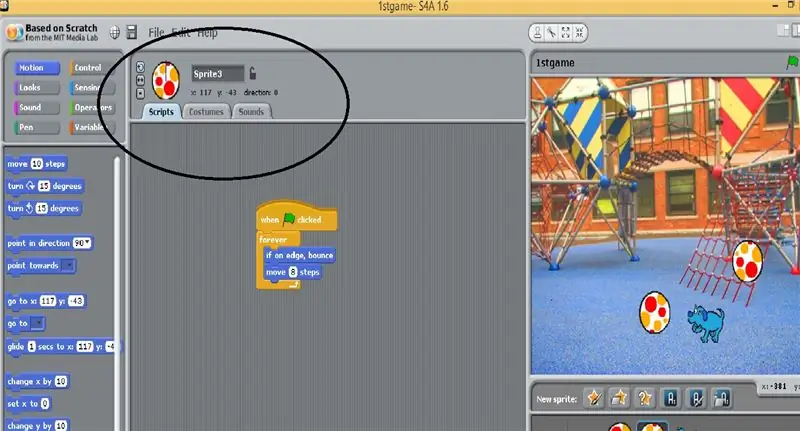
Valitse pallon sprite ja mene yläpaneeliin kuvan mukaisesti ja muuta sen suunta ylös.
Vaihe 12: Laitteistoyhteydet
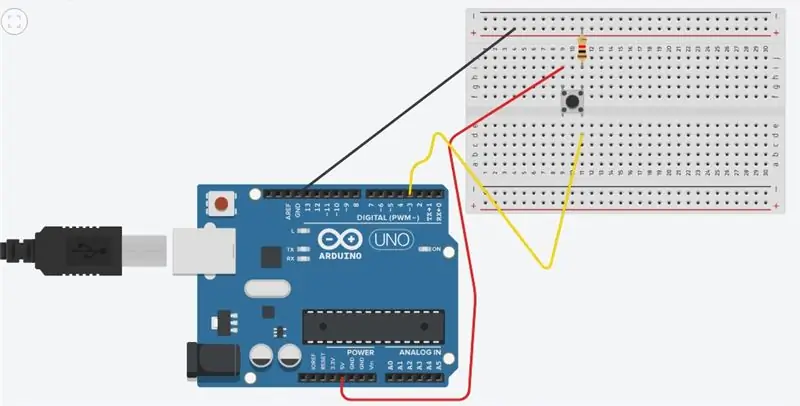
liitä laitteiston osat kuvan osoittamalla tavalla
Vaihe 13: Viimeinen vaihe
Kytke arduino -kortti kannettavaan tietokoneeseen piirin kanssa ja paina vihreää lippua käyttöliittymän oikeassa kulmassa, ja peli on valmis.
Suositeltava:
Arduinopohjainen DIY -peliohjain - Arduino PS2 -peliohjain - Tekkenin pelaaminen DIY Arduino -peliohjaimella: 7 vaihetta

Arduinopohjainen DIY -peliohjain | Arduino PS2 -peliohjain | Tekkenin pelaaminen DIY Arduino -peliohjaimella: Hei kaverit, pelien pelaaminen on aina hauskaa, mutta oman DIY -mukautetun peliohjaimen kanssa pelaaminen on hauskempaa
Golfin pelaaminen robotilla Witbloxin avulla: 7 vaihetta

Golf -leikkirobotti Witbloxin avulla: Tervehdys kaikille. Tänään olen tehnyt golfin pelaavan robotin. Kuten kaikki tiedämme, pyörivä liike voidaan muuntaa edestakaiseksi liikeksi. Siten samaa ilmiötä käyttäen olen tehnyt tämän projektin, jossa pallo värähtelee jatkuvasti reitillä
Flappy Bird -pelin pelaaminen M5stack Esp32 -pohjaisella M5stick C -kehityskortilla: 5 vaihetta

Flappy Bird -pelin pelaaminen M5stack Esp32 -pohjaisella M5stick C -kehityskortilla: Hei kaverit, tänään opimme lataamaan flappy-lintupelikoodin m5stackin tarjoamaan m5stick c -kehityskorttiin. Tätä pientä projektia varten tarvitset seuraavat kaksi asiaa: m5stick-c kehityspaneeli: https://www.utsource.net/itm/p/8663561.h
Diggerin pelaaminen ohjaussauvalla!: 4 vaihetta
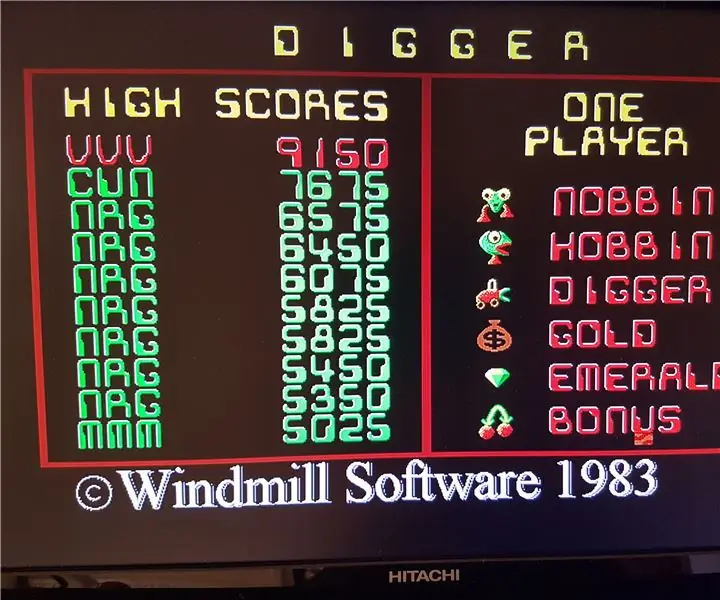
Diggerin pelaaminen ohjaussauvalla !: Muutama vuosi sitten päätin yllättää isäni etsimällä ensimmäisen pelaamansa pelin, jonka hän luuli kadonneen maailmasta, Windmill Software tuotti vuonna 1983 Digger! Diggerin, Torontossa Kanadassa toimiva yritys, joka toimi PC -tietokoneilla
Autonomisen koripallon pelaaminen robottia käyttäen IRobotin luominen pohjaksi: 7 vaihetta (kuvilla)

Autonomisen koripallon pelaaminen robottia käyttäen IRobotin luominen pohjaksi: Tämä on kirjoitukseni iRobot Create -haasteeseen. Vaikein osa koko prosessia minulle oli päättää, mitä robotti aikoo tehdä. Halusin esitellä Createin hienoja ominaisuuksia ja lisätä siihen myös robo -tunnelmaa. Kaikki minun
