
Sisällysluettelo:
- Kirjoittaja John Day [email protected].
- Public 2024-01-30 09:02.
- Viimeksi muokattu 2025-01-23 14:44.

Olen IT -alalla. Usein saamme asiakkaita, jotka haluavat meidän poistavan vanhan pakkauksensa. Tämä jättää yleensä kasan romua, ja näytöt ovat yksi niistä asioista, jotka löydämme hukkaan. Kotona olin päivittänyt omat näytöt ja tämä jätti vanhemmat istumaan tekemättä mitään, joten ajattelin tapoja, joilla voisin käyttää niitä näyttämään monia perhevalokuviamme, jotka eivät usein saa näyttöaikaa, ellemme katso tarkoituksellisesti albumeja..
Löysin verkkosivuston Dakboard.com ja tämä herätti ideoita, kun olin leikkinyt Raspberry Pi'sin kanssa; 2 ideaa yhdistettiin.
Vaihe 1: Vanha 20 tuuman näyttö


Joten asentamamme näytöt olivat HP: n 20 LED -näyttöjä. Avasin näytön kehyksen ja irrotin painikejärjestelmän. Voit säilyttää tämän ja liittää sen myöhemmin uudelleen, jos niin haluat, mutta päätin olla.
Mittaa näyttö ja leikkaa mitat sen mukaan. Käytin jyrsintäsahaa ja tarkistin jokaisen kulman ennen viimeistä leikkausta. Tämä jätti minulle 4 asiaankuuluvaa kappaletta kehyksen takaosaan. Käytetty puu oli noin 4 "x 1" PSE paikallisesta Wickes -myymälästäni.
Reidet liimattiin ja naulattiin sitten paikalleen käyttämällä paneelitappeja pitämään ne paikallaan. Tämän annettiin sitten yön yli kuivua. Kun tämä oli kuivumassa, leikkasin myös kehyksen etupuolen mitrat.
Vaihe 2: Architrave Frame

Rungon etuosassa käytin palaa arkkitehtuuria. Tämä oli noin 4 puntaa 2 miljoonan kappaleen paikallisesta Wickes -myymälästä. Antaen 10 mm: n peittääkseen näytön ruudun hopeiset alueet, leikkasin mitrat uudelleen vastaavasti.
Nämä liimattiin ja naulattiin paikalleen paneelitapeilla ja jätettiin kuivumaan yön yli. Käytin benjiytimiä pitämään kehystä yhdessä, kunnes liima kuivui.
Vaihe 3: Näytön asentaminen


Kun liima oli kuivunut yön yli, testasin näyttöruudun tekemäni kehyksen sisällä. Se ei ollut täydellinen, mutta tämä ei huolestuttanut minua.
Porasin oikealla leveydellä mitattua puukappaletta, porasin joitakin reikiä ja asensin ne näytön taakse käyttämällä Vesa -kiinnitysreikiä ja joitain M4 -pultteja.
Vaihe 4: Hionta- ja värjäysaika


Kun seula oli asennettu onnellisesti, koputin paneelin tapit edelleen runkoon kynsien avulla ja täytin reiät puuliimalla ja sahanpurulla.
[muokkaa] Ulkoreunat pyöristettiin sitten käyttämällä asianmukaista leikkuuterää reitittimen kanssa [/edit]
Kun täyteaine oli kuiva, puristin kehyksen alas ja aloitin vaivalloisen tehtävän hioa runko käyttämällä valikoimaa erilaisia hiekkapapereja.
Kun runko oli ihana ja sileä ja kaikki täytteet olivat sileitä. Viimeistin kehyksen Briwax - Tudor Oakilla.
www.amazon.co.uk/Briwax-400g-Wax-Polish-Or…
Kun tämä on levitetty, anna sen kuivua ja kiillota sitten puhtaalla liinalla. Kiilto näyttää uskomattomalta!
Vaihe 5: Suolien asennus


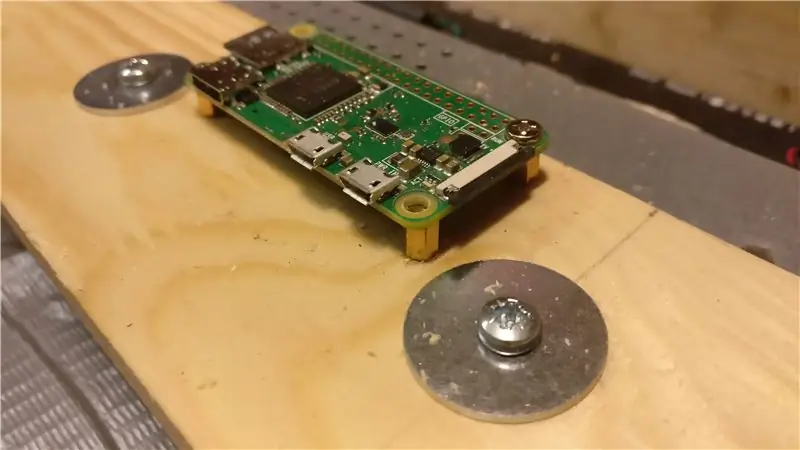
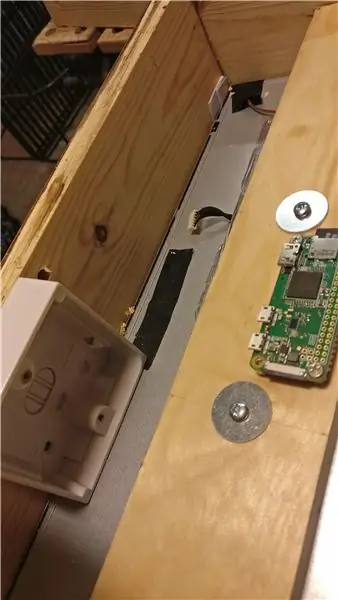
Nyt kehys on valmis, on aika asentaa Pi Zero W koneen takaosaan ja alkaa asentaa kaikki sähkölaitteet.
Merkitsin Pi Zero W: n kiinnitysreiät, mutta minulla ei ollut M2.5 -ruuveja tai -pultteja. Käytin joitakin pysäytyksiä PC -kotelosta, mutta ruuvit olivat liian suuret Pi: lle. Levensin siksi Pi: n reikiä, jotta ne sopivat oikeisiin ruuveihin, jälleen PC -rakenteen perusteella. Varovasti varmistin, että ruuvit eivät kosketa mitään Pi Zero -levyn osia muodostaen oikosulun.
Pi Zeron virtalähteenä käytin yksinkertaista 3 -nastaista pistorasiaa, jossa oli USB -virta päällä. Tämä oli 5 puntaa Home Bargainsilta, takalaatikko oli noin 75 p ja minulla oli vanhaa 3-ytimistä virtajoustoa vanhasta laitteesta, joka romutettiin äskettäin. Kiinnitin takalaatikon rungon alaosaan, porasin reiän rungon alaosaan kaapelia varten ja kytkin sitten pistorasian. Johdotin pistokkeen kaapelin toiseen päähän verkkovirtaa varten.
Koska tässä näytössä oli vain VGA -tulot, minun piti hankkia HDMI -VGA -muunnin, jossa oli HDMI -mini -HDMI -sovitin Pi Zeroa varten. Vedin VGA -kaapelin näytön yläosan ympärille ja liitin myös standardin IEC -vedenkeitinjohdon näytön virtalähteeseen ja liitin rungon sisällä olevaan pistorasiaan.
Vaihe 6: Valmistuminen


Tämä oli sitten lopullinen tuote, joka oli valmis. SD -kortti rakennettiin sitten Raspbian Liten avulla ja tämän oppaan mukaisesti asennetaan perusvaatimukset Chromium -selaimen avaamiseksi käynnistyksen yhteydessä. Paljon kiitoksia Die Antwortin kavereille avusta tässä asiassa.
Olin tavannut Dakboard.com -sivuston aiemmin ja pidin todella sen ulkoasusta. Tein siellä tilin, linkitin Google Photo -tilini ja loin uuden albumin näytettäväksi seinänäytöllä. Dakboard on antanut URL -osoitteen avataksesi näytön ilman lupaa. Tämä kopioidaan Raspbianin avoimen sovelluksen automaattisen käynnistystiedostoon, kaikki tiedot ovat yllä linkitetyssä Die Antwort -sivulla.
Käynnistä, nauti.
[muokkaa] Korjaa URL -linkit dakboard.comiin RiggedTacon ansiosta.
Suositeltava:
MIDI -käsipannu, jossa 19 äänikenttää ylä- ja alasivulla : 15 vaihetta (kuvilla)

MIDI -käsipannu, jossa on 19 äänikenttää ylä- ja alasivulla …: Johdanto Tämä on opetusohjelma räätälöidystä MIDI -käsipanostani, jossa on 19 äänenvoimakkuusherkkää äänikenttää, Plug'n Play USB -ominaisuus ja paljon helppokäyttöisiä parametreja tyynyjen säätämiseen yksilöllisiin tarpeisiisi. Se ei ole muotoilupalkittu malli
Paristokäyttöinen toimisto. Aurinkokunta, jossa automaattinen itä-/länsipaneelien ja tuuliturbiinin vaihto: 11 vaihetta (kuvilla)

Paristokäyttöinen toimisto. Aurinkokunta, jossa on automaattinen idän/lännen aurinkopaneelien ja tuuliturbiinin vaihto: Projekti: 200 neliömetrin toimisto tarvitsee akkuvirtaa. Toimiston on myös sisällettävä kaikki järjestelmän ohjaimet, paristot ja komponentit. Aurinko- ja tuulivoima lataa akut. Pieni ongelma on vain
DIY Raspberry Pi -pöytäkotelo, jossa on tilastot: 9 vaihetta (kuvilla)

DIY Raspberry Pi -pöytäkotelo, jossa on tilastot: Tässä opetusohjelmassa näytän sinulle, miten voit tehdä oman työpöytäkotelon Raspberry Pi 4: lle, joka näyttää mini -pöytätietokoneelta. Kotelon runko on 3D -painettu ja sivut on valmistettu kirkkaasta akryylistä, jotta näet sen. A
Esp8266 -pohjainen tehostusmuunnin, jossa on hämmästyttävä Blynk -käyttöliittymä, jossa on palautesäädin: 6 vaihetta

Esp8266 -pohjainen tehostusmuunnin hämmästyttävällä Blynk -käyttöliittymällä, jossa on palautesäädin: Tässä projektissa näytän sinulle tehokkaan ja yleisen tavan DC -jännitteiden lisäämiseen. Näytän sinulle, kuinka helppoa voi olla tehostusmuuntimen rakentaminen Nodemcun avulla. Rakennetaan se. Se sisältää myös näytön volttimittarin ja palautteen
ESP32 -liitäntä, jossa on SSD1306, jossa on MicroPython: 5 vaihetta

ESP32 -liitäntä SSD1306: lla, jossa on MicroPython: Mikropython on pythonin optimoima ja pieni jalanjälki. Mikropython on saatavana monille ohjainperheille, mukaan lukien ESP8266, ESP32, Ardui
