
Sisällysluettelo:
- Kirjoittaja John Day [email protected].
- Public 2024-01-30 09:02.
- Viimeksi muokattu 2025-01-23 14:44.

Kuinka tallentaa näyttö Macille? Oletko koskaan halunnut tallentaa jotain tapahtuvaa tietokoneellasi tai puhelimellasi? Ehkä katsot videota ja haluat napata leikkeen; ehkä yrität näyttää jollekin, miten tehdä jotain, ja video tekisi siitä paljon yksinkertaisemman, tai ehkä sinun on tallennettava outo käyttäytyminen näytöllä liikkeessä, jos sovellus tai verkkosivusto ei toimi odotuksillasi. Tarvitset näytön tallentimen.
Vaihe 1: Avaa Total Video Tools for Mac

Jos se ei ole Dockissa, katso Finderin Sovellukset-sovelluksesta, paina F4-painiketta nähdäksesi, löydätkö sen LaunchPadista, tai etsi Spotlightissa painamalla cmd-välilyöntiä ja kirjoittamalla Total Video Tools.
Vaihe 2: Valitse Näytön tallennin

Valitse käynnistysrajapinnasta Screen Recorder.
Vaihe 3: Valitse Näytön tallennusasetukset


Näytön tallennusruutu tulee näyttöön, jolloin voit asettaa videotulon, äänitulon ja tallennustilan.
Voit valita, tallennatko sisäänrakennetulla kameralla vai otatko näytön.
Voit myös valita, haluatko käyttää mikrofonia vai mykistää.
Kaksi tallennustilaa, normaali ja häviötön, ovat käytettävissä ennen tallennusta.
p.p1 {marginaali: 0.0px 0.0px 0.0px 0.0px; kirjasin: 16.0px Helvetica; väri: #666666; -webkit-text-stroke: #666666} span.s1 {font-kerning: none}
Voit tallentaa tietokoneen näytön esiasetetuilla ja mukautetuilla kokoilla.
Vaihe 4: Aloita tallennus
Aloita tallennus napsauttamalla Aloita tallennus -painiketta tai painamalla Ctrl-Cmd-S. Se alkaa kaapata 3 sekuntia myöhemmin valmistelua varten. Valikkoriviltä näet, kuinka kauan olet tallentanut.
Vaihe 5: Lopeta tallennus



Kun olet valmis lopettamaan tallennuksen, lopeta tallennus painamalla Ctrl-Cmd-T. Tallennusvideo tallennetaan kansioon nimeltä Total Video Tools.
Voit tietysti määrittää tallennetun tiedoston määränpään napsauttamalla Asetukset.
Vaihe 6: Muokkaa ja muunna näytön tallennusvideo


Älä unohda muita tehokkaita videonmuokkaus- ja muuntotyökaluja Total Video Tools for Mac -ohjelmassa. Voit helposti leikata ja muuntaa kuvakaappauksesi animoiduiksi-g.webp
Vaihe 7: Lataa ilmaiseksi Total Video Tools for Mac
Videotyökalut yhteensä = Videonmuokkausohjelma (Leikkaa/Leikkaa/Kierrä/Yhdistä/Pura…) + Näyttö/Ääninauhuri + HD Video/Audio Converter + Video Player
Ilmainen lataus
Saatavilla App Storesta:
Suositeltava:
Näytön tallentaminen Samsung Galaxy S7: lle !!: 5 vaihetta

Näytön tallentaminen Samsung Galaxy S7 -laitteeseen !!: Tämä opetusohjelma näyttää kuinka tallennat näytön Samsung Galaxy S7 -puhelimellesi Tilaa kanavani Kiitos
Sonic Pi "Twinkle Twinkle Little Star" -koodattu kappale Macille: 6 vaihetta
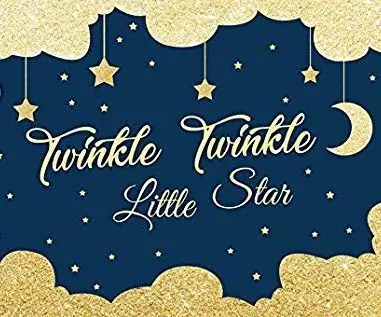
Sonic Pi "Twinkle Twinkle Little Star" -koodattu kappale Macille: Nämä ovat perusohjeet "Twinkle Twinkle Little Star" -koodin koodaamiseen. Macin Sonic Pi -käyttöjärjestelmässä
Näytön tallentaminen ilmaiseksi: 10 vaihetta

Näytön tallentaminen ilmaiseksi: Tässä ohjeessa on kyse siitä, miten voit tallentaa näytön ilmaiseksi vlc -mediasoittimella
Google Assistant PC: lle/Macille/Linuxille: 5 vaihetta

Google Assistant PC: lle/Macille/Linuxille: Google Assistant on Googlen vastaus Amazonin Alexa -älykoti -avustajaan. Alun perin saatavilla vain rajoitetuilla toiminnoilla Google Allo -sovelluksessa, mutta Google Assistant julkaistiin myöhemmin Google Home- ja Pixel -älypuhelimilla
Kuinka tehdä WoW -yksityinen palvelin Macille!: 11 vaihetta

Kuinka tehdä WoW -yksityispalvelin Macille!: Tänään näytän sinulle, kuinka tehdä WoW -yksityinen palvelin Mac -tietokoneella! Olen kaveri F1racer3028 osoitteesta youtube.com/f1racer3028 Myös tänään aiomme käyttää MacPackia tämän päivityksen asentamiseen
