
Sisällysluettelo:
- Vaihe 1: Napsauta hiiren kakkospainikkeella Windows 10 -käynnistyspainiketta
- Vaihe 2: Valitse Asetukset
- Vaihe 3: Kirjoita "Ohjauspaneeli" Etsi asetus -tekstiruutuun
- Vaihe 4: Valitse Ohjauspaneeli
- Vaihe 5: Valitse Ohjelmat ja ominaisuudet
- Vaihe 6: Etsi Microsoft Office ja valitse Muuta
- Vaihe 7: (Valinnainen) Käyttäjätilien valvonta
- Vaihe 8: Nopea tai online -korjaus
- Vaihe 9: Nopea korjaus Tarkista
- Vaihe 10: Lopuksi: odottava peli
- Vaihe 11: Lopputuote
- Kirjoittaja John Day [email protected].
- Public 2024-01-30 09:02.
- Viimeksi muokattu 2025-01-23 14:44.

On erittäin tärkeää, että asiakasjärjestelmäteknikko pystyy ajattelemaan analyyttisesti ja korjaamaan yleisiä tietokoneongelmia, joita monet käyttäjät voivat kohdata päivittäin! Sinun on kuunneltava käyttäjää, ymmärrettävä, mitä ongelmaa hän yrittää välittää, määritettävä ongelman syy ja korjattava se sitten lennossa. Vaikka emme voi valmistautua kaikkiin mahdollisiin asioihin, jotka voivat mennä pieleen, säilytämme silti arkiston yleisistä korjauksista, jotta voimme vähentää yksittäisiin asioihin käytettävää aikaa ja tehdä itsestämme entistä tehokkaampia.
Yksi tavallinen ongelma, jonka käyttäjät voivat kohdata, on Microsoft Office -ohjelmistopaketin ongelmat.
Ennen kuin aloitamme, tarvitset seuraavat asiat:
1. Pöytä- tai kannettava tietokone, johon on asennettu Windows 10
2. Kannettavan tietokoneen virtajohto tarvittaessa
3. Hiiri ja näppäimistö liitetty
4. Tietokoneeseen kytketty näyttö
5. Kirjaudu Windows 10 -laitteeseesi
Tämän opetusohjelman loppuun mennessä voit käyttää Korjaa -toimintoa korjataksesi monia pienempiä ongelmia minkä tahansa Microsoft Office -ohjelman kanssa!
Vastuuvapauslauseke - Vaikka mitään luontaisia turvallisuusriskejä ei olekaan, muista noudattaa opasta askel askeleelta, muuten saatat aiheuttaa korjaamatonta vahinkoa nykyiselle Microsoft Office -ohjelmiesi esiintymälle. Kaikki näkemykset tai mielipiteet ovat luojan näkemyksiä, eivät Bowling Green State Universityn tai 180. Fighter Wingin. Käytä opasta harkintasi mukaan; kaikki tämän opetusohjelman avulla syntyneet tahattomat ohjelmistot tai muut vahingot eivät ole tekijän vastuulla, ja käyttämällä opetusohjelmaa otat vastuun omista toimistasi ja mahdollisista ohjelmistovirheistä
Vaihe 1: Napsauta hiiren kakkospainikkeella Windows 10 -käynnistyspainiketta

Napsauta Windows 10 -työpöydällä hiiren kakkospainikkeella Windows 10: n Käynnistä-painiketta nähdäksesi luettelon alivalikoista.
Vaihe 2: Valitse Asetukset

Kun olet napsauttanut Käynnistä-painiketta hiiren kakkospainikkeella, näet luettelon alivalikoista. Tehtävienhallinnan alta ja Resurssienhallinnan yläpuolelta löydät Asetukset. Napsauta tätä vaihtoehtoa vasemmalla.
Vaihe 3: Kirjoita "Ohjauspaneeli" Etsi asetus -tekstiruutuun


Kun olet valinnut Asetukset, Windowsin Asetukset -valikko avautuu. Aiot kirjoittaa Ohjauspaneeli Etsi asetus -tekstikenttään ja painaa Enter.
Vaihe 4: Valitse Ohjauspaneeli

Kun olet kirjoittanut 'Ohjauspaneeli' ja painanut Enter, nämä hakutulokset tulevat näkyviin. Jatka napsauttamalla Ohjauspaneelia hiiren kakkospainikkeella.
Vaihe 5: Valitse Ohjelmat ja ominaisuudet


Kun ohjauspaneeli on nyt auki, varmista, että Näytä: -asetuksena on pienet tai suuret kuvakkeet, ja etsi sitten Ohjelmat ja toiminnot -valinta.
Vaihe 6: Etsi Microsoft Office ja valitse Muuta


Kun Ohjelmat ja toiminnot on avattu, selaa luetteloa ja valitse Microsoft Office -ohjelma. Tässä esimerkissä käytetään Microsoft Office Professional Plus 2016 -ohjelmaa.
Kun olet korostanut ohjelman, valitse Vaihda luettelon yläosasta, kuten tähän vaiheeseen liittyvissä kuvissa näkyy.
Vaihe 7: (Valinnainen) Käyttäjätilien valvonta

Jos Käyttäjätilien valvonta kehottaa sinua valitsemaan Vaihda, valitse Kyllä, koska Microsoft on vahvistettu julkaisija.
Vaihe 8: Nopea tai online -korjaus

Tässä opetusohjelmassa valitsemme pikakorjauksen.
Molemmat vaihtoehdot päättyvät myönteiseen tulokseen, vaikka Online voidaan vaatia perusteellisempiin korjauksiin, mutta ne kestävät paljon kauemmin.
Vaihe 9: Nopea korjaus Tarkista

Tämä ikkuna tulee näkyviin sen jälkeen, kun olet valinnut, minkä korjauksen haluat suorittaa. Se on tapa Windowsille varmistaa, että haluat suorittaa korjauksen välittömästi. Aloita valitsemalla Korjaus.
Vaihe 10: Lopuksi: odottava peli



Kuten liitteenä olevasta kuvasta näkyy, tietokoneesi alkaa korjata Microsoft Office -ohjelmistopakettiasi! Saat viimeisen kehotteen varmistaaksesi, että tiedät, että korjaukset on suoritettu.
Tätä tekniikkaa tulisi käyttää pääasiassa, jos mikään Microsoft Office -ohjelmistoistasi ei avaudu tai toimi oikein!
Lopuksi yllä oleva video on koko prosessi jatkokoulutusta varten tulevaisuudessa!
Vaihe 11: Lopputuote
Viimeinen asia, joka sinun pitäisi nähdä ennen juhlia, on tämä kuva, jossa kerrotaan, että korjaukset ovat valmiit. Onnittelut!
Suositeltava:
Poltetun Arduinon tai ESP32: n korjaaminen: 5 vaihetta

Poltetun Arduinon tai ESP32: n korjaaminen: Tässä videossa opit korjaamaan palanut Arduino tai ESP32! Tämä voi tuoda sinulle erinomaisia taloudellisia tuloja, joita rakastat tehdä. Käytin kahta uutta työkalua ja ne olivat juotosasema, joka ei mielestäni toiminut niin halvalla
Mac Lilypadin USB -sarjaportin/ohjainongelman korjaaminen: 10 vaihetta (kuvien kanssa)

Mac Lilypadin USB -sarjaportin/ohjainongelman korjaaminen: Onko Mac -tietokoneesi alle 2 -vuotias vuodesta 2016 lähtien? Oletko päivittänyt äskettäin uusimpaan käyttöjärjestelmään (Yosemite tai jotain uudempaa)? opetusohjelma näyttää, kuinka korjasin Lilypad -USB -laitteeni. Havaitsemani virhe liittyi
Lenovo IdeaPad -kannettavan korjaaminen, joka ei lataudu: 3 vaihetta
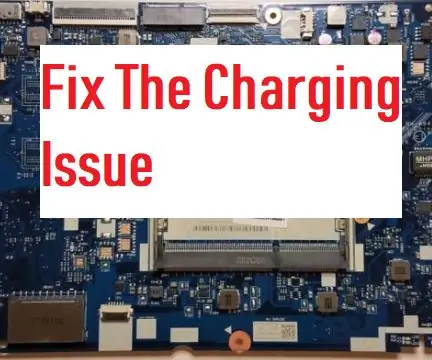
Lenovo IdeaPad -kannettavan korjaaminen, joka ei lataudu: Joskus laturit imevät, mutta toisinaan se ei ole laturi. Mutta nyt on aika oppia tekemään leikkaus kannettavalla tietokoneella sen korjaamiseksi !!! TARVITSET: Phillips -ruuvimeisseli, jonka kärki on 5 mm: n pistorasia - Amazon -haussa (oma mallisi)
TV -kaukosäätimen painikkeiden korjaaminen: 5 vaihetta

TV -kaukosäätimen painikkeiden korjaaminen: Tietyt television kaukosäätimen painikkeet voivat kulua ajan myötä. Minun tapauksessani se oli kanava ylös ja kanava alas -painikkeet. Painikkeen pohjassa olevat koskettimet ovat todennäköisesti kuluneet. Näin korjasin omani
Plug and Play -satelliittiradion korjaaminen .: 6 vaihetta

Plug and Play -satelliittiradion korjaaminen: Ennen kuin aloitat, sinun on määritettävä paras paikka asentaa satelliittiradio kojelautaan tai sarakkeeseen, ja tarvitset pistorasia -ajurin, ruuvimeisseli ja lankaleikkurit
