
Sisällysluettelo:
- Kirjoittaja John Day [email protected].
- Public 2024-01-30 09:02.
- Viimeksi muokattu 2025-01-23 14:44.

Jos olet kiinnostunut tekemään Raspberry Pi -robotin, Neato on loistava robotti käytettäväksi projektissa, koska se on halpa ja siinä on paljon enemmän antureita kuin IRobot Create. Robotilleni tein Raspberry pi -koukun kiinnittämisen siihen 3D -tulostamalla sen kotelon ja liimaamalla sen kuumalla. Sitten liimasin siihen kuumasti kannettavan USB -laturin Pi -virran saamiseksi. Sen jälkeen liimasin kameran siihen kuumaa käyttöä varten tulevaa käyttöä varten avoimen CV: n kanssa.
Kaikissa Neato -roboteissa on usb -sovitin sen ohjaamiseksi. Se on tukossa kumitulpalla. Sinun on poistettava se, jotta voit käyttää robotin diagnostiikkaa hallitaksesi sitä. Sitten sinun on kytkettävä siihen USB -kaapeli, joka myös yhdistää Pi: hen.
Suosittelen lämpimästi Pi 3: n käyttöä. Se on paras tapa tehdä se. Mikään pi -versio ei toimi täsmälleen samalla tavalla kuin tämä opetusohjelma tai siihen on sisäänrakennettu wifi. Aloitetaan!
Vaihe 1: Asenna Ubuntu MATE 16.04
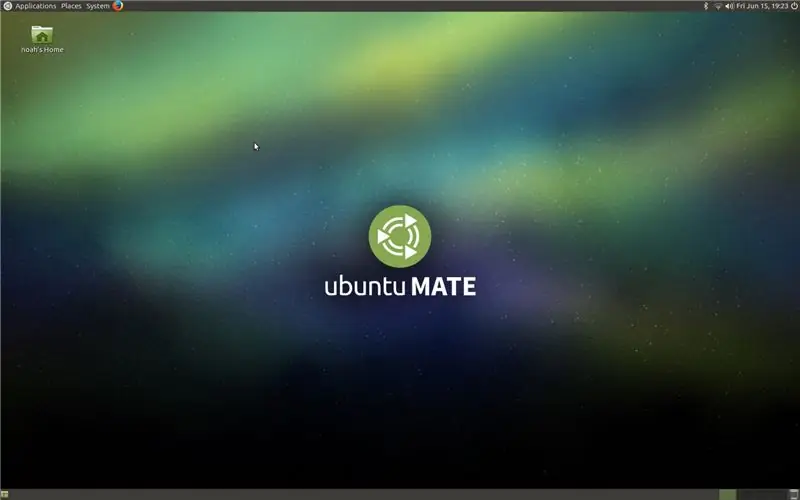
Käytin tähän projektiin Ubuntu MATE 16.04. Jos päätät olla käyttämättä sitä, tämä opetusohjelma ei välttämättä ole sama kuin sen tekeminen toisen Ubuntun version kanssa.
Sinun on asennettava käynnistettävä käyttöjärjestelmä SD -kortillesi. Jos et tiedä miten se tehdään, voit käyttää Rufusta. Rufus on ilmainen ohjelmisto, joka muuntaa käyttöjärjestelmän kuvat saappaiksi käynnistettäville laitteille, kuten flash -asemille ja SD -korteille.
Vaihe 2: Asenna näyttö
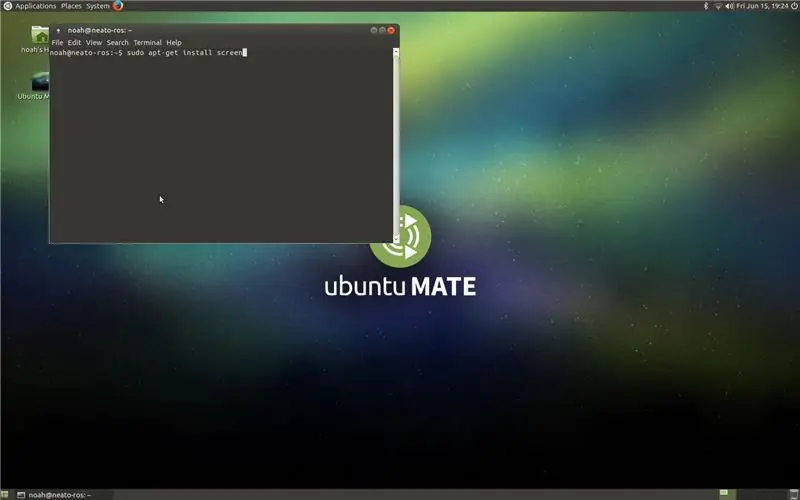
Käytämme tässä opetusohjelmassa Paketti -näyttöä. Näyttö on luultavasti paras tapa kommunikoida pi: n ja robotin välillä. Kun olet liittänyt näppäimistön ja hiiren Pi -laitteeseen, sinun on kirjoitettava seuraava komento päätelaitteeseesi.
sudo apt-get asennusnäyttö
Sitten sinun on kirjoitettava päätelaitteessasi valitsemasi salasana, jotta voit asentaa sen virallisesti.
Vaihe 3: Sudo -näyttö /dev /ttyAMC0
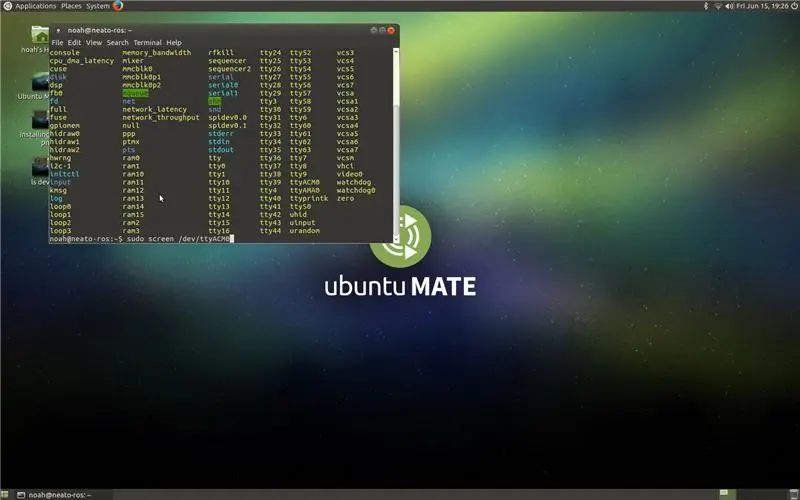
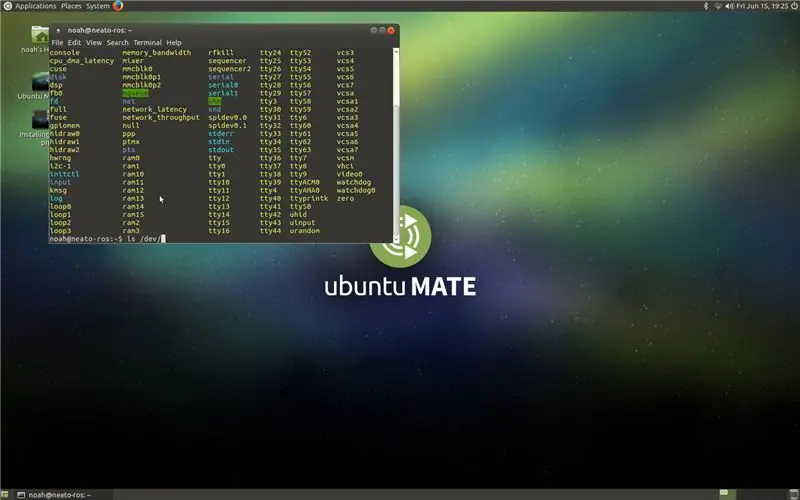
Sinun on kirjoitettava tämä päätelaitteeseesi, kun robotti on päällä, jotta voit kommunikoida sen kanssa.
sudo -näyttö /dev /ttyAMC0
Jos tämä ei toimi, etsi jokin tty -porteista, joka ei ole tty#. Löydät sen käyttämällä tätä komentoa.
ls /dev /
Vaihe 4: Ohje -komento
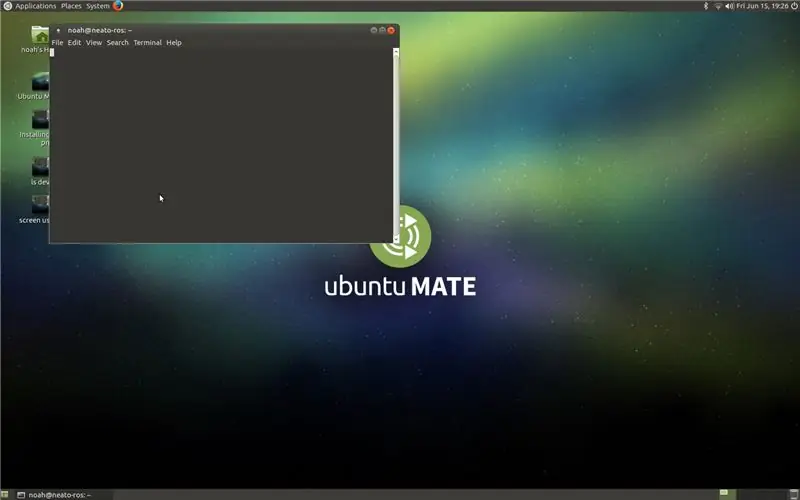
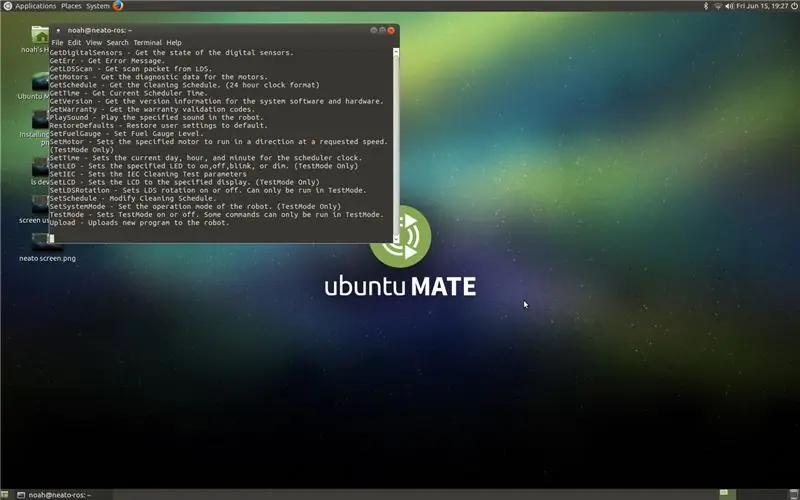
Sinun täytyy nähdä, mitkä komennot Neatollasi on. Jokainen Neato on hieman erilainen, mutta enimmäkseen sama. Neaton eri versioissa on erilaisia päivityksiä tai muunnelmia samoista komennoista. Tämä on tärkeä askel, koska tässä vaiheessa opit, mitä komentoja neatollasi on. Kirjoita vain seuraava komento nähdäksesi, mitä neato voi tehdä.
auta
Vaihe 5: Testitila
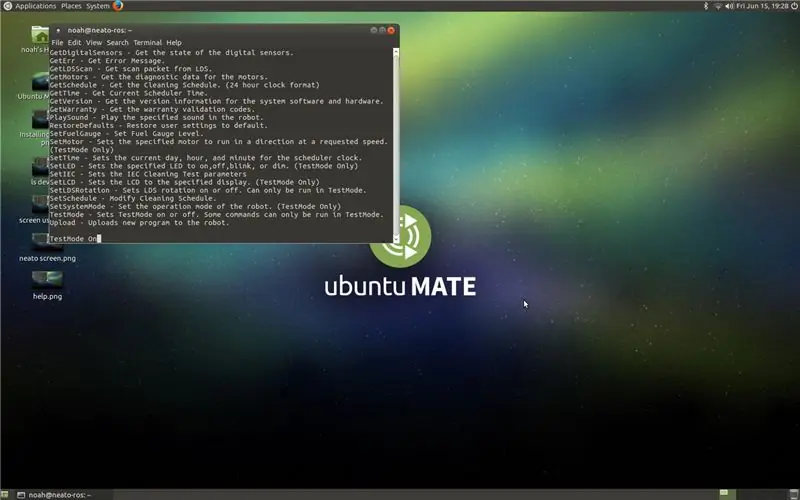
Sinun on otettava TestMode käyttöön, jotta voit tehdä suurimman osan asioista Neaton kanssa. Voit ottaa testitilan käyttöön tai poistaa sen käytöstä asettamalla alla olevan koodin päätelaitteeseesi.
Ota se käyttöön tekemällä tämä.
Testitila päällä
Voit sammuttaa sen seuraavasti.
Testitila Pois
Vaihe 6: Anturin lukeminen
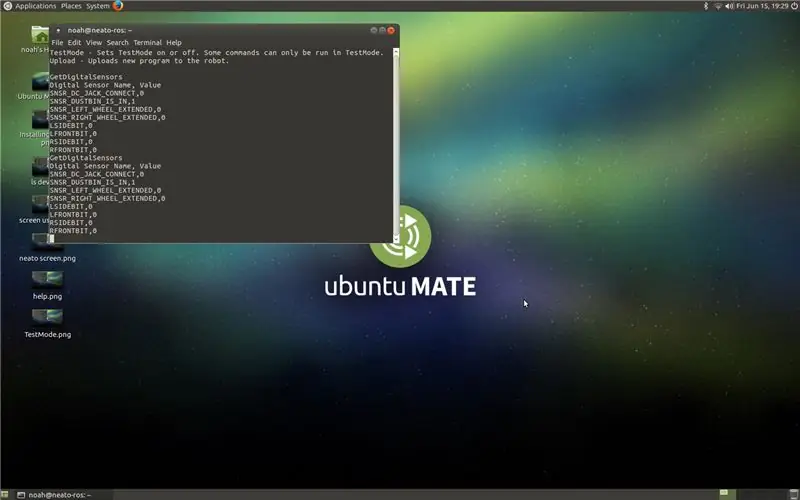
Voit kirjoittaa tämän koodirivin nähdäksesi, mitä digitaaliset anturit lukevat.
GetDigitalSensors
Vaihe 7: Robotin siirtäminen
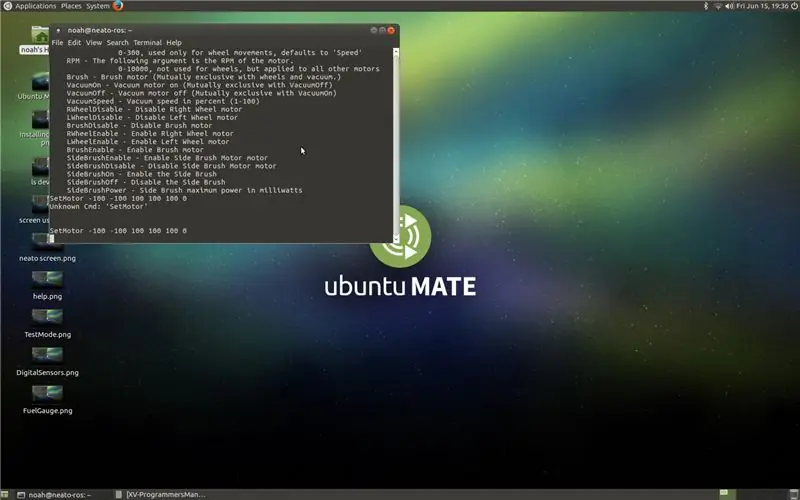
Neaton hieno asia on se, että voit itse ohjata robotin moottorien matkaa millimetreinä, voit hallita kiihtyvyyttä ja niiden kierroslukua. Seuraava koodirivi siirtää vasenta moottoria 100 mm eteenpäin, oikeaa moottoria 100 mm taaksepäin, nopeutta 20 mm/s, kiihtyvyyttä 50 mm/s, 75 rpm ja poistaa harjamoottorit käytöstä.
SetMotor 100-100 20 50 75 0
Suurin vasen numero säätää moottorin etäisyyttä vasemmalle. Oikeaa moottorin etäisyyttä ohjaa toiseksi vasen suurin numero. Nopeutta ohjaa kolmanneksi suurin numero. Kiihtyvyyttä ohjaa kolmanneksi suurin numero. Kierroslukua ohjaa toiseksi suurin numero. Viimeisenä mutta ei vähäisimpänä harjat ovat käytössä tai pois käytöstä viimeisellä numerolla.
Vaihe 8: Johtopäätös
Neato XV on hieno robotti. Paitsi että se on enimmäkseen avoimen lähdekoodin, se on melko helppo hakata. Minulla on ollut hauskaa yrittäessään tehdä tästä itsenäinen ja se on aika siistiä. Toivon kuitenkin, että pidit tästä lukemisesta. Kerro minulle mahdollisista kysymyksistä tai kommenteista. Kiitos!
Suositeltava:
Akustinen levitaatio Arduino Unon kanssa Askel askeleelta (8 vaihetta): 8 vaihetta

Akustinen levitaatio Arduino Unon kanssa Askel askeleelta (8 vaihetta): ultraäänikaiuttimet L298N DC-naarasadapterin virtalähde urospuolisella dc-nastalla ja analogiset portit koodin muuntamiseksi (C ++)
4G/5G HD -videon suoratoisto DJI Dronesta alhaisella latenssilla [3 vaihetta]: 3 vaihetta
![4G/5G HD -videon suoratoisto DJI Dronesta alhaisella latenssilla [3 vaihetta]: 3 vaihetta 4G/5G HD -videon suoratoisto DJI Dronesta alhaisella latenssilla [3 vaihetta]: 3 vaihetta](https://i.howwhatproduce.com/images/009/image-25904-j.webp)
4G/5G HD -videon suoratoisto DJI Dronesta alhaisella latenssilla [3 vaihetta]: Seuraava opas auttaa sinua saamaan live-HD-videovirtoja lähes mistä tahansa DJI-dronesta. FlytOS -mobiilisovelluksen ja FlytNow -verkkosovelluksen avulla voit aloittaa videon suoratoiston droonilta
LED vilkkuu Raspberry Pi: n kanssa GPIO -nastojen käyttäminen Raspberry Pi: ssä: 4 vaihetta

LED vilkkuu Raspberry Pi: n kanssa GPIO -nastojen käyttäminen Raspberry Pi: ssä: Hei kaverit tässä ohjeessa opimme käyttämään Raspberry pi: n GPIO: ta. Jos olet koskaan käyttänyt Arduinoa, luultavasti tiedät, että voimme liittää LED -kytkimen jne. Sen nastoihin ja saada sen toimimaan. anna LED -valon vilkkua tai syötä kytkintä, joten
Raspbianin asentaminen Raspberry Pi 3 B: hen ilman HDMI: tä - Raspberry Pi 3B: n käytön aloittaminen - Raspberry Pi: n asentaminen 3: 6 vaihetta

Raspbianin asentaminen Raspberry Pi 3 B: hen ilman HDMI: tä | Raspberry Pi 3B: n käytön aloittaminen | Raspberry Pi 3: n asentaminen: Kuten jotkut teistä tietävät, Raspberry Pi -tietokoneet ovat aivan mahtavia ja saat koko tietokoneen vain yhdelle pienelle levylle. Raspberry Pi 3 Model B: ssä on neliytiminen 64-bittinen ARM Cortex A53 kellotaajuus 1,2 GHz. Tämä tekee Pi 3: sta noin 50
Demon tallentaminen ja hallitseminen kotona: perusteet: 7 vaihetta

Demon tallentaminen ja hallitseminen kotona: perusasiat: Tämä on vain perusidea, kuinka tallennan ja hallitsen musiikkia. Esittävässä kappaleessa on vain kaksi kitaraosaa ja rumpuraita, mutta mainitsen, mitä tehdä basson ja laulun kanssa ja mitä teen eri musiikkityyleillä
