
Sisällysluettelo:
- Kirjoittaja John Day [email protected].
- Public 2024-01-30 09:02.
- Viimeksi muokattu 2025-01-23 14:44.
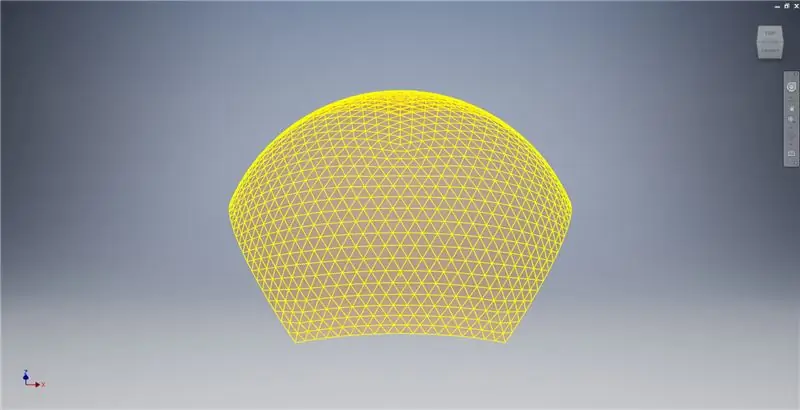
Tämä opetusohjelma näyttää sinulle, kuinka luoda Temcor-tyylinen kupoli käyttämällä vain vähän matematiikkaa.
Suurin osa tämän opetusohjelman tiedoista kerättiin TaffGochin käänteisestä suunnittelusta vanhan Amundsen-Scottin etelänapa-aseman jakomenetelmään, joten suuri kiitos hänelle!
Suurin Temcor -kupolien etu on niiden alhainen ainutlaatuinen tukijalka - se kasvaa aritmeettisesti taajuudella, toisin kuin Duncan Stuartin tavallinen kolmikanavainen geodeettinen ruudukko (menetelmä 3*), mutta tulos näyttää paljon miellyttävämmältä.
Yksinkertaisuuden vuoksi tekemämme kupolin taajuus on 14, joten sointukertoimet voidaan verrata TaffGochin Temcor-malliin.
Inventor 2016.ipt sisältyy opetusohjelman loppuun.
*PÄIVITTÄÄ*
Kuvasin menetelmää 4 Duncan Stuartin säännölliseksi triacontaedriseksi geodeettiseksi ruudukkoksi, mutta se ei ole sitä. Menetelmän keksi itse asiassa Christopher Kitrick, joka kuvaili 1985 julkaisussaan "Geodesic Domes" sen rakennetta. Lisäksi vuonna 1990 julkaistussa artikkelissaan "A Unified Approach to Class I, II & III Geodesic Domes" hän hahmottaa kahdeksan muuta menetelmää, joista toinen on Duncan Stuartin menetelmä 3, toinen oma "menetelmä 4", ja yllättäen riittää, menetelmä, joka on samanlainen kuin Temcorin menetelmä, jota hän kutsuu "menetelmäksi aa" (vaihe 7 osoittaa, miten Temcor muutti "menetelmää aa"). Tulevassa ohjeessa kuvaan jälkimmäisessä artikkelissa esitettyjen menetelmien rakennetta.
Vaihe 1: Käyttäjäparametrit
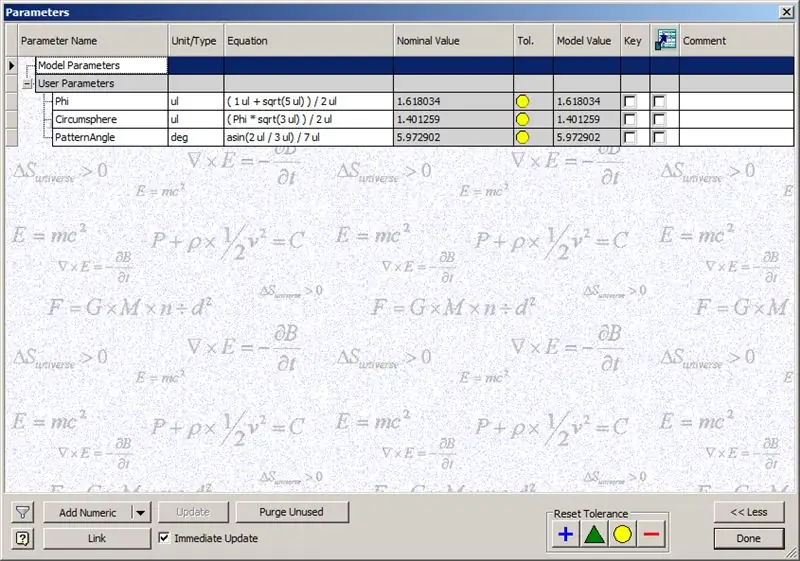
Ennen kuin aloitamme kupolin rakentamisen, syötä näytetyt parametrit:
Phi - Kultainen suhde. Määritetty ((1+√5/) 2
Ympyrä - Tämä on dodekaedrin ympyrä, joka määritellään seuraavasti ((Phi*√3)/2)
PatternAngle - Tämä on dodekaedrin keskikulma. Koska kupolimme taajuus on 14, jaamme tämän keskikulman puoleen taajuudesta, tässä tapauksessa 7.
Vaihe 2: Piirrä kultainen suorakulmio
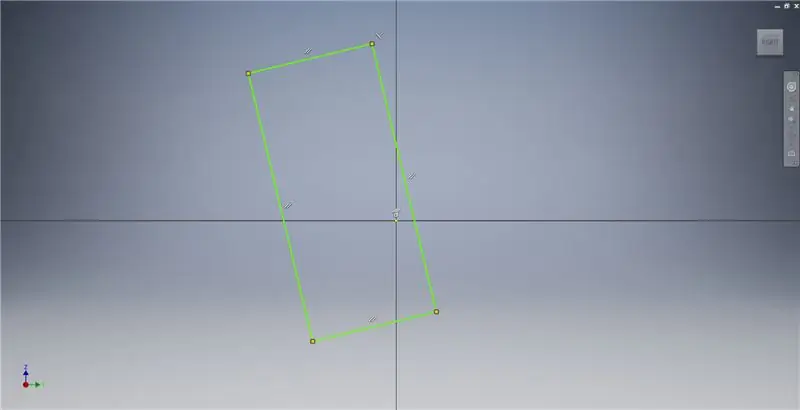
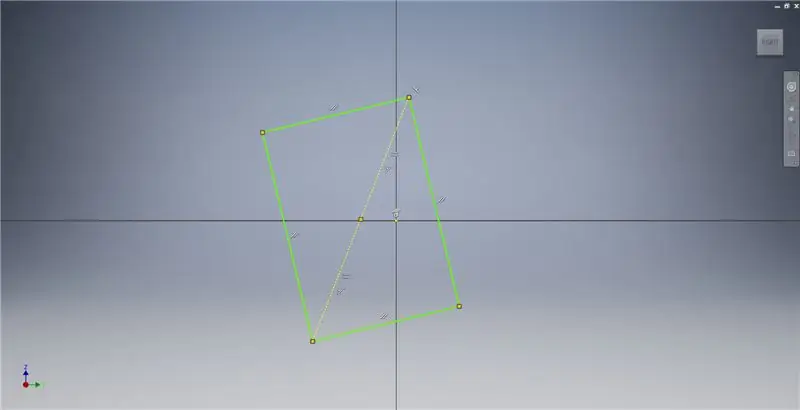
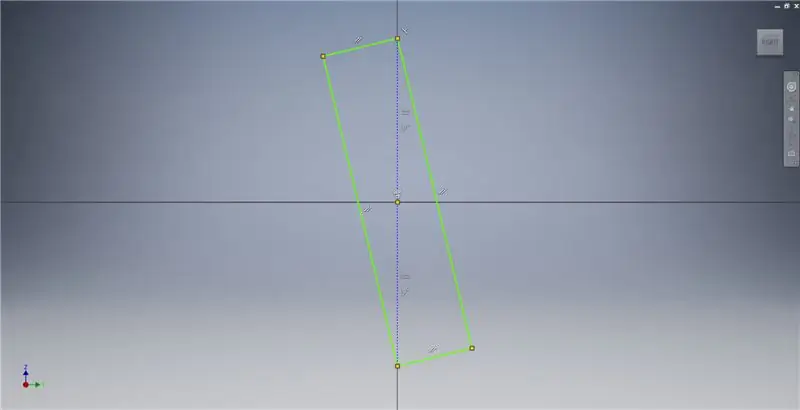
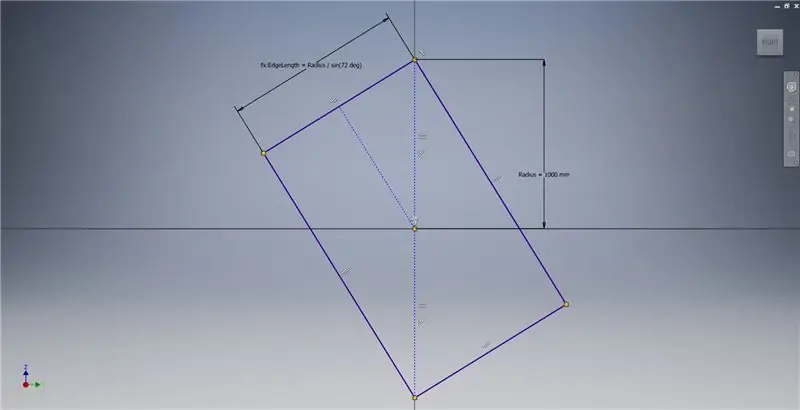
Aloita luonnos YZ -tasossa ja luo sitten kolmipisteinen suorakulmio kuvan osoittamalla tavalla. Katso kuvamerkinnöistä lisätietoja kultaisen suorakulmion luomisesta.
Vaihe 3: Luo Golden² -suorakulmio
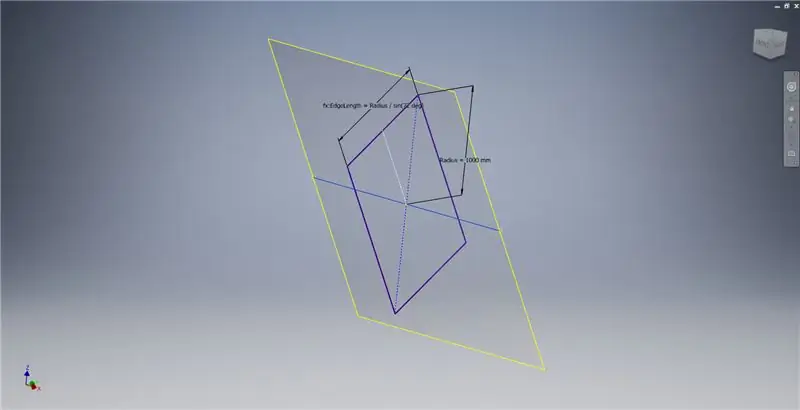
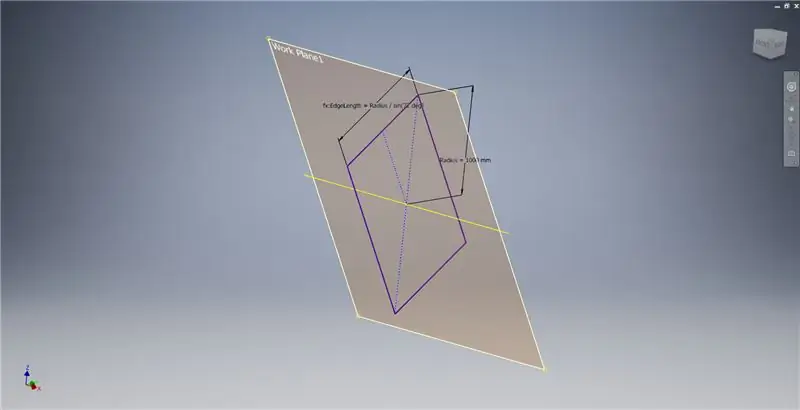
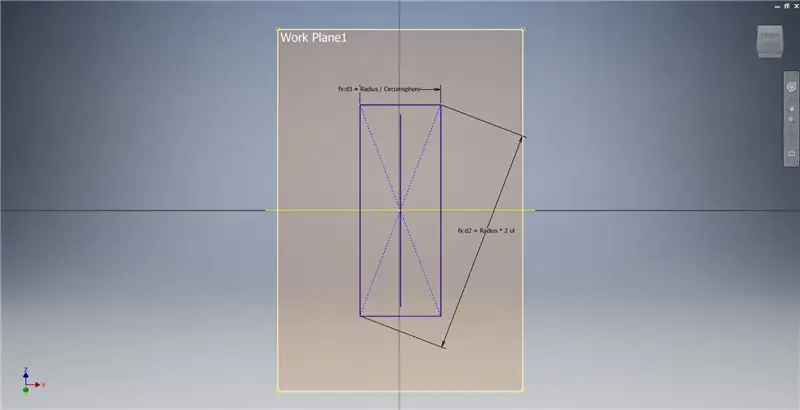
Luo työtaso käyttämällä X -akselia ja ensimmäisessä kuvassa korostettua viivaa ja aloita sitten uusi luonnos tällä koneistustasolla. Rakenna keskipisteen suorakulmio lähtökohdasta alkaen ja mittaa sitten suorakulmio kolmannen kuvan mukaisesti.
Vaihe 4: 2v Triacon -kolmion luominen
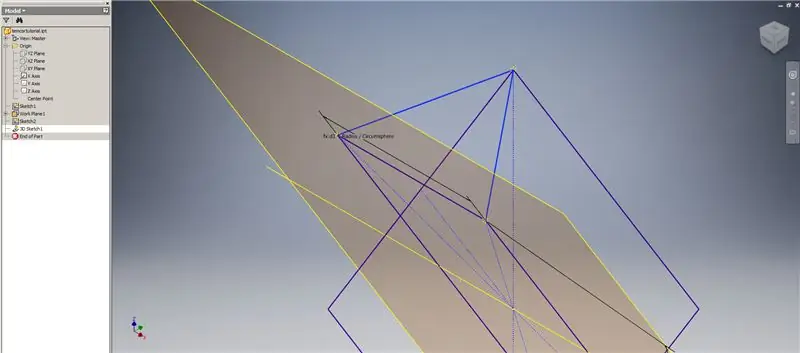
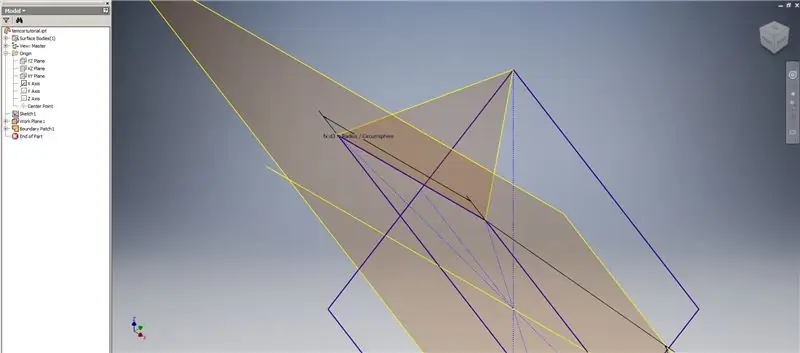
Nyt kun meillä on kaikki tarvitsemamme geometria, muodosta toisen kuvan rajaraja haluamallasi tavalla. Päätin tehdä 3D -luonnoksen, mutta luonnostelu toisella työtasolla toimisi yhtä hyvin.
Vaihe 5: Leikkaustasojen luominen
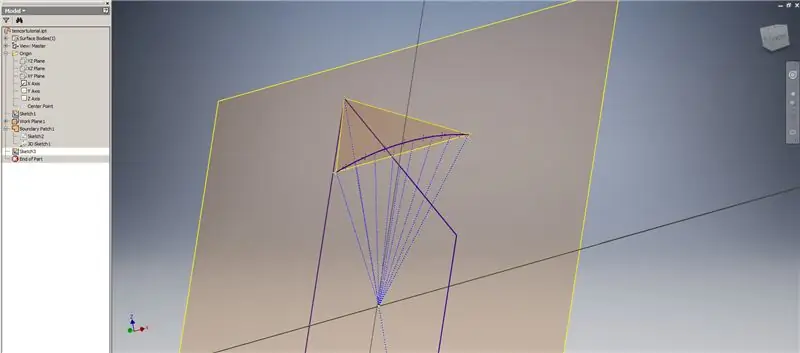
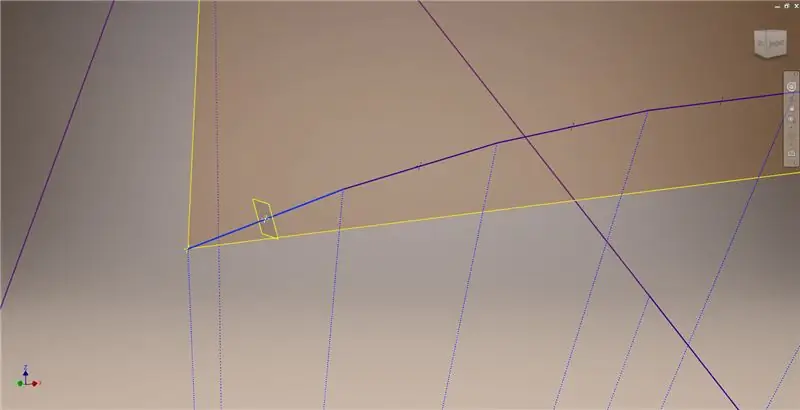
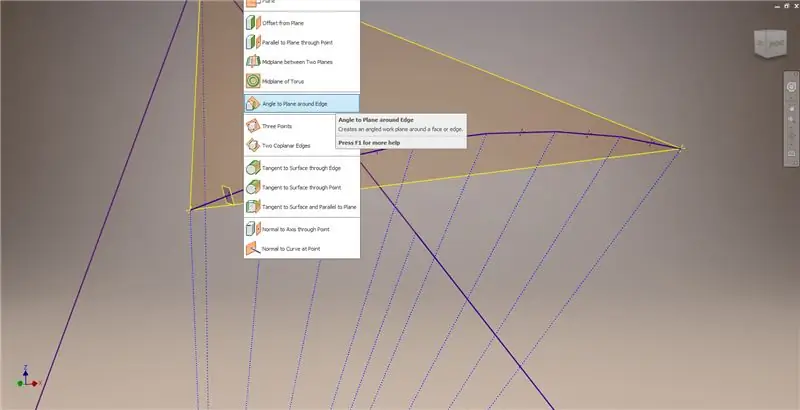
Aloita toinen luonnos luomallasi ensimmäisellä työtasolla ("Työtaso 1"), projisoi Golden² -suorakulmion kulmat ja yhdistä nämä pisteet ja lähtökohta 2v triakontaedrin keskikulmaksi. Jaa se puoleen kupolin taajuudesta, ikään kuin aloittaisit menetelmän 2 jakautumisen. Aseta pisteet sointujen keskipisteisiin.
Poistu luonnoksesta ja luo sitten taso yhdellä soinnuista ja sen keskipisteestä, kuten toisessa kuvassa näkyy. Luo sitten toinen työtaso käyttämällä "Kulma tasoon Edgen ympärillä". Valitse työtaso 1 ja yksi oikeassa keskellä ja vasemmassa alakulmassa näkyvästä rakennusviivasta. Hyväksy oletuskulma 90 astetta, muuten muu osa ei näytä oikealta. Toista prosessi käyttämällä muita sointuja ja rakennuslinjoja saadaksesi tulos oikeassa alakulmassa.
Vaihe 6: Risteyskäyrien luominen ja alajaon muodostaminen
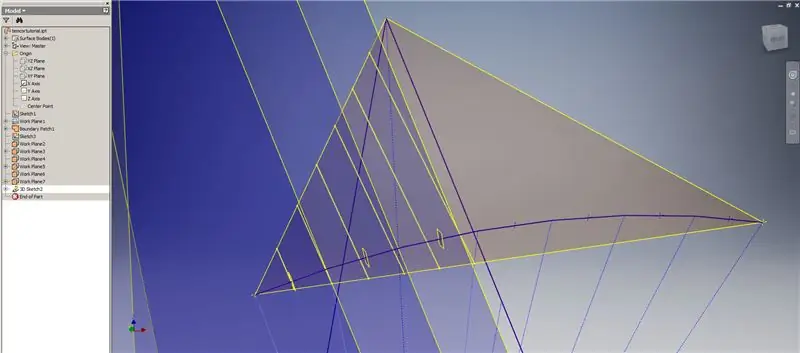
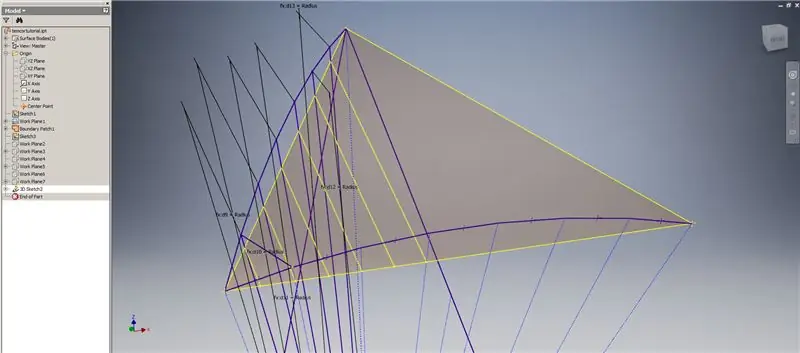
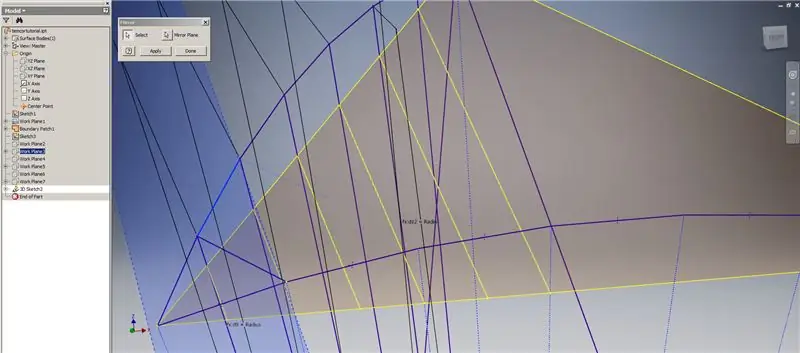
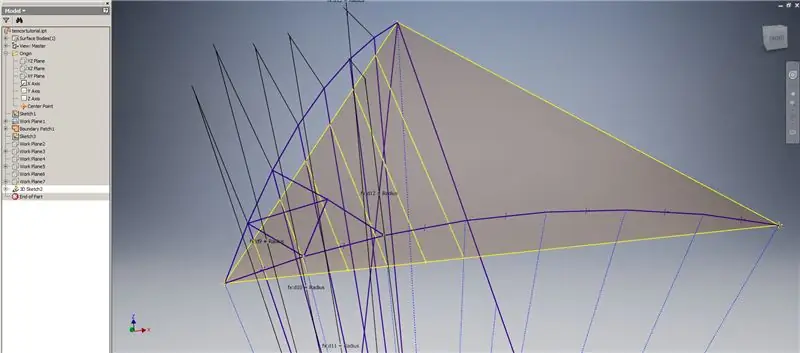
Aloita 3D -luonnos ja luo sitten leikkauskäyrät juuri luomiesi työtasojen ja reunaviivan avulla muodostaen ylimmässä kuvassa näkyvät viivat.
Piirrä leikkauskäyrien päätepisteiden kanssa yhtenevät viivat kuvan 2 mukaisesti. Tee niistä kaikki yhtä suuret kuin kupolin säde. Piirrä soinnut, jotka yhdistävät leikkauskäyrien viivat. Yhdistä kaikki geometriat, jotka näyttävät riittävän läheltä muodostaen osion kolmion. Katso seuraavat 10 kuvaa, joiden soinnut heijastavat leikkauspistetason poikki - ne voivat selittää sen paremmin kuin pelkät sanat.
Vaihe 7: Kupolin valmistuminen
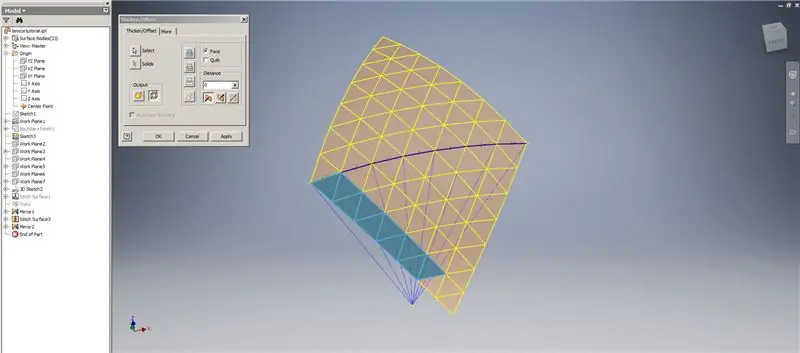
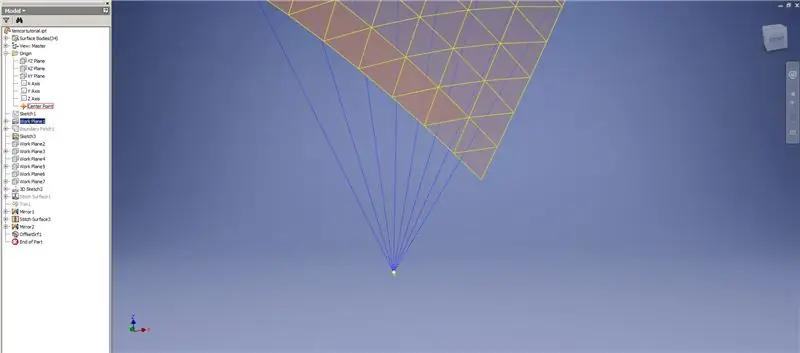
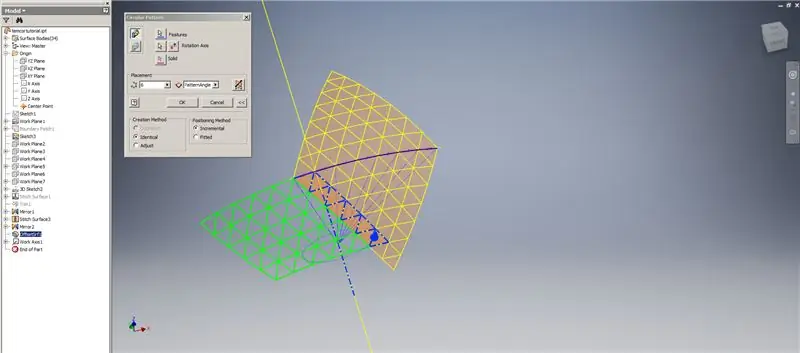
Luo paksu/offset alimmista riveistä jättämättä pois kaksi viimeistä kolmion riviä. Kuvioi uusi OffsetSrf 6 kertaa tai ((taajuus = 14)/2) -1. Piilota OffsetSrf, ompele kuvioidut pinnat ja peilaa ommeltu pinta YZ Plane -laitteella. Luo työtasot yläkolmion kärkiin, kuten kuvassa 6. Leikkaa ompeleet ja peilipinnat uusilla työtasoilla ja ompele loput pinnat yhteen. Kuvioi tämä viimeinen pinta Z -akselin poikki, ompele lopulliset pinnat yhteen ja olet valmis!
Vaihe 8: Sointujen tarkistaminen
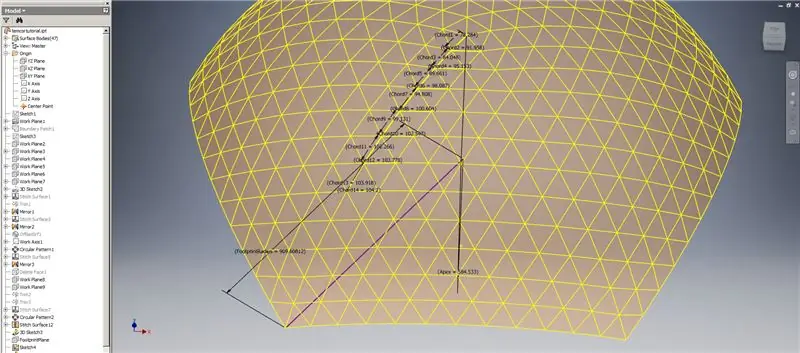
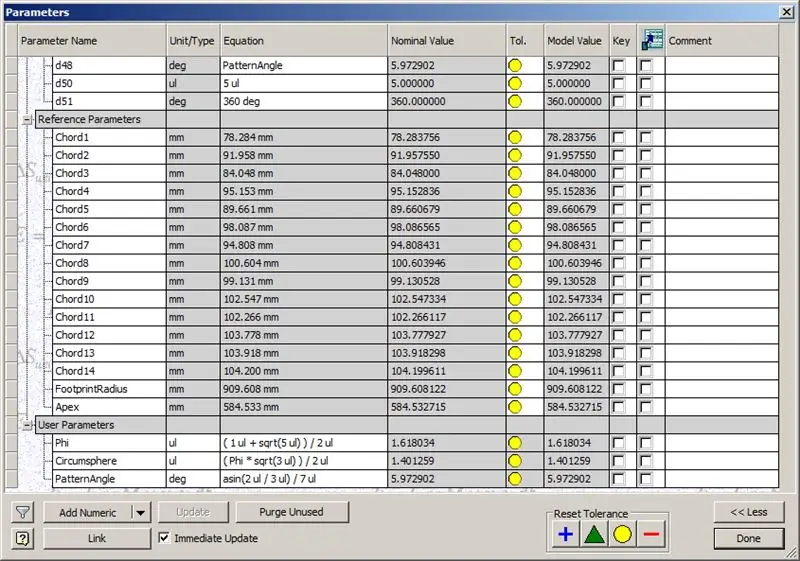
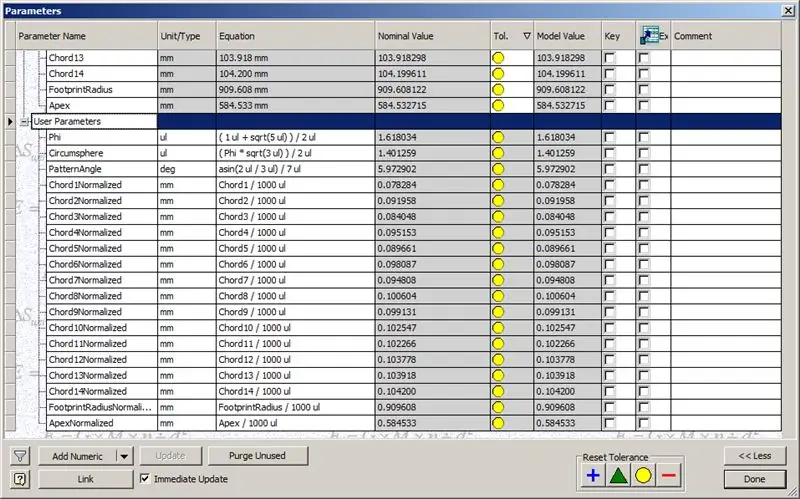
Joten kupolimme on valmis, mutta katsotaan, vastaavatko numerot TaffGochin mallia:
Vertailuparametrien perusteella näyttää siltä, että ne sopivat täydellisesti yhteen!
Kun sointujen pituudet jaetaan 1000: lla, voimme selvästi nähdä täydellisen vastaavuuden TaffGochin mallin sointokerrointen sekä jalanjäljen säteen ja kärkikertoimien kanssa.
Suositeltava:
Oman aurinkosähkö 5V -järjestelmän luominen: 4 vaihetta (kuvilla)

Oman aurinkosähkö 5 V: n järjestelmän luominen: Tässä käytetään buck-muunninta 5 V: n ulostulona akun (Li Po/Li-ion) lataamiseen. Ja tehostinmuunnin 3,7 V: n akulle 5 V: n USB -ulostulolle tarvittavia laitteita varten 5 V. Samanlainen kuin alkuperäinen järjestelmä, joka käyttää lyijyakkua energian varastointilaitteena
Yhteensopivan humanoidirobotin luominen: 11 vaihetta

Yhteensopivan Humanoid -robotin luominen: Päivitä & Sivu: 17.1.2021 Pää, kasvot jne. - verkkokamera lisättyJännet & Lihakset - PTFE -lisäyksetHervat & Ihoa johtavat kumitulokset "Mitä se on kuvassa?" Se on osa robottirunkoa - erityisesti prototyyppiä
Kannettavan älypeilin luominen/meikkilaatikkoyhdistelmän luominen: 8 vaihetta

Kannettavan älypeilin luominen/meikkilaatikkoyhdistelmän luominen: Viimeisenä projektina Davisin & Elkinsin yliopisto, päätin suunnitella ja luoda meikkimatkalaukun sekä suuremman peilin ja käyttää vadelmapiä ja taikuuspeiliohjelmistoa, joka toimisi porttina
Bookhuddle.comin, verkkosivuston luominen kirjan tietojen löytämiseen, järjestämiseen ja jakamiseen, luominen: 10 vaihetta

Bookhuddle.comin, verkkosivuston luominen kirjan tietojen löytämiseen, järjestämiseen ja jakamiseen, luominen: Tässä viestissä kuvataan vaiheet, jotka liittyvät luomaan ja käynnistämään Bookhuddle.com -verkkosivusto, jonka tarkoituksena on auttaa lukijoita löytämään, järjestämään ja jakamaan kirjan tietoja. koskisi muiden verkkosivustojen kehittämistä
Kupolin rakentaminen paperista (ja teräksestä ja sementistä ): 6 vaihetta (kuvilla)

Kupolin rakentaminen paperista (ja teräksestä … ja sementistä …): Kun tyttöystäväni (Wendy Tremayne) ja minä saavuimme Etelä -Uuteen Meksikoon, yksi ensimmäisistä asioistamme oli etsiä ympäriltämme paikallista rakennusmateriaalia. Savi olisi kaivettava ja vedettävä sisään, olkipaali oli jo kallis eikä paikallinen, mies
