
Sisällysluettelo:
- Vaihe 1: Hanki ohjelmisto
- Vaihe 2: Suunnittelu Fritzingissä
- Vaihe 3: Kaavamainen näkymä
- Vaihe 4: PCB -näkymä
- Vaihe 5: Automaattinen reititys
- Vaihe 6: Lisää reititystä
- Vaihe 7: Tarkista virtapiiri
- Vaihe 8: Inkscape
- Vaihe 9: Makercam
- Vaihe 10: Eristysjyrsintä
- Vaihe 11: Logo
- Vaihe 12: Muotopassi
- Vaihe 13: Poraus
- Vaihe 14: Koneen valmistelu
- Vaihe 15: Aloita jyrsintä…
- Vaihe 16:… poraus…
- Vaihe 17:… kaiverrus
- Vaihe 18: Leikkaa pois
- Vaihe 19: Menestys
- Kirjoittaja John Day [email protected].
- Public 2024-01-30 09:03.
- Viimeksi muokattu 2025-01-23 14:44.

Tässä ohjeessa näytän sinulle, kuinka suunnitella ja valmistaa omia piirilevyjäsi yksinomaan käyttämällä ilmaista ohjelmistoa, joka toimii sekä Windowsissa että Macissa.
Tarvitsemasi asiat:
- tietokone internetyhteydellä
- cnc -mylly/reititin, mitä tarkempi, sitä parempi
- 45 °/20 ° V-bitti
- 0,8 mm: n poranterä
- 3 mm: n jyrsin
- kuparilla verhoiltu levy
- kaksipuolinen teippi
Vaihe 1: Hanki ohjelmisto
Tarvitset seuraavan ohjelmiston:
- Fritzing
- Inkscape
- Makercam
Napsauta linkkejä, lataa ja asenna ohjelmisto tietokoneellesi. Makercamia ei tarvitse ladata/asentaa, koska se toimii suoraan selaimessasi.
Vaihe 2: Suunnittelu Fritzingissä


Aloita Fritzing ja aloita uusi luonnos.
Siirry leipätaulunäkymään napsauttamalla ikkunan yläosassa olevaa leipälevy -välilehteä.
Oikealla puolella on osa-kirjasto, valitse piirisi komponentit ja vedä ja pudota ne leipälautaikkunaan. Varmista, että osilla on halutut tiedot, kuten pinout, arvo ja koko. Voit muuttaa nämä valitun komponentin muuttujat Inspectorissa näytön oikeassa alakulmassa.
Tässä esimerkissä teen piirin, joka käyttää Arduino Nano -laitetta 12 V: n releen kytkemiseen. Tätä varten tarvitsen transistorin, jossa on vastus tukikohtaan, sekä salausdiodin rinnakkain relekelan ja kahden ruuviliittimen kanssa.
Komponenttien väliset liitännät/johdot tehdään napsauttamalla ja vetämällä komponentin jalkaa/tappia. Lankojen taivutuspisteet voidaan tehdä napsauttamalla ja vetämällä langan sisällä.
Tee kaikki tarvittavat liitännät ja tee se aidolla leipälaudalla, jotta piiri toimisi.
Vaihe 3: Kaavamainen näkymä


Siirry nyt kaavionäkymään.
Näet kytkentäkaavion, jossa on kaikki komponentit ja niiden liitännät. Siivoa asiat vetämällä komponentteja kohtuullisessa järjestyksessä ja napsauttamalla ja vetämällä katkoviivoitettuja yhteyslinjoja, jotta ne eivät leikkaa itseään.
Vaihe 4: PCB -näkymä


Siirry PCB -näkymään.
Vedä komponentteja järkevässä järjestyksessä. Hyvä nyrkkisääntö on sijoittaa eniten nastoja keskelle ja muita osia ympäröivät osat. Yritä saada kompakti jakelu.
Osat lukittuvat automaattisesti taustalla olevaan ruudukkoon. Voit muuttaa ruudukon kokoa valitsemalla Näytä -> Aseta ruudukon koko.
Vaihe 5: Automaattinen reititys


Napsauta Routing -> Autorouter/DRC settings ja valitse mukautettu tuotantotyyppi. Nyt voit asettaa jäljen leveyden halutulle paksuudelle koneesta/jyrsimestä/piiristä riippuen. Käytin 48mil. Napsauta "OK".
Valitse harmaa suorakulmio (piirilevylevy) ja muuta tarkastajan tasot-pudotusvalikosta "yksi kerros (yksipuolinen)".
Paina nyt Autoroute-painiketta ikkunan alaosassa ja anna tietokoneen suorittaa reititys!
Vaihe 6: Lisää reititystä


Kun automaattinen reititys on valmis, siivoa jäljet napsauttamalla ja vetämällä niiden mutkia. Napsauta taivutuspistettä hiiren kakkospainikkeella ja valitse poista taivutuspiste sen poistamiseksi.
Joskus on yhteyksiä, joita Autorouter ei voi reitittää. Sinun on reititettävä ne käsin napsauttamalla ja vetämällä katkoviivoitettuja yhteyslinjoja. Käytä osakirjaston puseroita hyppäämään jälkien yli, jotka muuten leikkisivät.
Voit myös lisätä tekstiä/logoja, jotka näkyvät kuparimaskissa, vetämällä "Silkkipainokuva" tai "Silkkipainoteksti" kirjastosta taulullesi. Valitse logosi ja valitse Inspector -kohdasta Sijoitus - PCB -kerros avattavasta valikosta "kuparipohja". Voit myös ladata omia.svg -tiedostojasi napsauttamalla "Lataa kuvatiedosto" -painiketta.
Vaihe 7: Tarkista virtapiiri


Jos luulet olevasi valmis reititykseen, napsauta Reititys -> Suunnittelusäännöt Tarkista, onko luomuksesi automaattisesti tarkistettu puuttuvien yhteyksien / päällekkäisten tai leikkaavien jälkien varalta.
Yritä poistaa kaikki virheet ja toista DRC, kunnes ongelmia ei enää ole. Suunnittelu on valmis!
Vie piirilevysi.svg -tiedostoina napsauttamalla "Vie PCB: lle" alareunassa. Napsauta Vie -painikkeen pientä nuolta ja valitse "Etchable (SVG)".
Saat joukon svg -tiedostoja valittuun hakemistoosi, mutta käytämme vain kahta niistä:
- *tiedostosi nimi*_etch_copper_bottom_mirror.svg
- *tiedostonimi*_etch_mask_bottom_mirror.svg
Kaikki muut tiedostot voidaan poistaa.
Vaihe 8: Inkscape



Avaa *omatiedostosi *_etch_copper_bottom_mirror.svg Inkscapessa, valitse kaikki ja paina toistuvasti ctrl+shift+g, kunnes kaikki on poistettu.
Valitse näkymä -> näyttötila -> ääriviivat. Näet nyt vain vektorit ilman täyttöä tai viivaa.
Valitse kaikki jäljet ja siirry kohtaan Polku -> Viiva polulle.
Valitse kaikki jäljet ja siirry kohtaan Path -> Union.
Tallentaa.
Tiedosto on nyt valmis CAM -käyttöön!
Fritzingistä viemäämme muuta.svg -tiedostoa ei tarvitse käsitellä Inkscapessa.
Vaihe 9: Makercam


Avaa selaimesi ja siirry osoitteeseen makercam.com.
Valitse Muokkaa -> Muokkaa asetuksia ja muuta SVG -tuonnin oletustarkkuudeksi 90 ppi.
Siirry kohtaan Tiedosto -> Avaa SVG -tiedosto, siirry hakemistoosi ja valitse "*sinun tiedostonimi*_etch_copper_bottom_mirror.svg" -tiedosto.
Vaihe 10: Eristysjyrsintä

Valitse kaikki jälkesi (mutta älä nastojen sisäpiirejä) ja siirry CAM -> profiilitoimintoon.
Jos CNC -laitteesi on GRBL -pohjainen, saatat haluta tehdä kaikki CAM -toiminnot makercamissa keisarillisissa yksiköissä (katso täältä lisätietoja). Joten sinun on muutettava kaikki millimetrit tuumiksi ennen kuin kirjoitat ne.
Jos käytät eristysjyrsintäprosessissa 45 ° V-bittiä, jonka kärki on 0,2 mm ja sukellat 0,25 mm materiaaliin, työkalun tehokas halkaisija kuparipäällysteisen levyn pinnalla on 0,39 mm. Tämä muuntuu 0, 015354331 tuumaksi, Yayy!
Kuten sanottu, haluamme mennä 0,25 mm syvälle levylle, joten kirjoitamme -0,0098425197 tuumaa kohdesyvyytemme. Alennusarvon pitäisi olla tätä suurempi, jotta leikkuri menee läpi yhdellä kertaa.
Huomasin, että syöttönopeus 150 mm/min ja upotusnopeus 50 mm/min toimivat hyvin koneessani.
Napsauta OK.
Vaihe 11: Logo

Valitse logo/teksti ja siirry kohtaan CAM -> seuraa polun toimintaa.
Jos haluat lisätietoja logosta, käytin 20 ° 0,2 mm: n V-bittiä. Koska tällä toiminnolla leikkurin keskipiste seuraa polkuja (toisin kuin profiilitoiminto, jossa leikkurin "reuna" seuraa polkua), ei ole ratkaisevaa, mitä kirjoitat työkalun halkaisijan suhteen.
Tavoitesyvyys on tällä kertaa -0,2 mm (lisätietoja).
Kaikki muut arvot ovat samat kuin eristysjyrsinnässä.
Napsauta OK.
Vaihe 12: Muotopassi

Nyt haluamme leikata PCB: n pois kuparipäällysteisestä levystä.
Valitse ulkomuoto ja kirjoita vaaditut arvot.
Käytin 3 mm: n 4-uraista terää, jonka syöttö oli noin 400 mm/min ja syöksy 50 mm/min. Askel alaspäin oli 0,4 mm.
Napsauta OK.
Siirry kohtaan CAM -> laske kaikki.
Siirry kohtaan CAM -> vie gcode.
Vie kaikki toiminnot yhteen tiedostoon. Koska jokainen toiminto tarvitsee toisen työkalun, on parasta nimetä tiedostot työkalun mukaan.
Vaihe 13: Poraus

Lataa sivu uudelleen, jotta aloitat "uuden projektin".
Avaa "*tiedostosi_nimi*_etch_mask_bottom_mirror.svg" -tiedosto. Älä unohda muuttaa SVG-skaalausta arvoon 90ppi ennen kuin teet niin!
Valitse kaikki reiät.
Siirry kohtaan CAM -> poraus.
Käytin 0,8 mm: n poranterää. Levyni oli 1,5 mm paksu, joten puhdasta reikää varten käytin -2 mm tavoitesyvyyteen. Nokkaetäisyyden tulisi olla tätä arvoa suurempi, jotta pora kulkee yhdellä kertaa. Käytin syöksynopeutta noin 50 mm/min.
Napsauta OK ja kaikki reiät tunnistetaan automaattisesti.
Siirry kohtaan CAM -> laske kaikki.
Vie gcode.
Vaihe 14: Koneen valmistelu



Liimaa kuparipinnoitetut levyt koneen etulevyyn käyttämällä kaksipuolista teippiä.
Varmista, että tämä spoilerin osa on täysin vaakasuorassa, esimerkiksi voit tasoittaa sen jyrsimällä taskun (vain 0,5 mm syvä) siihen.
Tai käytä automaattista tasoitinta. GRBL -käyttäjille tämä voidaan tehdä käyttämällä chilipeppria.
Vaihe 15: Aloita jyrsintä…



Lataa 45 ° V-bitti
Gcode -tiedostojen nollapaikka on vasemmassa alakulmassa ja varastopinnan päällä.
Siirrä siis koneesi lähelle varaston vasenta alakulmaa ja laske kara niin, että terän kärki tuskin koskettaa pintaa. Aseta tämä nollapisteeksi ja aloita eristysjyrsintä.
Vaihe 16:… poraus…



Vaihda työkalu 0,8 mm: n poranterään ja aseta uusi Z -nolla, kun kärki koskettaa pintaa. Aloita reikien poraus.
Vaihe 17:… kaiverrus

Vaihda työkalu 20 ° V-bittiin ja aloita logon/tekstin kaiverrus seuraamalla polkua.
Vaihe 18: Leikkaa pois


Viimeinen vaihe on leikata PCB pois varastomateriaalista.
Käytä 3 mm: n jyrsintä ja toista profiilitoimintoa.
Vaihe 19: Menestys



Siinäpä uusi kotitekoinen piirilevy!
Jos olet nopea (ja suunnittelusi ei ole liian monimutkainen), voit tehdä sen ideasta tuotteeseen alle 1 tunnissa.
Toivon, että tämä opetusohjelma auttaa sinua projekteissasi ja jos haluat, voit äänestää minua tämän sivun yläosassa tai täällä. Kiitos!


Toinen palkinto mielessä suunnittelusta
Suositeltava:
Piirilevyjen suunnittelu linjaseurantarobotille - Arnab Kumar Das: 4 vaihetta
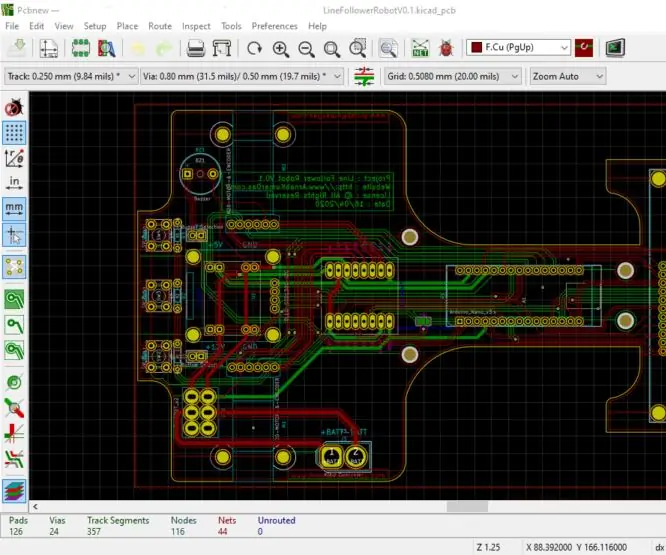
Piirilevyjen suunnittelu linjaseurantarobotille - Arnab Kumar Das: Tämä projekti olettaa, että olemme jo tehneet komponenttien valinnan. Jotta järjestelmä toimisi kunnolla, on tärkeää ymmärtää, mitä kukin komponentti tarvitsee tehon, jännitteen, virran, tilan, jäähdytyksen jne. Suhteen. On myös tärkeää ymmärtää
Erittäin kirkas polkupyörän valo mukautetun valopaneelin piirilevyjen avulla: 8 vaihetta (kuvilla)

Erittäin kirkas polkupyörän valo mukautettujen valopaneelien piirilevyjen avulla: Jos omistat pyörän, tiedät kuinka epämiellyttävät kuopat voivat olla renkaissasi ja kehossasi. Minulla oli tarpeeksi renkaiden puhaltamista, joten päätin suunnitella oman led -paneelin tarkoituksena käyttää sitä pyöränvalona. Yksi, joka keskittyy olemaan E
TFMini Lidar -näyttö - vain tutka vain valolla! :-): 3 vaihetta

TFMini Lidar -näyttö - kuten tutka vain valolla! :-): Tämän työn tekemiseksi on koottu useita asioita, mutta suurin (ja mikä inspiroi minua tekemään sen) on " Arduino Radar Project " löytyi osoitteesta howtomechatronics.com Dejan Nedelkovski (päivämäärä tuntematon). https: // howtomechatronics
Piirilevyjen suunnittelu ja etsaus Yleiskatsaus: 5 vaihetta

Yleiskatsaus piirilevyjen suunnitteluun ja etsaukseen: Piirilevyjen suunnitteluun ja syövytykseen on useita tapoja yksinkertaisimmista monimutkaisimpiin. Samaan aikaan on helppo hämmentyä siitä, kumpi valita, mikä sopii parhaiten tarpeisiisi. Selventääksesi joitakin kysymyksiä, kuten
Lisää äänitiedettä ilmaisella ohjelmistolla: 7 vaihetta

Lisää äänitiedettä ilmaisilla ohjelmistoilla: Opetan lukion fysiikkaa ja puhumme aalloista ja äänestä. Olen huomannut, että yksi parhaista tavoista tehdä tämä on käyttää ilmaista ohjelmistoa erilaisten äänien harmonisten komponenttien analysoimiseksi ja sitten rakentaa ne uudelleen yhdellä taajuudella
