
Sisällysluettelo:
- Kirjoittaja John Day [email protected].
- Public 2024-01-30 09:03.
- Viimeksi muokattu 2025-01-23 14:44.
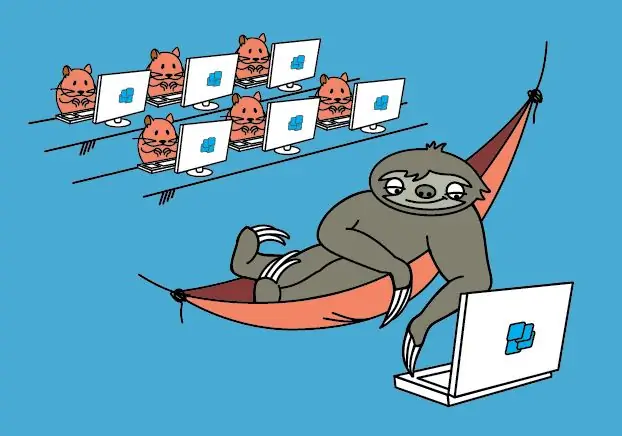
Ohut asiakas Raspberry Pi - se on unelma laiskasta verkkojärjestelmän ylläpitäjästä.
Windows -sovellukset Pi. WTware for Raspberry Pi on ohutasiakkaiden käyttöjärjestelmä, joka luo yhteydet Windowsin etätyöpöytäpalveluihin.
WTware for Raspberry Pi on ilmainen ohut asiakaskäyttöjärjestelmä, joka luo yhteydet Windowsin etätyöpöytäpalveluihin. Raspberry Pi, johon on asennettu WTware, näyttää Windows -työpöydän ja Windows -sovellukset, jotka ovat käynnissä Windows Terminal Serverissä, kuten tavallinen Office x86 -tietokone, jossa on mstsc.exe.
Se toimii Raspberry Pi 2: n ja äskettäin julkaistun Raspberry Pi 3: n kanssa
Vaihe 1: Mikä on Thin Client OS?
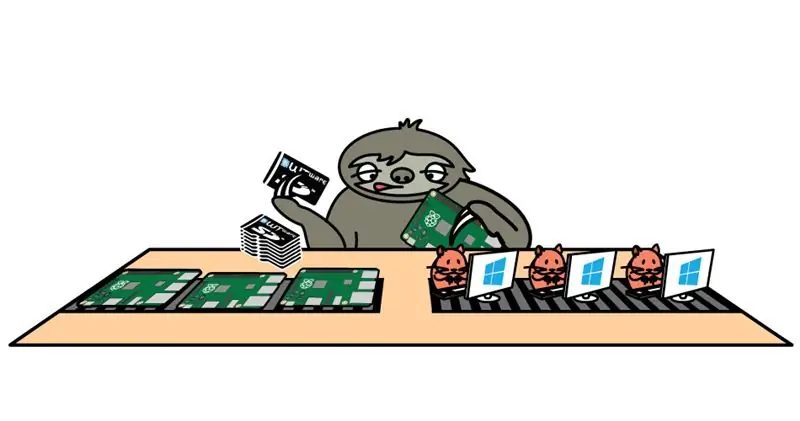
Päätepalvelimen kanssa toimimiseksi yleinen käytäntö on asentaa Windows käyttäjien tietokoneille ja suorittaa etätyöpöytäyhteys. Suosittelemme poistamaan käyttäjien kiintolevyt ja käynnistämään WTware verkon kautta Windowsin asennuksen sijaan. Tulos molemmissa tapauksissa - Windows Terminal Server -työpöytä käyttäjien näytöllä.
Ääni, FAT32/exFAT/NTFS-levyt, tulostimet, skannerit ja USB-COM-porttien uudelleenohjaus toimivat nyt.
WTware for Raspberry Pi 2 -suorituskyky riittää toimistotehtävien suorittamiseen.
Vaihe 2: Se kestää vain neljä vaihetta…
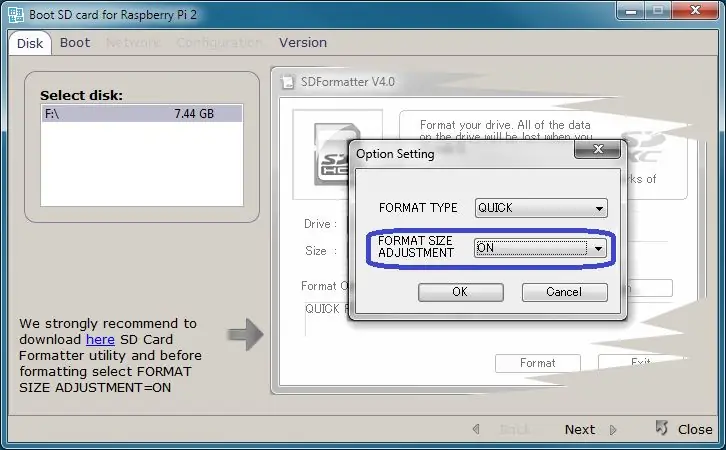
Windowsin työpöydän käytön aloittaminen Pi 2: lla (Pi 3) kestää vain neljä vaihetta: 1. Lataa ja asenna WTware for Raspberry Pi palvelimelle.
2. Suorita palvelimen WTware -graafinen kokoonpano, paina painiketta "Luo SD -kortti" ja luo SD -kortti paikallista tai verkkokäynnistystä varten WTware -ohjatun toiminnon avulla:
3. Aseta kortti Raspberry Pi 2: een (Pi 3).4. Jos et käytä WTware DHCP -palvelua ja haluat käynnistää verkon mukaan, määritä DHCP 067 -parametrissa: 5.4.14 / kernel7.img Kytke Raspberry Pi 2 (Pi 3) päälle. Näet Windows Desktopin nyt ja voit työskennellä Windows -sovellusten kanssa!
Vaihe 3: Ota yhteyttä
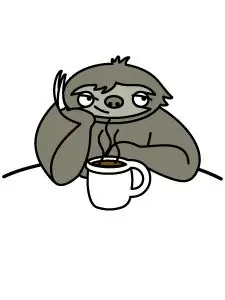
Ota yhteyttä minuun, jos sinulla on kysymyksiä tai ongelmia WTwaren kanssa:
sähköpostitse: [email protected]
Skypen kautta: akatik
Kokeile vain WTware for Raspberry Pi 2 -projektiamme. Se on täysin yksinkertaista, eikä sinun tarvitse ylimääräisiä taitoja luoda ohutta asiakasta Raspberry Pi 2: sta.
Suositeltava:
Kuinka tehdä oma käyttöjärjestelmä! (erä ja esimerkki sisällä): 5 vaihetta

Kuinka tehdä oma käyttöjärjestelmä! (erä ja esimerkki sisällä): Tee se nyt
Basiliscus "α". Mandalorian's Basilisk W/ Raspberry Pi -laitteisto ja Raspbian -käyttöjärjestelmä: 19 vaihetta

Basiliscus "α". Mandalorian's Basilisk W/ Raspberry Pi -laitteisto ja Raspbian -käyttöjärjestelmä: Tämä projekti koskee laitetta, jota voit käyttää tietokoneena, joka on erilainen kuin kannettava tietokone. Sen ensisijainen tarkoitus on antaa sinun kirjoittaa koodisi, jos ohjelmoit tai opit. Lisäksi, jos olet kirjailija tai haluat kirjoittaa tarinoita, vaikka
Ultraäänipohjainen käyttöjärjestelmä: 6 vaihetta (kuvilla)

Ultraäänipohjainen pääsyjärjestelmä: Tällä kertaa esittelen sinulle ultraäänipohjaisen pääsyjärjestelmän, joka mielestäni voisi olla mielenkiintoinen.Se perustuu ultraääni -aaltoihin, joten se on kontaktiton pääsyjärjestelmä, joka ei tarvitse mitään muuta elektronista laitetta, vaan mitä tahansa kohdetta, vaikka kädet kokeilla t
Z80 -näyttötyyppinen käyttöjärjestelmä ja SBC: 6 vaihetta (kuvien kanssa)

Z80 -näyttötyyppinen käyttöjärjestelmä ja SBC: EfexV4 on näyttö -ROM, jossa on sisäänrakennettu kokoonpanija ja purkija sekä perusapuohjelmat z80 -ohjelmien kirjoittamiseen, suorittamiseen ja vianetsintään todellisessa laitteistossa EfexMon ei tarvitse CP/M-, N8VEM- tai muita monimutkaisia laitteistoja. Tarvitset vain standardin Z80 -arkkitehtuurin SBC a
Raspberry Pi: n liittäminen kannettavan tietokoneen näyttöön (Windows -käyttöjärjestelmä): 6 vaihetta

Raspberry Pi: n liittäminen kannettavan tietokoneen näyttöön (Windows -käyttöjärjestelmä): Tässä opetusohjelmassa opimme käyttämään kannettavan tietokoneen näyttöä Raspberry Pi 2 -mallin B näyttönä. Raspberry Pi -näytöt ovat laajalti saatavilla markkinoilla, mutta ovat kauniita kallis. Joten erillisen näytön ostamisen sijaan voit käyttää
