
Sisällysluettelo:
2025 Kirjoittaja: John Day | [email protected]. Viimeksi muokattu: 2025-01-23 14:44

Tässä opetusohjelmassa opit vinkkejä siitä, miten voit luoda orgaanisen näköisen kukan 3DS Maxissa 3D -tulostusta varten ainutlaatuiseksi lahjaksi esimerkiksi äitienpäivänä tai ystävänpäivänä.
Vaatimukset:
- Kokeilu- tai henkilökohtainen kopio Autodesk 3ds Maxista
- Joitakin tietoja 3ds max -käyttöliittymästä.
- Autodesk Meshmixer.
- 3D -tulostin.
- 12-18 Kukkainen varsilanka (valinnainen).
Vaihe 1: Järjestelmäyksiköiden määrittäminen
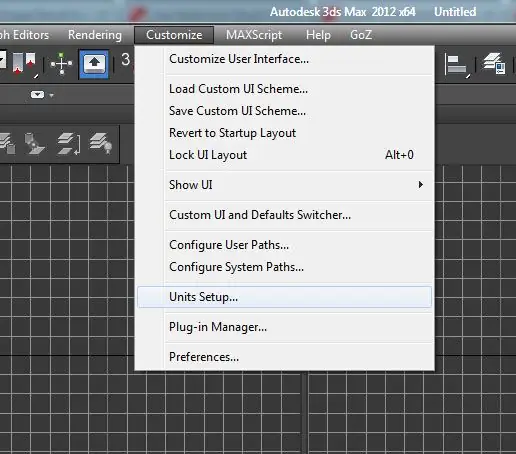
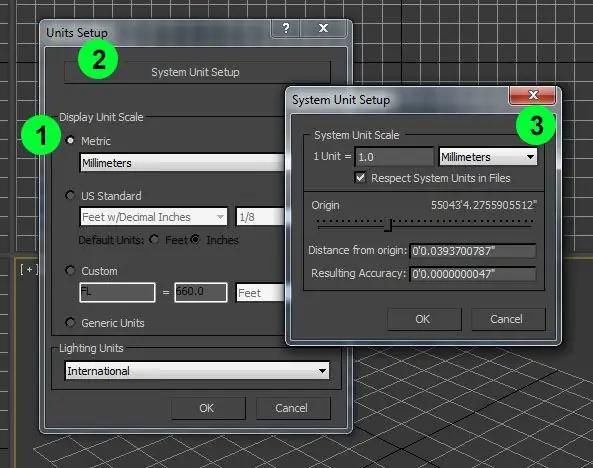
Järjestelmäyksikkö on vakio mittaus 3ds Max. Sinun tulisi muuttaa järjestelmäyksikön arvoa vain ennen geometrian tuontia tai luomista. Tämä helpottaa muuntamista eri ohjelmistojen, kuten suunnitteluohjelmistojen, välillä 3D -tulostusleikkuriksi.
Itse tykkään työskennellä millimetreinä, koska useimmat 3D -tulostusleikkurit käyttävät metrisiä oletusyksiköinä.
Vaihe 2: Sisäiset terälehdet
1) Aloita luomalla kierre ylhäältä alaspäin. Kokeile parametreja. Koolla ei tällä hetkellä ole väliä. Päädyin seuraaviin parametreihin:
- Säde 1: 2,3516 mm
- Säde 2: 3,6725 mm
- Korkeus: 29,9559 mm
- Kierrokset: 0,93
- Bias: 0
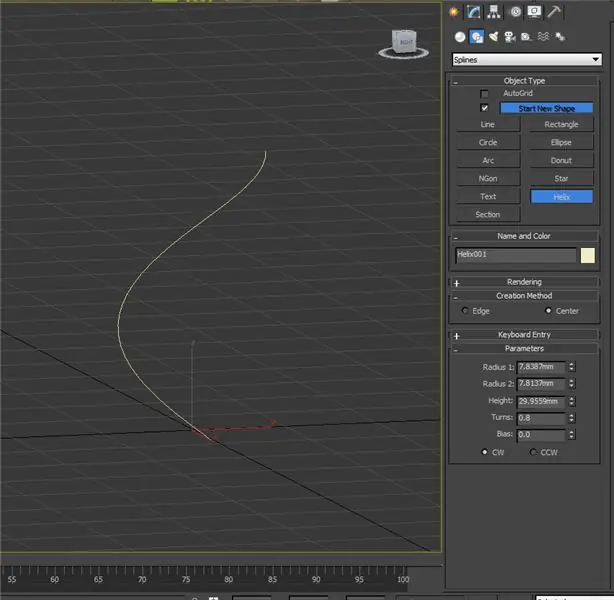
2) Lisää seuraavaksi suulakepuristusmuunnin ja anna sille määrä 8 mm.
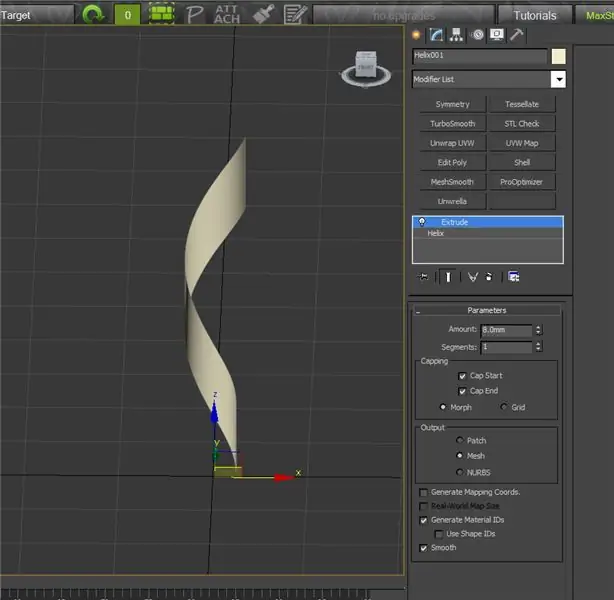
3) Lisää Edit Poly Modifier. Tartu verkon alareunaan ja tee reuna tasomaiseksi z -akselille
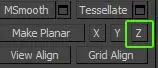
4) Siirrä sitten reunaa niin, että valitun reunan Z alkuperä on 0.

5) Toista vaiheet 1-4 vielä kaksi kertaa. Tee jokaisesta uudesta kierukasta hieman suurempi eri korkeuksilla ja kierroksilla. Käytä skaalaustyökalua säätääksesi skaalausta tarpeen mukaan kaikille kolmelle.

6) Testaa silmät. Voit tehdä sen valitsemalla kunkin verkon vasemman reunan, painamalla silmukan ja yhdistämällä sen sitten. Lisää 10 liitäntäjohtoa.
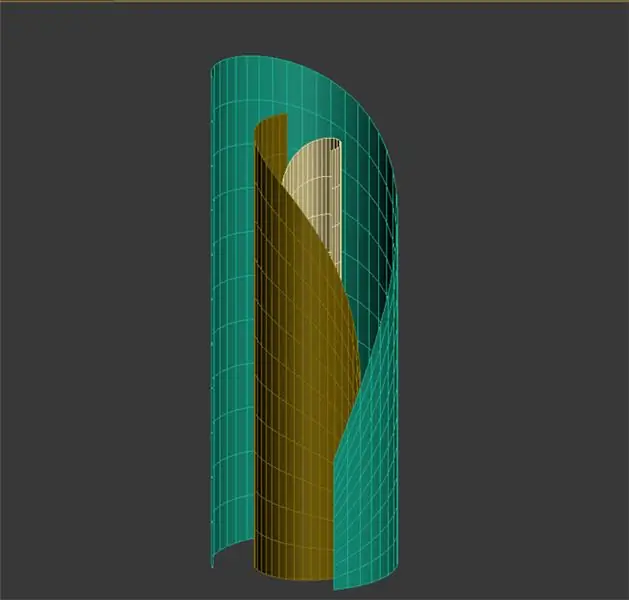
7) Lisää Spherify Modifier kuhunkin verkkoon. Suurenna kunkin verkon prosenttiosuutta keskeltä ulompaan verkkoon. Yleensä laitoin keskelle noin 15, seuraavaan 33 ja ulkoverkkoon 44.
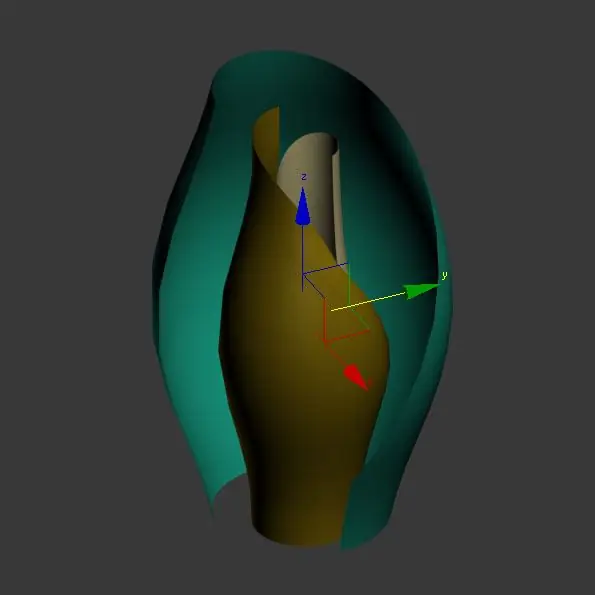
8) Lisää Shell Modifier verkkoihin. Lisää 2 mm sisäinen määrä, 0 ulompaa määrää.
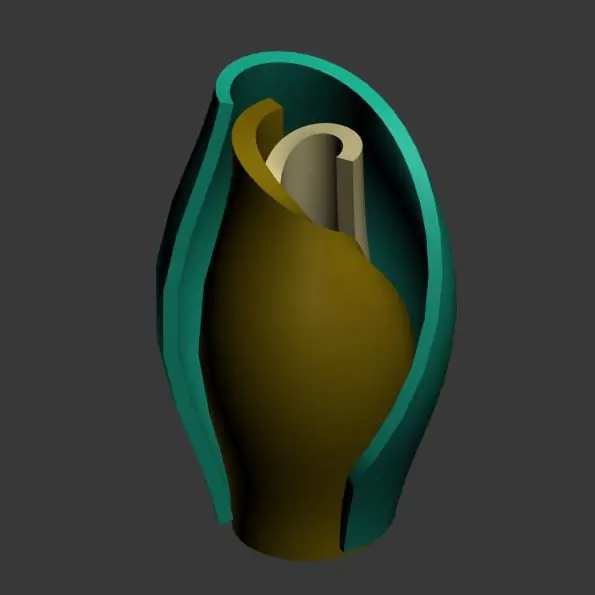
9) Lisää MeshSmooth Modifier kaikkiin silmiin tasoittaaksesi verkon epätäydellisyydet.
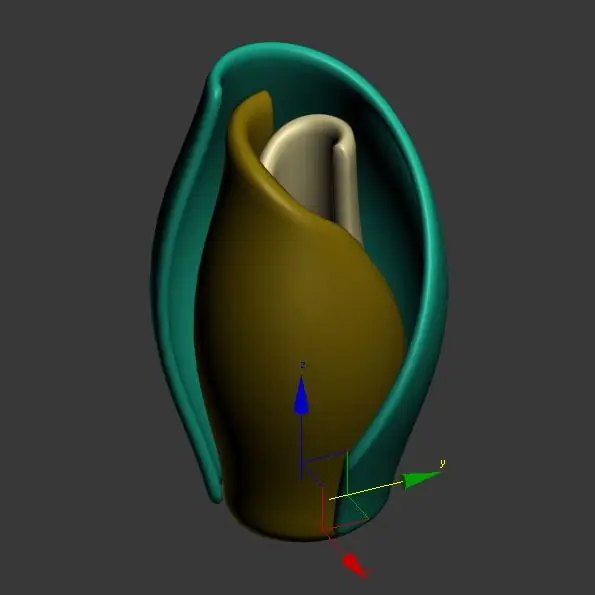
Vaihe 3: Luo pohja
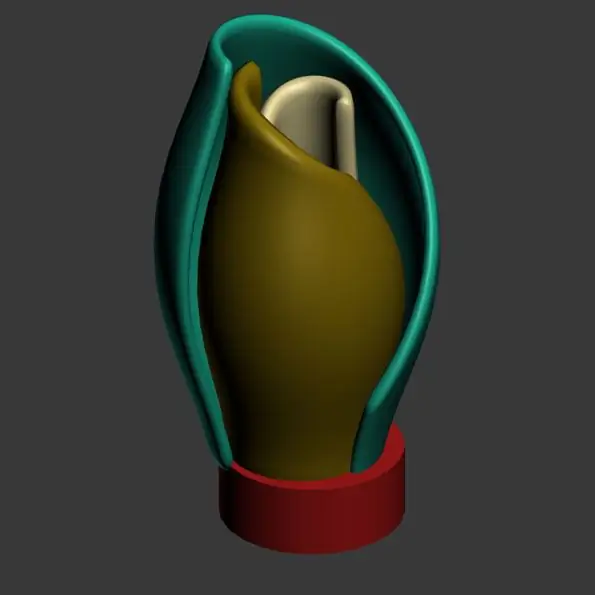
Lisää sylinteri sisäisten terälehtien pohjaan. Verkon on oltava vain hieman suurempi kuin sisäiset terälehdet, mutta vain 1/4 - 1/5 korkeudesta.
Vaihe 4: Luo terälehti
1) Aloita avaamalla Luo -paneeli ja valitsemalla sieltä toinen kuvake Muotoja varten ja valitsemalla sitten rivi. Aloitamme piirtämällä sydämen.
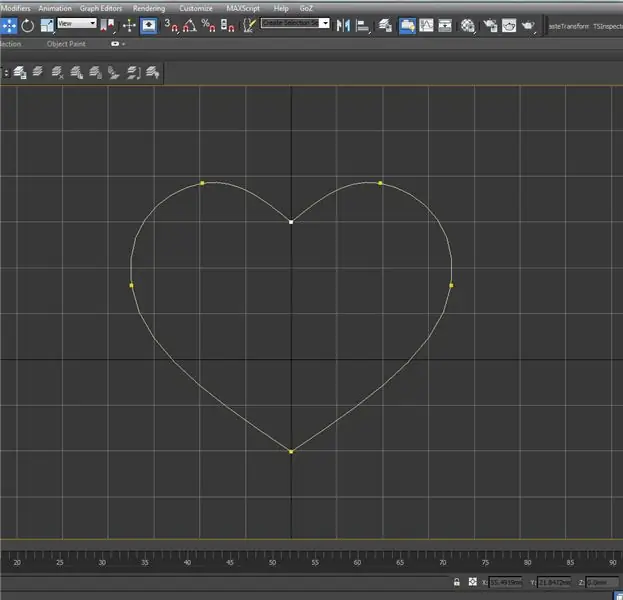
2) Kun olet suorittanut piirustuksen, napsauta splineä ja vaihda valinta pisteeksi "Muokkaa" -paneelissa.
3) Tarkista Geometria -osion yhteys ja napsauta Tarkenna,
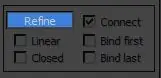
4) Jos näyttöön tulee viesti, valitse "Älä näytä …" ja napsauta Yhdistä vain.
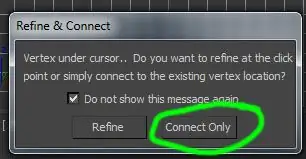
5) Luo topologia yhdistämällä linjat. Huomaa uuden rivin luomiseksi napsauttamalla hiiren kakkospainikkeella lopettaaksesi nykyisen rivin ja napsauttamalla uudelleen sivupaneelissa Tarkenna joka kerta.
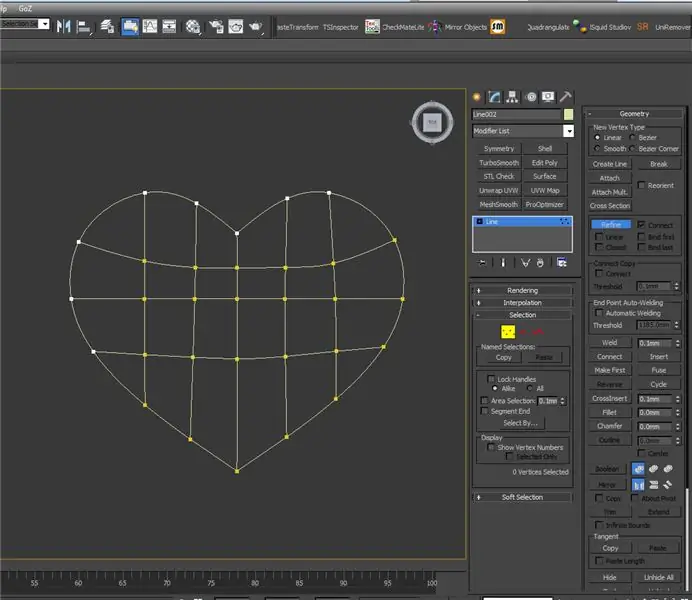
Vaihe 5: Luo terälehti muunnelmia
- Luo kopio sydämesi muodosta ja anna sille ainutlaatuinen nimi.
- Luo kopio sydämen muodosta.
- Siirrä/käännä kopiota kohti sisäisiä terälehtiä ja aloita pisteiden siirtäminen toiseen terälehteen. Luo orgaanisia (kaarevia) muotoja siirtämällä pisteitä.
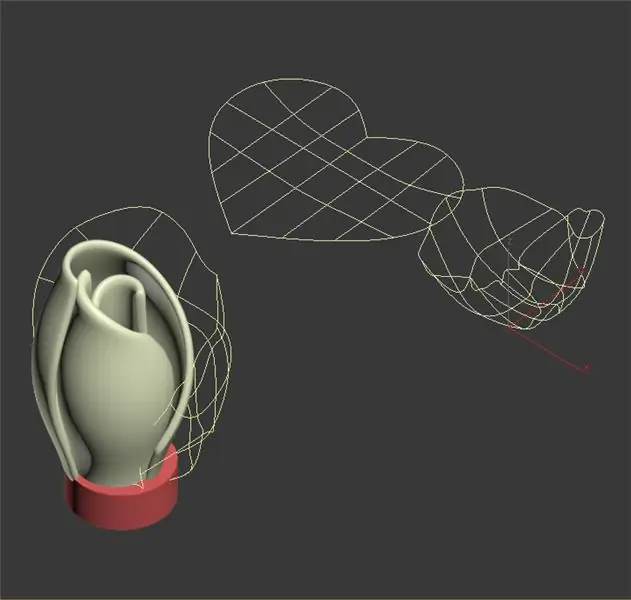
4. Lisää pinnanmuokkaaja johonkin tapauksista. Yhdelle lisääminen lisää muokkaajan toiseen.
5. Lisää muokattava polymuunnin johonkin tapauksista.
6. Lisää kuoren muokkaaja johonkin tapauksista. Lisää 2,0 mm ulompaan määrään, jotta terälehti saa paksuuden.
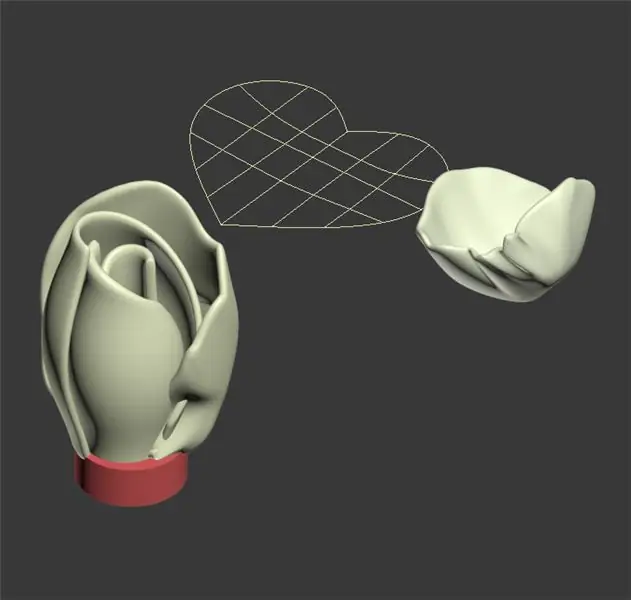
7. Toista vaiheet 1-6 ja 4-5 kertaa vielä. Luo jokainen uusi muunnelma hieman suurempana kuin edellinen ja pyöritä terälehtiä, jotta ne levenevät kauemmas terälehtien kukan keskeltä.
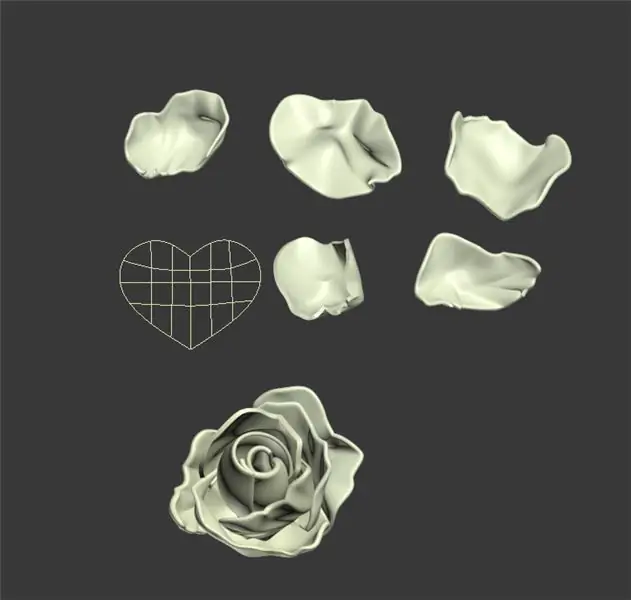
8. Lisää silkkimuotoilu lisäämällä kaikkiin terälehtiin meshmooth -muokkaaja.

Vaihe 6: Valmistele malli
1. Valitse kaikki kukan terälehdet.
2. Skaalaa sen mukaan, kuinka suuren haluat kukan olevan.
3. Valitse Tiedosto> Vie> Vie valitut ja vie kukka kukka OBJ -muotoon.
4. Tuo OBJ Meshmixeriin.
5. Valitse Muokkaa> Tee kiinteä.
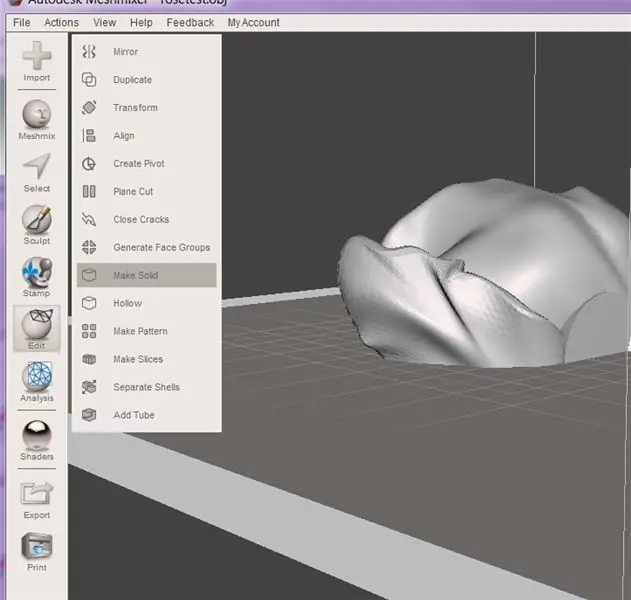
6. Vaihda kiinteä tarkkuus arvoon 512 ja napsauta Päivitä.
7. Napsauta Hyväksy. Tahto muuttaa kukan kukan yksittäiseksi silmäksi ilman leikkaavaa geometriaa.
8. Siirry seuraavaksi kohtaan Muokkaa> Muunna. Suuntaa kukka niin, että se seisoo oikein.
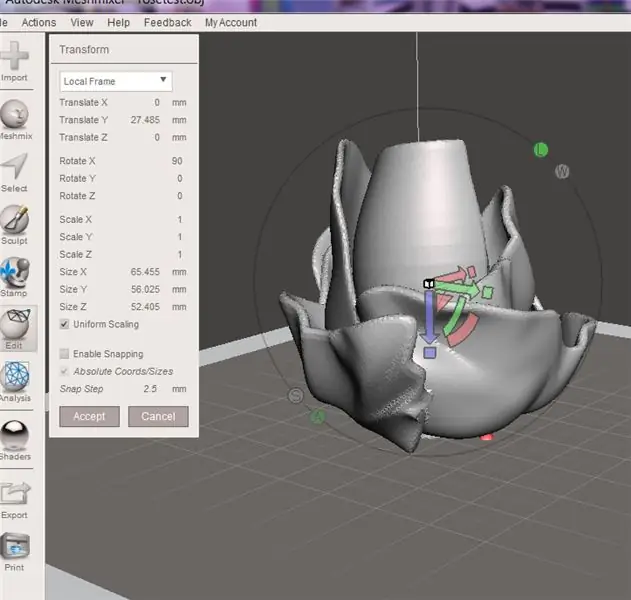
9. Jos haluat antaa kukalle tasaisen pohjan tulostamisen helpottamiseksi, siirry kohtaan Muokkaa> Tasoleikkaus.
10. Siirrä tasoleikkuri kukkakukan pohjaan. Leikkaa kaikki sylinteriä alemmat.
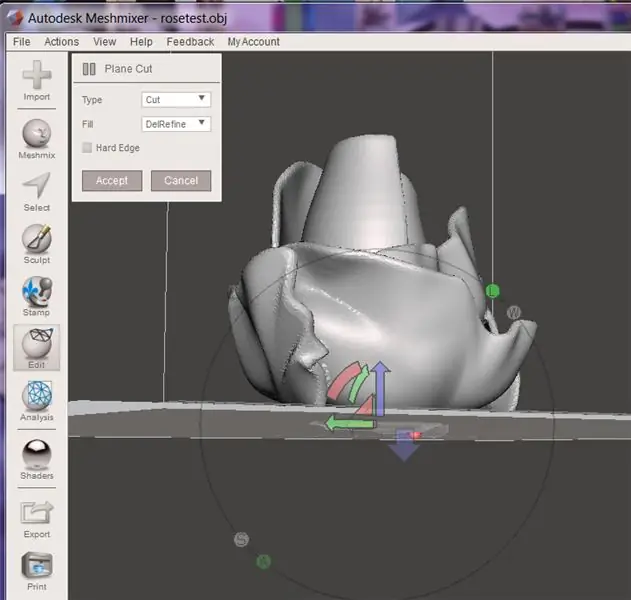
11. Valitse Hyväksy, kun olet valmis.
12. Vie lopullinen malli STL: ksi.
Vaihe 7: Tulosta malli



Tulosta malli normaaleilla asetuksillasi. Yleensä tulostan suuria kukkia, kuten ruusuja, 0,3 mm: n kerroskorkeudella ja 15%: n täytteen haluamallasi värillä. Kukkalangalla lämmitän toisen pään sytyttimellä ja työnnän sitten lämmitetyn langan painetun kukan pohjan läpi.


Runner Up in the Flowers Challenge
Suositeltava:
Infrapuna -anturin käyttäminen Arduinon kanssa: 8 vaihetta (kuvien kanssa)

Infrapuna -anturin käyttäminen Arduinon kanssa: Mikä on infrapuna -anturi? . IR -signaali
Automaattinen lataus (tyhjiö) -kytkin ACS712: n ja Arduinon kanssa: 7 vaihetta (kuvien kanssa)

Automaattinen kuorman (tyhjiö) kytkin ACS712: n ja Arduinon kanssa: Hei kaikki! Sähkötyökalun käyttäminen suljetussa tilassa on kiire, koska kaikki ilmassa oleva pöly ja ilmassa oleva pöly tarkoittaa pölyä keuhkoissasi. Vac -myymälän suorittaminen voi poistaa osan tästä riskistä, mutta kytkeä sen päälle ja pois päältä joka kerta
GPS-moduulin (NEO-6m) liittäminen Arduinon kanssa: 7 vaihetta (kuvien kanssa)

GPS-moduulin (NEO-6m) liittäminen Arduinon kanssa: Tässä projektissa olen osoittanut, kuinka liittää GPS-moduuli Arduino UNO: n kanssa. Pituus- ja leveysasteiden tiedot näkyvät nestekidenäytössä ja sijaintia voi tarkastella sovelluksessa. Luettelo materiaalista Arduino Uno == > 8 dollarin Ublox NEO-6m GPS -moduuli == > 15 dollaria 16x
Kuvien tallentaminen tehtävää varten: 4 vaihetta (kuvien kanssa)

Kuvien tallentaminen tehtävää varten: 1. Avaa uusi Google -asiakirja ja suojaa kuvat tällä sivulla. Käytä ctrl (ohjaus) ja " c " kopioitava näppäin 3. Käytä ctrl (control) ja " v " liitettävä avain
Kuvien tekeminen saumattomiksi vain vaaka- tai pystysuunnassa ("The GIMP"): 11 vaihetta (kuvien kanssa)

Kuvien tekeminen saumattomiksi vain vaaka- tai pystysuunnassa ("The GIMP"): Jos yrität "Tee saumaton" -laajennusta GIMP: ssä, se tekee kuvasta saumattoman sekä vaaka- että pystysuunnassa samanaikaisesti. Se ei salli sinun tehdä siitä saumatonta vain yhdessä ulottuvuudessa. Tämä ohje auttaa sinua saamaan kuvan
