
Sisällysluettelo:
- Vaihe 1: Työkaluluettelo
- Vaihe 2: Tarvittavat kohteet
- Vaihe 3: Taulukon rakentaminen
- Vaihe 4: Lataa RetroPi MicroSD -kortille
- Vaihe 5: Arcade -ohjaimet (fyysinen rakenne)
- Vaihe 6: Raspberry Pi -johdotus
- Vaihe 7: Raspberry Pi -ohjelmointi
- Vaihe 8: Pelien lisääminen
- Vaihe 9: Viimeiset kosketukset ja mukauttaminen
- Vaihe 10: Vianetsintä
- Vaihe 11: Lopullinen ilme
2025 Kirjoittaja: John Day | [email protected]. Viimeksi muokattu: 2025-01-23 14:44

Rakensin tämän projektin multimedialuokalle. Ennen tätä projektia minulla ei ollut kokemusta Raspberry Pi: stä ja puutyökokemusta. Uskon, että tämän projektin voi toteuttaa joku, jolla on mikä tahansa taitotaso. Tein joitain virheitä ja opin prosessin aikana, mutta luon tämän ohjeen auttaakseni sinua matkan varrella! Onnea oman toimivan Arcade -sohvapöydän luomiseen tai CoffeeCaden kutsumiseen.
Vaihe 1: Työkaluluettelo


Monet tähän projektiin tarvittavista työkaluista ovat hyvin yleisiä kotityökaluja. Jos sinulla ei ole niitä, kysy naapurilta, ystävältä tai perheenjäseneltä. Todennäköisesti jollain on työkalut, ja he saattavat olla niin kiinnostuneita projektista, että he rakentavat kanssasi!
- Taitosaha
- Jig -saha
- Dremel
- Porata
Useita bittejä (ilmoitetaan tarvittaessa)
- Mittanauha
- Neliö
- Extra Wood - 2 '' - 4 ''
- Hiekkapaperi (käytin 220 karkeutta)
- Musta ruiskumaali/tiivistysaine
Vaihe 2: Tarvittavat kohteet


- Vanha säästökaupan sohvapöytä
- Vanha TV (mahtuu säästökaupan sohvapöytään)
- Raspberry Pi 3
- Micro SD -kortti/SD -korttisovitin (vähintään 8 keikkaa. Käytin 16)
- Raspberry Pi -johto (tämä ei tule Raspberry Pi: n mukana!)
- HDMI -kaapeli
- Jatkojohdon jatkojohto
- Adafruit -ohjaussauva
- Reyann 6X Happ Type Standard Arcade -painike (tai valintasi)
-
Naaras 40P -hyppyjohdinnauha leipälevylle
Ei juotosjohtosarjaa
- Harmaa muovinen Steren -laatikko (käytin noin 7 1/4 "x 4 1/2" x 2 1/4 "kokoista laatikkoa) Valitse haluamasi koko
- USB -näppäimistö
- USB -tallennuslaite
- Neljä L -kiinnitystä (ruuvit mukana)
- Kaksitoista kynnet (laiha, mutta vähintään 3 tuumaa pitkä)
- Neljä kokoa #4 pulttia, 1/2 tuumaa
- Neljä kokoa #10 pulttia 1/2 tuumaa
- Kaksi kokoa #12 pulttia 3 tuumaa (pituus sopivuudesta riippuen)
- Kaksi kokoa #12 ruuvia, pituus 1 1/4 tuumaa
- Kaksitoista mutteria, jotka sopivat koon #4 pulttiin
- Neljä mutteria sopimaan koon 10 pultteihin
- Kuusi mutteria, jotka sopivat kokoon #12
- Kaksi aluslevyä, jotka sopivat koon #12 pultin ympärille
- Velcro -nauhat/tarranauhakela (leikataan tarvittaessa kokoon)
Vaihe 3: Taulukon rakentaminen



TV -näytön reiän leikkaaminen
Television kiinnittäminen pöytälevyyn tuntuu vaikealta ja mahdollisesti ylivoimaiselta paikalta aloittaa, mutta se on tärkeä osa prosessia. On parasta suorittaa tämä fyysinen rakenne ensin.
Ensimmäinen ja tärkein vaihe on mittaaminen
- Huomasin, että helpoin tapa tehdä tämä on löytää pöytälevyn molempien puolien keskikohta. Yhdistä sitten nämä rivit löytääksesi taulukon keskipisteen
- Mittaa tämän jälkeen television sivut ja jaa ne puoliksi
- Mittaa sitten keskiviivoista ja merkitse television reunan reunat
- Teippaa kohta, jossa likimääräiset viivat pitäisi olla (tämä estää repeytymisen puusta), ja käytä sitten suoraa reunaa yhdistämään viivat reunoista
- Tämä kehystää minne televisio menee
- Voit sitten asettaa television keskelle ja pyöristää sen reunat tarvittaessa
Leikkauksen alku
- Jotta voit leikata olemassa olevan pöytälevyn keskeltä, sinun on porattava aloitusreikä
- Käytin suurta bittiä vastaamaan kulmien käyrää ja porasin kaikki 4 kulmaa
- Työnnä sitten palapeli aloitusreikään ja katkaise jokainen viiva
- Muista tukea pöytää viimeisen leikkauksen aikana, jotta se leikkaa tasaisesti. Tämä voidaan tehdä jättämällä pieni osa leikkaamattomaksi kummallekin puolelle tukena. Tai voidaan tehdä nauhalla tai puun romulla, joka on sijoitettu keskelle.
Rakennustuki TV -ruudulle
Aloittaa:
- Mittaa etäisyys pöydän leveydeltä suoraan olemassa olevan leikkausreiän vierestä
-
Tämä kehystää TV -ruudun lyhyiden reunojen ympärille
Käytä L -kiinnikkeitä näiden osien kiinnittämiseen
- Aseta sitten pöytä, pöytälevy alas ja aseta televisio aukkoon kuvapuoli alaspäin (tee tämä pehmeällä alustalla, jotta näyttö ei vahingoitu).
- Aseta levyt television takaosan poikki (varo tuuletusta) ja merkitse korkeus, jolla ne on naulattava ulkolevyihin
-
Tämä tukee televisiota ja pitää sen vaakasuorassa, kun se käännetään takaisin
Kiinnitä nämä nauloilla
Maalaa pöytä
- Pöydän oikean maalaamiseksi viimeistely on poistettava tai vähintään karhennettava (käytin 220 karkeutta hiekkapaperia, mutta jos menisin takaisin, käytän todennäköisesti alempaa karkeutta)
- Sitten käytin kaikki yhdellä pohjamaalilla ja mustalla maalilla (se vei useita kerroksia ja hiontaa välillä)
- Hio sitten reunat vanhentuneen ulkonäön lisäämiseksi
- Lisäsin myöhemmin tiivisteen maalin suojaamiseksi, koska en ollut hionnut tarpeeksi viimeistelyn poistamiseksi ja maalin liimaamiseksi kunnolla
Kiinnityspulttien/ruuvien lisääminen
Suoritin tämän vaiheen myöhemmin prosessissa arcade -ohjauslaatikon valmistuttua, jotta pultit kohdistuisivat asennusreikiin.
- Tämä tehdään poraamalla kaksi reikää pöydän runkoon 1/4 tuuman bitillä (VARMISTA, ETTÄ NÄT REIKÄT OVAT SIVULLA, JOTKA OLEVAT TV: N ALAAN)
- Liu'uta sitten aluslevy #12 pultille
- Kierrä mutteri aluslaattaan asti kohtaan, jossa Arcade Control -laatikko liukuu tiukasti pulttiin
- Kiinnitä pultti kahdella mutterilla reiän takana
- Kiinnitin myös kaksi koon #12 ruuvia pöydän alle arcade -ohjauslaatikon säilyttämistä varten
- Ne on sijoitettava tasaisesti ohjauslaatikon kiinnikkeiden mukaan
Vaihe 4: Lataa RetroPi MicroSD -kortille
Lisäsin tämän vaiheen prosessin alkuvaiheessa, koska on tärkeää suorittaa tämä vaihe loppuun ja saada MicroSD -kortti liitettyä Raspberry Pi -laitteeseen, jotta se sisältyy kaikkiin myöhempiin varusteisiin.
Tämän vaiheen suorittamiseksi sinun on ladattava pari asiaa tietokoneellesi. Lataa RetroPi for Raspberry Pi 2/3 täältä https://retropie.org.uk/download/ (tämä ladataan IMG -tiedostona), SD -kortin muotoilija täältä https://www.sdcard.org/downloads/formatter_4/ ja Etcher täältä
Asenna sitten SD Card Formatter ja Etcher tietokoneellesi
Voit nyt aloittaa RetroPin lataamisen MicroSD -kortillesi
- Aseta MicroSD -kortti SD -korttisovittimeen ja liitä se tietokoneeseen
- Avaa sitten SD -kortin formatoija ja alusta SD -kortti (tämä alustaa ja valmistelee sen lataamista varten)
- Kopioi nyt etcherillä RetroPi IMG -tiedosto SD -kortille (poista SD -kortti turvallisesti)
- Liitä MicroSD -kortti Raspberry Pi -laitteeseen ja se on käyttövalmis, kun aika tulee
Vaihe 5: Arcade -ohjaimet (fyysinen rakenne)




Raspberry Pi: n turvaaminen
Poraa mahdollisuuksien mukaan puukappaleen päälle laatikon tukemiseksi ja repeytymisen estämiseksi
-
Tämän prosessin aloittamiseksi meidän on kiinnitettävä Raspberry Pi laatikon pohjaan
Laitoin omani nurkkaan niin, että USB -portit ja HDMI ovat käytettävissä laatikon ulkopuolella
- Sitten merkitsin, mihin reikiä porattiin asettamalla Pi ja merkitsemällä pultin reiät
- Nämä reiät porattiin koon 1/8 poralla
- Raspberry Pi: n alla olevat mainosvälikkeet tuuletuksen mahdollistamiseksi (käytin 2 mutteria Raspberry Pi: n alla ja 1 mutteria ulkopuolelta varmistamiseksi) - ei olisi paha lisätä O -rengas pulttien ja Pi: n väliin välttääksesi vahingossa johtuminen)
Arcade -säätimien asennus
- Helpoin tapa tehdä tämä on poistaa metallilevy ohjaussauvasta ja merkitä sen avulla poratut reiät. Tämä voidaan määrittää haluamallasi tavalla. Laitoin ohjaussauvan mahdollisimman kauas vasemmalle, jotta voin jättää tilaa lisäpainikkeille myöhemmin.
- Ulommat reiät vaativat 3/16 tuuman terän
- Ohjaussauvan keskus vaatii 1/2 tuuman reiän
- Käytä sitten 1 ja 1/8 tuuman bittiä porataksesi arcade -painikkeiden reiät (loin plusmerkin päättääkseni, miten painikkeet sijoitetaan toisiinsa nähden)
Kiinnitä ohjaussauva ja painikkeet ja siirrä kansi pois tieltä
Mittaa ja leikkaa Raspberry Pi: n käyttöreiät
Tämä voi olla hankkeen vaikein osa. Mittaukset ovat erittäin vaikeita. Suosittelen korkeuden mittaamiseen säädettävää nelikulmaista työkalua.
- Aseta neliö laatikon yläosaan ja käytä sitä korkeuden mittaamiseen. Merkitse myös sen yläosaan ja siirrä korkeus laatikon ulkopuolelle
- Käytä tätä menetelmää, kunnes olet merkinnyt oikein, missä kukin portti sijaitsee
- Kun kaikki tarvittavat portit on merkitty, poista Raspberry Pi, jotta et vahingoita sitä.
- Leikkaa sitten dremelillä. (Käytin useita bittejä tämän saavuttamiseksi. Etsi mikä toimii sinulle ja mene siihen!)
Sinun on nyt porattava kiinnitysreiät laatikon sivulle, joka koskettaa pöytää
- Kohdista neliö haluamasi korkeuden (alemman) korkeudelle ja merkitse kaksi paikkaa
- Poraa nämä reiät 3/8 tuuman poranterällä
- mene suoraan näiden reikien yläpuolelle noin puoli tuumaa ja poraa pienempiä reikiä noin 1/4 tuuman poranterän koko
- Yhdistä sitten nämä kaksi reikää dremelillä. Tuloksena on seuraava muoto:
Kokoa kaikki osat uudelleen! Jätä laatikon kansi pois johdotusta varten
Vaihe 6: Raspberry Pi -johdotus




Johdotuksen vaikein osa on nastaliitännät. Tämä voidaan tehdä helposti juottomalla johdotussarjalla. Tämä sisältää useita kappaleita, joiden avulla voit yhdistää kaksi johtoa yhteen tai kiinnittää langan arcade -painikkeisiin.
Johtojen asentaminen
Joystickin johdotus
-
Aloita johtojen asentaminen ottamalla värinauhat, jotka vastaavat ohjaussauvan johtoja, nauhapaketista.
- Tarvitset punaisen, keltaisen, oranssin, vihreän ja mustan
- Katkaise urospää langasta
- Kuori kotelo irti langasta
- Tuuleta johdot ja liitä ne yhteen. Kierrä ne ylös, peitä sitten kotelolla (kuten kuvassa) ja purista, kunnes se tarttuu johtoihin. Tämä voidaan sitten sähköllä teipata, jotta se ei putoa
- Nämä nastat ovat nyt valmiita kiinnitettäväksi Raspberry Pi -laitteeseen
Arcade -painikkeiden kytkentä
-
Aloitin valitsemalla värin maahan ja yhden positiiviselle. Valitsin valkoisen ja mustan. Käytin kutakin painiketta jokaisesta väristä.
- Aloita leikkaamalla urospää irti johdoista.
- Kuori sitten lanka paljastaaksesi sen
- Syötä se kuvassa näkyvään juotokseen
- Kiinnitä tämä paikalleen (sen on oltava tukevasti kiinni ja pidettävä kiinni johdoista)
- Kiinnitä sitten musta johto painikkeen pohjaan
- Kiinnitä valkoinen lanka kiinnikkeeseen painikkeen puolivälissä
- Nämä painikkeet ovat nyt valmiita kiinnitettäväksi Raspberry Pi -laitteeseen
Johtojen kiinnittäminen Raspberry Pi -laitteeseen
- Alla on kuva Raspberry Pi: n vieressä olevasta nastan kokoonpanosta
- Kiinnitä kaikki positiiviset johdot vihreisiin kiinnitystappeihin
- Liitä maadoitus maahan
- Nastani vastaavat seuraavaa
- Punainen palaa ohjaussauvassa = nasta 19
- Oranssi on alhaalla ohjaussauvalla = nasta 11
- Keltainen on oikealla ohjaussauvalla = nasta 21
- Vihreä jää ohjaussauvaan = nasta 22
- Musta on kiinnitetty mihin tahansa käytettävissä olevaan maahan
-
Napinapit voidaan kiinnittää mihin tahansa vihreään ja mihin tahansa maahan, mutta omani kiinnitetään seuraavasti
- Oikea painike Positiivinen =
- Vasen painike Positiivinen =
- Molemmat painikkeet voidaan kiinnittää mihin tahansa käytettävissä olevaan maahan
Toimiakseen tämä johdotus vaatii ohjelmointia, joka suoritetaan seuraavassa vaiheessa
Yksinkertaiset johdot
Tämä "Yksinkertaiset johdot" -osio viittaa liitteisiin, kuten virtalähteeseen, HDMI: hen ja USB -näppäimistöön. Tämä on hyvin yksinkertaista, mutta et voi lopettaa asennusta suorittamatta tätä.
- Liitä HDMI Raspberry Pi -laitteeseen ja televisioon.
- Kytke television virta pistorasiaan
- Liitä USB -näppäimistö Raspberry Pi -laitteeseen
- Kytke lopuksi Raspberry Pi -virtalähde (Raspberry Pi -laitteessa ei ole virtapainiketta, joten sen pitäisi alkaa käyttää jotakin koodia ja viedä sinut Raspberry Pi -aloitusnäyttöön)
- Aloitusnäytön pitäisi näyttää tältä:
-
Tai se voi näyttää viestin sanomalla (peliohjainta ei havaittu)
Napsauta yllä olevassa tapauksessa mitä tahansa näppäintä ja pidä sitä painettuna, jolloin voit määrittää näppäimistön säätimet
Vaihe 7: Raspberry Pi -ohjelmointi
Näppäimistön asentaminen
Jotta voit aloittaa prosessin, sinun on määritettävä näppäimistö. Jos tätä ei tehdä, et voi käyttää mitään Raspberry Pi: n sisäänrakennettuja mukautusohjaimia.
- Aloita määritys painamalla mitä tahansa näppäintä
-
Se vie sinut valikon kautta säätimien asetusten määrittämiseen seuraavasti:
- start = enter
- valitse = vaihto
- A = a
- B = b
- X = x
- Y = y
- vasen olkapää = j
- oikea olkapää = k
- vasen liipaisin = u
- oikea liipaisin = i
- Sieltä annoin juuri satunnaisohjaimet seuraaville säätimille (tätä varten aloitin 1: stä ja annoin jokaiselle ohjaimelle numeron 0: een)
- Määritä sitten "Pikanäppäinten käyttöönottaja" "Vaihdoksi", jonka olimme aiemmin määrittäneet "Valitse".
Jos tämä ei johda sinua Raspberry Pi -näyttöön, joka näyttää tältä
Liitä sitten toinen ohjain (käytin Playstation -ohjainta, joka oli kytketty Wifiin ja tämä havaitsi ohjaimen ja vei minut aiemmin näytettyyn aloitusnäyttöön)
Wifi -yhteyden määrittäminen
Wifi -yhteyden määrittäminen on erittäin tärkeää Raspberry Pi -laitteellesi. Tämä mahdollistaa päivitysten suorittamisen ilman ethernet -kaapelia, ja sitä tarvitaan myös ohjaussauvan määrittämiseen oikein. Voit määrittää wifi -verkon kahdella tavalla (tein molemmat varmistaakseni, että wifi oli yhdistetty tarvittavalla tavalla):
Koodaus
Jos tiedät Wifi -nimen, tämä on erittäin helppoa.
- Avaa komentorivi painamalla F4 -näppäintä
- Kirjoita sudo nano /etc/wpa_supplicant/wpa_supplicant.conf
-
se sitten näyttää tämän
- verkko = {
- ssid = "SSID"
- psk = "WIFI -SALASANA"
- }
- vaihda "SSID" Wifi -verkon nimeksi ja kirjoita wifi -salasanasi kohtaan "WIFI SALASANA"
- Tallenna ja poistu painamalla "CTRL-X" ja sitten "Y"
- Kirjoita nyt seuraava komentoriville Wifi -sovittimen käynnistämiseksi
sudo ifdown wlan0
sudo ifup wlan0
Käynnistä nyt pi uudelleen
sudo uudelleenkäynnistys
www.circuitbasics.com/how-to-set-up-wifi-on…
RetroPi Config -ohjelman käyttö
- RetroPi -valikosta
- Valitse "Wifi"
- Napsauta Enter "Yhdistä WiFi -verkkoon"
- Valitse verkko
- Anna salasana
- Jos teit tämän oikein, "Yhdistä Wifi -verkkoon" -sivulla näkyy IP -osoite yläreunassa
Aseta HDMI -ääni
Koodaus
Paina F4 päästäksesi komentoriville
- Tyyppi amixer cset numid = 3 2
- Se riittää, jos haluat muuttaa äänilähdön HDMI: ksi
RetroPi Config -ohjelman käyttö
- RetroPi -valikosta
- Valitse Ääni
- Napsauta HDMI
- Paina Enter -painiketta Kyllä
Määritä Arcade -ohjaimen nastan ohjelmointi
Tämä on vaikein koodausvaihe! Älä pelkää. Se on myös melko yksinkertainen. WIFI PITÄÄ ASETTAA ENNEN TÄTÄ VAIHETTA.
Ladataan RetroGame
- Napsauta F4 päästäksesi komentoriville
-
Tyyppi
- CD
- curl -0
- sudo bash retrogame.sh
- Tämä tuo esiin ruudun, jossa pyydetään valitsemaan kokoonpano.
- Valitse "Kaksi painiketta + ohjaussauva"
- Kirjoita komentoriville
sudo nano /boot/retrogame.cfg
Voit nyt määrittää jokaisen nastan vastaaville säätimille
Nastien määrittäminen
Kirjoita komentoriville
sudo nano /boot/retrogame.cfg
- Voit nyt määrittää jokaisen nastan vastaaville ohjaimille valikossa, joka avautuu
- Johdotin omani seuraavan verkkosivuston ja yllä olevan kuvan mukaisesti (sinun on hieman erilainen, koska myös Raspberry Pi 3 -kaavio on esitetty yllä):
learn.adafruit.com/retro-gaming-with-raspberry-pi?view=all
Säätimien määrittäminen
- RetroPi -ohjelmassa sinun on määritettävä tämä arcade -asetus ohjaimeksi
- Käytä tätä näppäimistöllä
- Klikkaa etusivulla Enter
- Napsauta määritä syöttö
- Sano olevasi varma
- Määritä ohjaussauvan ohjeet vastaaviin suuntiin
- Määritä vasen alapainike Käynnistä
- Määritä oikea yläpainike Valitse -asetukseksi
- Napsauta niitä yhdessä ohittaaksesi kaikki muut rivit
- Kun pääset pohjaan, voit palata ylös ja muokata valintoja
- Ohita "Käynnistä" ja "Valitse" kokoonpanot
- Määritä sitten vasen alapainike uudelleen "A": ksi
- ja oikeassa yläkulmassa oleva painike "B"
- Mene alas ja valitse valmis
- Olet nyt valmis käyttämään arcade -ohjainta!
RetroPi päivitetään
Valitse RetroPi Home -valikosta RetroPi
- Valitse RETROPIE SETUP
- Valitse "Päivitä RetroPie -asennusohjelma
Vaihe 8: Pelien lisääminen

Sinun on nyt käytettävä USB -tallennustilaa. Aloita prosessi kytkemällä USB Raspberry Pi -laitteeseen sen ollessa päällä. Odota hetki. Irrota sitten USB.
- Liitä nyt USB tietokoneeseen
- USB: llä pitäisi olla kansio, jossa lukee "RetroPi"
- Kun se avataan, siinä pitäisi olla muutama kansio ja yhden otsikko on "ROMS"
-
Kun tämä kansio avataan, se näyttää kaikki RetroPi -emulaattorit
- Etsi näitä emulaattoreita vastaavat ROM -levyt ja lataa ne vastaavaan järjestelmätiedostoon
- Näiden ROM -levyjen tulee olla "Zip" -muodossa. Jos ne eivät ole, sinun on ehkä purettava ja pakattava tiedostot uudelleen.zip -tiedostona
- Kun pelit on ladattu kansioihin. Kytke USB takaisin Raspberry Pi -laitteeseen. Odota vähintään niin kauan kuin tietokone kesti ladata tiedostot, jotta siirto olisi täydellinen
- Irrota USB
- Käynnistä emulaattori uudelleen (Enter, Käynnistä emulaattori uudelleen), ja pelien pitäisi nyt olla näkyvissä ja järjestetty emulaattorin mukaan
Vaihe 9: Viimeiset kosketukset ja mukauttaminen



Fyysinen ulkonäkö
- Kiinnitin tarranauhalla lisäjohdot ja vedin jatkojohdon pöydän jalan sisäpuolelle
- Säilytettäessä käärin jatkojohdon jalan ympärille ja tarranauhalla kiinni pitämään kääriä
- Säilytä pelihallilaatikko television alla ruuveilla, jotta se ei osu polviin tai imuriin tms.
- Lisää komentokoukkuja pöydän sisäpuolelle pitämään tarvikkeet (USB, PS -ohjain jne.)
- Lisäsin vanhan teräspöytäkaapin kiinnityksen pöydän sivulle ja liimasin sitten magneetit television ohjaimeen
- Hio maali antamaan sille vanhentunut ilme
Pelien nimeäminen uudelleen
- Napsauta RetroPi -pelin "Valitse" -painiketta
- Napsauta "Muokkaa tämän pelin metatietoja" -painiketta "A"
- Napsauta "Nimi" -rivillä "A" ja muokkaa
Pelien poistaminen
- Napsauta RetroPi -pelin "Valitse" -painiketta
- Napsauta "Muokkaa tämän pelin metatietoja" -painiketta "A"
- Napsauta "Poista" "A"
- Poista peli myös USB -kansioista, tai sen lataaminen jatkuu aina, kun lisäät uusia pelejä
Pelaa pelejä
- Käytä vastaavaa ohjainta. Kaikki pelit eivät toimi 2 painikkeen pelihallissa. Jos olet määrittänyt muita ohjaimia, käytä niitä. Jos ei, poista peli ja pelaa toinen.
- Kahden painikkeen arcadeissa "A" on eteenpäin ja "B" on takaisin.
- Käytä pikanäppäimiä (kuten yllä) poistuaksesi, tallentaaksesi, ladataksesi jne.
Räätälöinti
Maali! Tämä on ilmeinen tapa muokata
Voit myös käyttää modge podgea lisätäksesi tunnuksia pöydällesi, jos se ei mene jonnekin, jonka sen täytyy näyttää ammattimaiselta
Voit lisätä omia kansioita järjestääksesi pelisi haluamallasi tavalla. Tämän tekee:
- Napsauta aloitusnäytössä "Käynnistä"
- Pelin kokoelma -asetusten valitseminen
- Luo uusi mukautettu valinta- seuraa sitten ohjeita
Määritä muut ohjaimet laajentamaan pelivaihtoehtojasi
Hyvä linkki ohjaimen kokoonpanojen tarkasteluun on:
github.com/RetroPie/RetroPie-Setup/wiki/Re…
Tutki Raspberry Pi: n mahdollisuuksia, joita he voivat tehdä (melkein) mitä tahansa
Vaihe 10: Vianetsintä
Jos aloitusnäyttö ei lataudu pelkällä näppäimistöllä
En tiedä miksi, mutta RetroPi ei aluksi latautunut vain näppäimistöllä. Minun piti kytkeä PS3 -ohjain, ennen kuin se vei minut kotivalikkoon
Päästä eroon käynnistyskoodausnäytöstä
Tämä vaatii koodausta: paina F4 siirtyäksesi komentoriville
- Kirjoita sudo nano /bood/cmdline.txt
- Näkyviin tulevassa koodissa lukee "konsoli = tty1"
- Vaihda "1" arvoksi "3"
- Kun olet lopettanut muokkaamisen, paina "Ctrl-X", "Y" ja sitten "Enter"
Jos näytön ympärillä on mustia palkeja
Tämä voidaan ratkaista RetroPi -määritysnäytön kautta:
- Napsauta "A" retropie
- Napsauta RASPI-CONFIG
- Napsauta Lisäasetukset (valitse nyt Enter)
- Napsauta Overscan
- Napsauta Poista käytöstä (jos tämä ei toimi, kokeile ottaa käyttöön)
Mitä tehdä jokaisen pelin aloitusviestissä
Lyhyt vastaus tähän on…. Jätä se huomiotta! älä napsauta mitään. Tämä koskee näytön asetuksia. Sotke tämä vain, jos tiedät mitä olet tekemässä tai yrität parantaa pelin visuaalisuutta.
Vaihe 11: Lopullinen ilme



Tämä näyttää lopullisen näkemyksen
Arcade -ohjauslaatikon irrotus
Arcade Control Boxin säilytystila
Johtojen tarrakiinnitys
Kaukosäätimen magneettilaatikko
PS3 -lisäohjaimen ja Spiderman USB: n komentokoukku
Toivottavasti sinulla on hauskaa rakentaa! Kommentoi kysymyksiä, huolenaiheita tai hyödyllisiä vinkkejä muille!
Suositeltava:
Bubble Bobble Arcade Cabinet (Bartop): 14 vaihetta (kuvilla)

Bubble Bobble Arcade Cabinet (Bartop): Vielä yksi kaapinrakennusopas? No, rakensin kaappini käyttämällä ensisijaisesti Galactic Starcadea mallina, mutta tein muutamia muutoksia mennessäni, että minusta tuntuu, että jälkikäteen parannan molempia joidenkin osien asentamisen helppous ja esteettisyyden parantaminen
Mini Bartop Arcade: 8 vaihetta (kuvilla)

Mini Bartop Arcade: Tällä kertaa haluaisin näyttää vanhan aikani arcade -versioni Raspberry Pi Zero -ohjelmiston avulla, joka perustuu Picade Desktop Retro Arcade Machiniin, kuten on nähtävissä tällä sivustolla: https: //howchoo.com/g/mji2odbmytj/picade -review-ra … Tämän projektin tavoitteena on rakentaa retro
Ultimate Arcade - retrospektiivinen rakenne: 10 vaihetta (kuvilla)

Ultimate Arcade - retrospektiivinen rakennelma: Kokemus ja takaapäin näkeminen ovat hienoja asioita. Toissapäivänä olen katoksessa katsomassa noin 10–12 vuotta sitten tekemääni luopumista. Aloin rakentaa tämän, kun tyttäreni oli vain 10 tai 11 ja hän oli luultavasti 12 -vuotias valmistuessaan
Mukautettu Bartop Arcade -kaappi: 32 vaihetta (kuvilla)

Mukautettu Bartop Arcade -kaappi: Hei ja kiitos, että tutustuit ensimmäiseen Instructable -ohjelmaan, joka koskee mukautetun bartop -arcade -kaapin rakentamista! Arcades on todella alkanut palata takaisin, kun vanhenemme ja haluamme nauttia nostalgisesta retropelistä. Se tarjoaa suuren mahdollisuuden
ESP32 VGA Arcade Games ja ohjaussauva: 6 vaihetta (kuvilla)
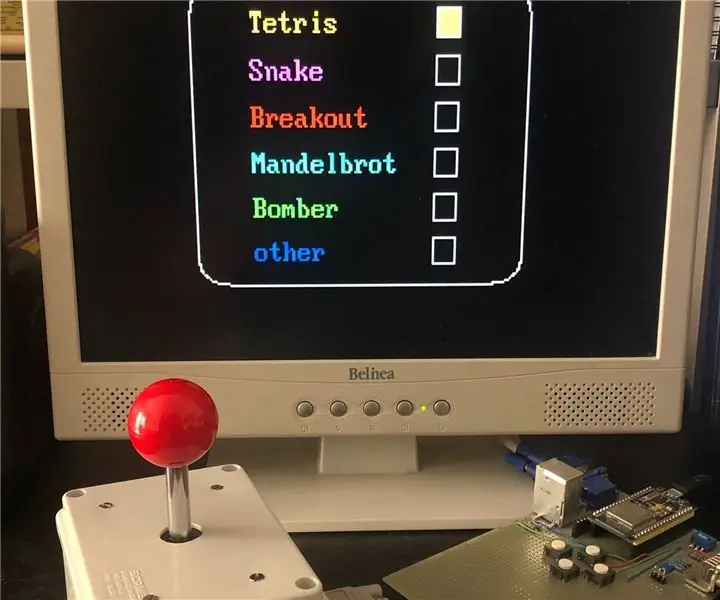
ESP32 VGA Arcade Games ja ohjaussauva: Tässä ohjeessa näytän kuinka toistaa neljä arcade -tyyppistä peliä - Tetris - Snake - Breakout - Bomber - käyttämällä ESP32 -laitetta, VGA -näytön ulostulolla. Resoluutio on 320 x 200 pikseliä, 8 väriä. Olen aikaisemmin tehnyt version
