
Sisällysluettelo:
- Kirjoittaja John Day [email protected].
- Public 2024-01-30 09:03.
- Viimeksi muokattu 2025-01-23 14:44.

Seuraavassa on Daniel VanFleterenin opetusvideo, jossa käydään visuaalisesti läpi Solidworksin vapaan muodon käyttöprosessi vaikeiden ääriviivojen luomiseksi esimerkkinä tietyn maiseman topografisten ääriviivojen kartoittamisesta.
Vaihe 1: Tuo kuva SolidWorksiin
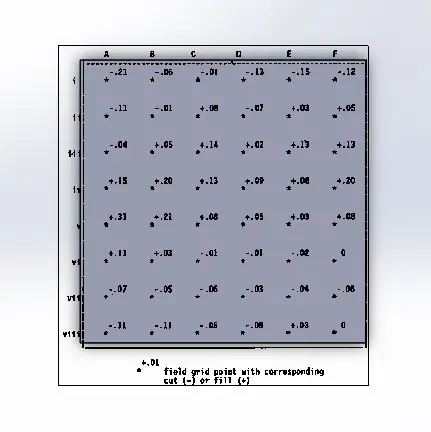
Ensimmäinen askel tarkan maiseman luomiseksi vapaamuotoa käyttämällä on tuoda kuva ja sovittaa se Solidworks -luonnokseen tai osan rajaan.
Vaihe 2: Valitse muokattava osa vapaamuotoisena
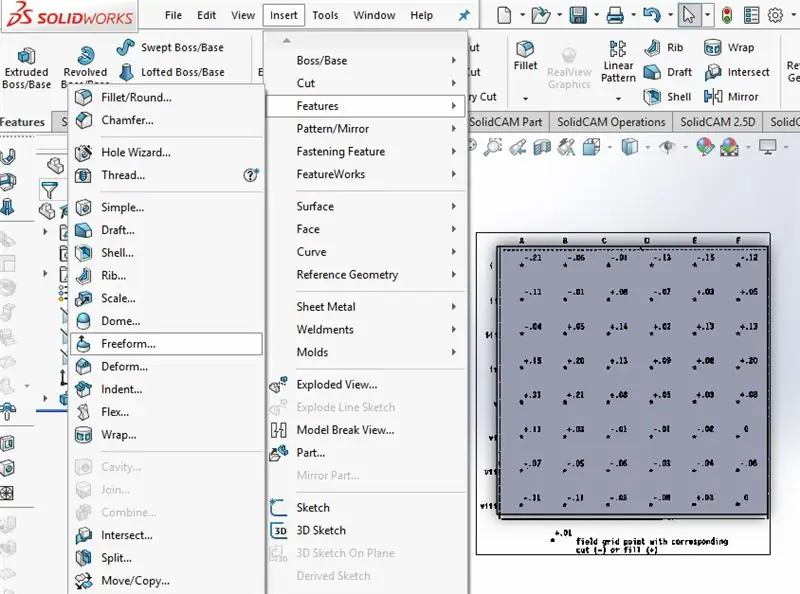
Kun kiinteä osa on luotu, napsauta Lisää, ominaisuudet ja valitse vapaa muoto valmistautuaksesi muodon luomiseen kappaleeseen.
Vaihe 3: Valitse muokattavat kasvot
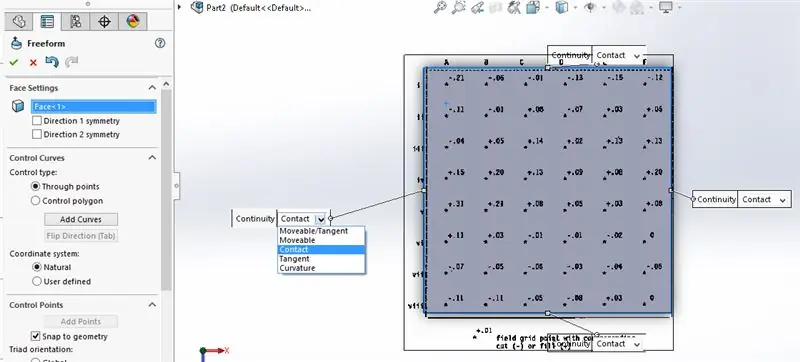
Seuraavaksi vapaamuotoisen ominaisuuden avulla voit valita muokattavat kasvot. Kun tämä on tehty, näkyviin tulee neljä reunatarraa avattavilla valikoilla. Valitse yhteystieto kaikille neljälle rajalle.
Vaihe 4: Lisää vaakasuorat ohjauskäyrät
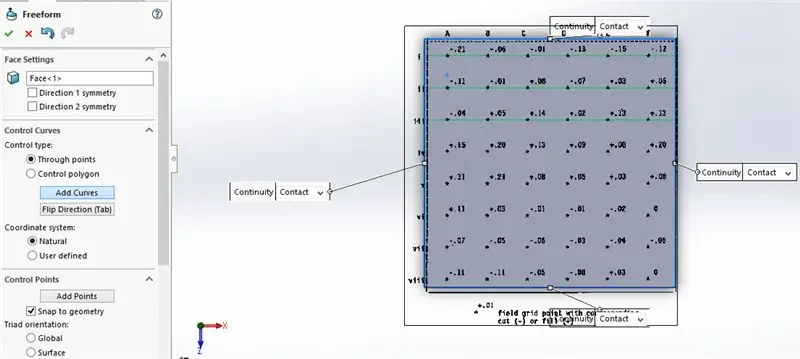
Valitse seuraavaksi lisää käyrät ja varmista, että läpiviennit on valittu. Aseta sitten vaakasuorat viivat lisättyjen kuvien ruudukkopisteiden läpi.
Vaihe 5: Lisää pystysuorat ohjauskäyrät
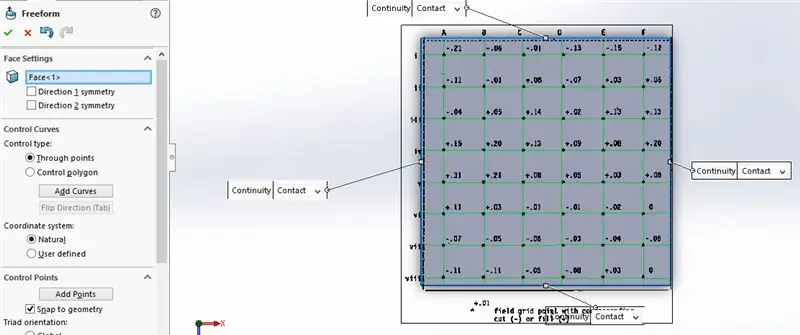
Napsauta sitten joko sarkainnäppäintä tai valitse Kääntösuunta ja suorita ruudukko kuvapisteiden läpi pystysuorien käyräviivojen avulla.
Vaihe 6: Lisää pisteitä ja muokkaa
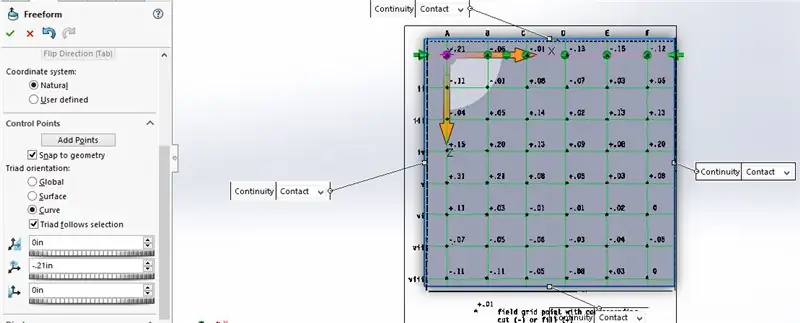
Napsauta Lisää pisteitä -ruutua ja napsauta vaaka- tai pystysuoria käyräviivoja. Tämä napsauttaa kaikki ruudukon risteykset. Poista ruudun lisäyspisteiden valinta. Siirry sitten viivaa alaspäin, napsauta kutakin muodonmuutospistettä ja syötä ruudukossa oleva arvo, kuinka paljon pystysuoraa siirtymää tarvitaan. Jos luonnostellaan ylätasolla, tämä on y-akselin muodonmuutos.
Vaihe 7: Paranna visuaalia (valinnainen)
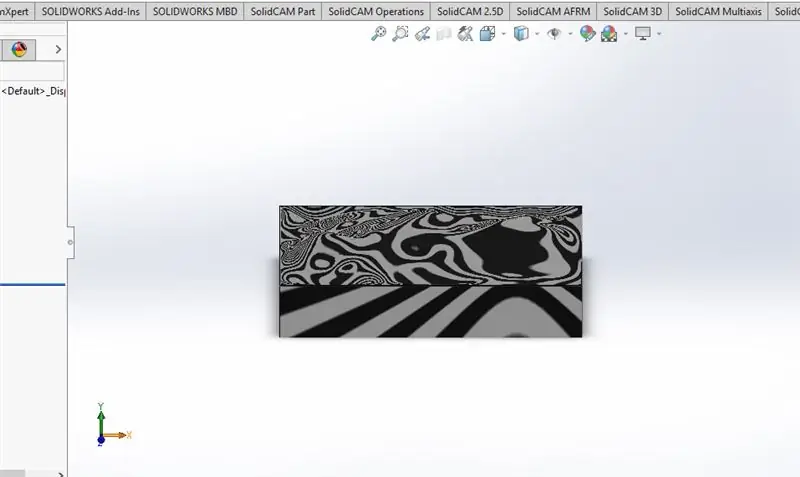
Kun kaikki pisteet ovat muuttuneet kuvassa määritettyyn määrään, napsauta vapaamuotoisen ominaisuuden valintaruutua ja poista alkuperäinen kuva. Jos haluat nähdä ääriviivat paremmin, napsauta Näytä ja valitse seepraraidat, jotta näet paremmin osan käyrät.
Suositeltava:
Vapaamuotoinen joulukuusi: 7 vaihetta

Vapaamuotoinen joulukuusi: Vapaamuotoiset piirit, kuollut vika tai point-to-point -rakenteet ovat hyvä tapa aloittaa prototyyppien valmistus ilman PCB: tä, ja ne ovat paljon joustavampia kuin nauha/perfboard! Käytän tätä tekniikkaa usein pieniin projekteihin tai korjata isompia. Mutta th
Passiivinen alipäästösuodatin äänipiireille (vapaamuotoinen RC-suodatin): 6 vaihetta

Passiivinen alipäästösuodatin äänipiireille (vapaamuotoinen RC-suodatin): Yksi asia, joka on aina aiheuttanut minulle ongelmia mukautettujen elektronisten instrumenttien valmistuksessa, on jatkuva kohinahäiriö äänisignaaleissani. Olen kokeillut suojausta ja erilaisia temppuja johdotussignaaleille, mutta yksinkertaisin ratkaisu rakentamisen jälkeen näyttää
Nixie -kello Arduinon kanssa - Yksinkertaisin muotoilu: 4 vaihetta

Nixie -kello Arduinon kanssa | Yksinkertaisin muotoilu: Pitkän työpäivän jälkeen sain vihdoin onnistuneen Nixie-kellon valmistamisen Arduinolla ja optoeristyssirulla, ei tarvita Nixie-ohjainta, jota on vaikea ostaa
Vapaamuotoinen piiri - Todellinen vapaamuotoinen piiri!: 8 vaihetta

Vapaamuotoinen piiri | Todellinen vapaamuotoinen piiri !: Vapaasti muotoiltava IR-kauko-ohjattava LED-piiri. All-in-one soveltuva DIY-valonjakaja, jossa on Arduino-ohjattuja kuvioita.Kertomus: Olen saanut inspiraatiota vapaamuotoisesta piiristä … Joten tein juuri vapaamuotoisen piirin, joka on jopa vapaamuotoinen (voi olla
Eläinten muotoilu GIMP: n (ilmainen ohjelmisto) avulla: 5 vaihetta

Eläinten morfointi GIMP: n (ilmainen ohjelmisto) avulla: Opetan sinulle, kuinka morfoida 2 eläintä tämän ohjeen aikana. Voit käyttää tätä morfisointimenetelmää mille tahansa eläimelle tai mille tahansa luomuksellesi. Näytä minulle luomuksesi tämän helppokäyttöisen oppaan avulla! Tarvittavat asiat: tietokone, luova
