
Sisällysluettelo:
- Kirjoittaja John Day [email protected].
- Public 2024-01-30 09:03.
- Viimeksi muokattu 2025-01-23 14:44.
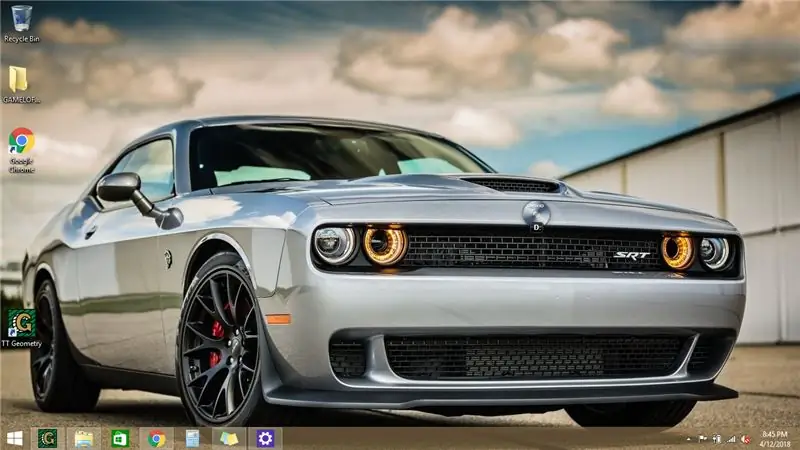
Haluatko muuttaa asioita kannettavalla tietokoneella tai tietokoneella? Haluatko muutoksen ilmapiirissäsi? Mukauta tietokoneen lukitusnäyttö onnistuneesti noudattamalla näitä nopeita ja helppoja ohjeita.
Vaihe 1: Ensimmäiset vaiheet
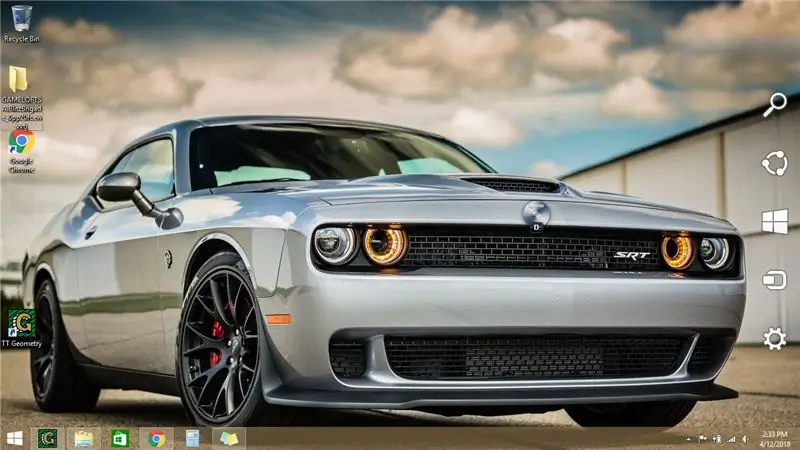
Vedä hiiren kohdistin näytön oikeaa alakulmaa kohti. Tehtäväpalkin/valikon pitäisi liukua näkymään.
Vaihe 2: Valitse Asetukset
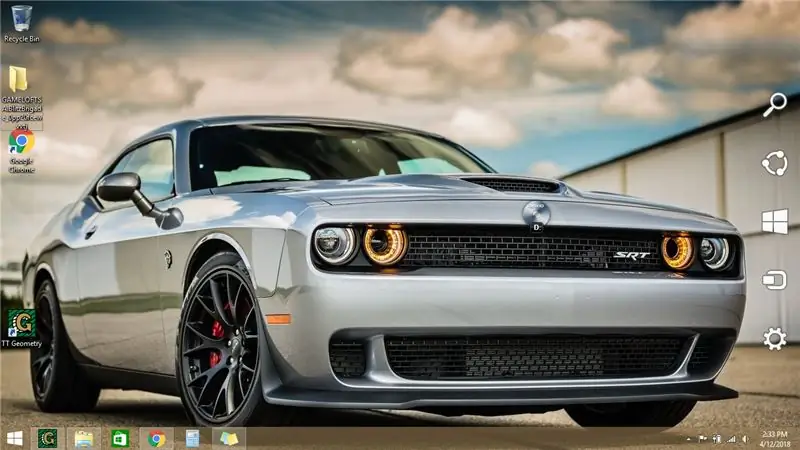
Kun ponnahdusvalikko tulee näkyviin, vedä kohdistinta ja valitse asetuskuvake. (Tämä kuvake muistuttaa todennäköisesti hammaspyörää tai jakoavainta)
Vaihe 3: Napsauta "Muuta tietokoneen asetuksia"
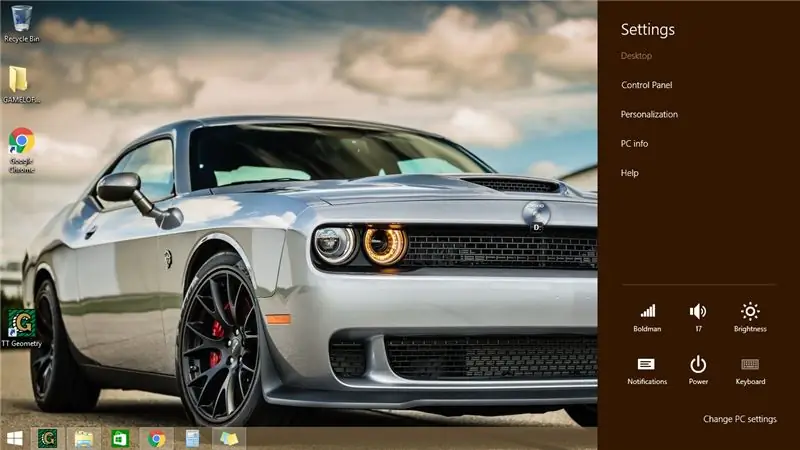
Kun olet asetusvalikossa, napsauta "Muuta tietokoneen asetuksia", joka sijaitsee luettelon alareunassa.
Vaihe 4: Valitse Lukitse näyttö -välilehti
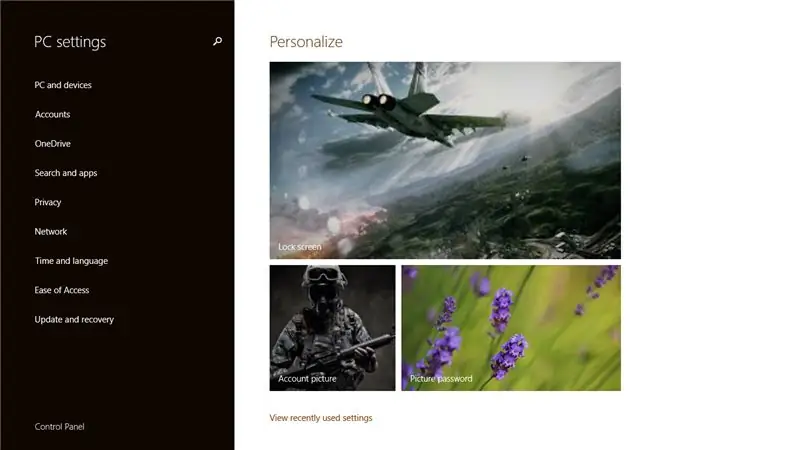
Tämän jälkeen tietokoneesi olisi pitänyt viedä sinut pääasetusten paneeliin. Napsauta lukitusnäytön kuvaa.
Vaihe 5: Valitse uusi kuva
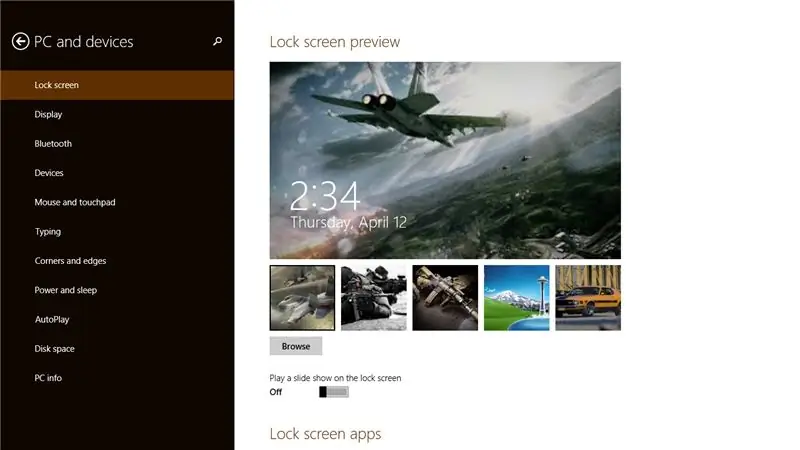
Valitse uusi lukitusnäytön kuva nykyisen kuvan alla olevasta palkista. Jos sinulla ei ole makuasi tyydyttävää kuvaa, voit ladata ilmaisen Internetin. Huomautus: Jos lataat kuvan Internetistä, löydät sen lukitusnäytön asetuksista napsauttamalla "Selaa" -painiketta. Jotkut lataukset sisältävät myös viruksia, joten ole varovainen valitsemasi kanssa.
Vaihe 6: Valmis
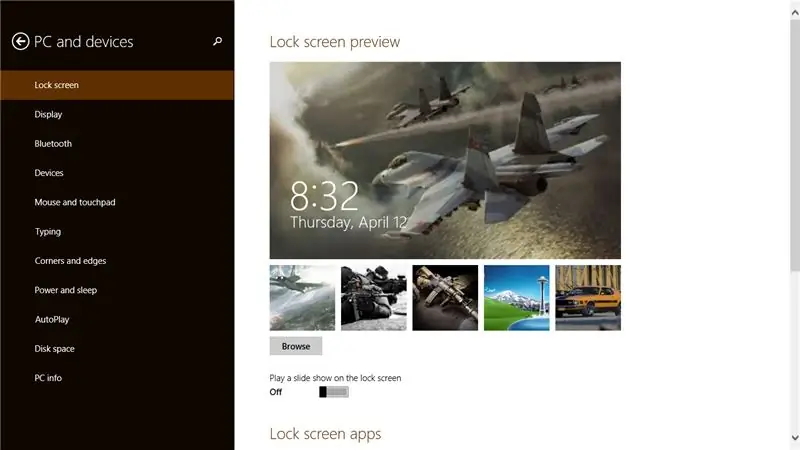
Valmis! Lukitusnäyttö olisi nyt pitänyt muuttaa henkilökohtaisiksi.
Suositeltava:
DIY MusiLED, musiikin synkronoidut LEDit yhdellä napsautuksella Windows- ja Linux-sovelluksella (32- ja 64-bittinen). Helppo luoda, helppo käyttää, helppo siirtää: 3 vaihetta

DIY MusiLED, musiikin synkronoidut LEDit yhdellä napsautuksella Windows- ja Linux-sovelluksella (32- ja 64-bittinen). Helppo luoda, Helppo käyttää, Helppo siirtää: Tämä projekti auttaa sinua liittämään 18 LEDiä (6 punaista + 6 sinistä + 6 keltaista) Arduino-korttiin ja analysoimaan tietokoneen äänikortin reaaliaikaisia signaaleja ja välittämään ne LEDit sytyttävät ne beat -tehosteiden mukaan (virveli, korkea hattu, potku)
Tee kannettava jalusta pahvista - nopea ja helppo tapa: 6 vaihetta

Tee kannettavasta teline pahvista - nopea ja helppo tapa: Työtietokoneeni on 17 -tuumainen kannettava tietokone, ja olin kyllästynyt ryöstämään työpöytääni koko päivän käyttääkseni sitä. Halusin jalustan, joka tukee kannettavan tietokoneen LCD -näyttöä ergonomisempi korkeus, mutta en halunnut käyttää rahaa. Tämä pahvilaatikon kannettava jalusta
Aktiivisen Wifi -tetrapak -antennin tekeminen - nopea ja halpa tapa : 7 vaihetta

Aktiivisen Wifi -tetrapak -antennin tekeminen - nopea ja halpa tapa …: … & Hanki mahtava suuntaava asiakas m.Usb-TetraRex " 14dBi -antenni …… tämä on vain yksi mallini * SpikeAnTenna " * -sarja & ensimmäinen ohjeeni täällä ja joku päivä seuraa ehkä myös toinen, lisäys tähän
Nopea, nopea, halpa, hyvännäköinen LED -huoneen valaistus (kaikille): 5 vaihetta (kuvilla)

Nopea, nopea, halpa, hyvännäköinen LED-huonevalaistus (kaikille): Tervetuloa kaikki :-) Tämä on ensimmäinen ohjeeni, joten kommentit ovat tervetulleita :-) Toivon voivani näyttää teille, kuinka tehdä nopea LED-valaistus, joka on TINY buget.Mitä tarvitset: Kaapelit LED -valotKestävyys
Windows 7 Starter: Helppo tapa vaihtaa taustakuvaa: 5 vaihetta

Windows 7 Starter: Helppo tapa vaihtaa taustakuvaa: Tervetuloa! :-) **** Lukijoille, jotka eivät halua lukea tämän ohjeen tarinaa, on lyhyt: Tämä ohje koskee taustakuvan vaihtamista Windows 7 Starter Editionissa, mikä on ongelma koska Microsoft poisti tämän vaihtoehdon tässä
