
Sisällysluettelo:
- Vaihe 1: Vadelma Pis -koodin koodaus
- Vaihe 2: Kamerapalvelimen määrittäminen
- Vaihe 3: Laserleikkaus ja 3D -tulostus
- Vaihe 4: Vadelma -pisin yhdistäminen ja testaaminen
- Vaihe 5: Valmistele rakenne ja sähköpiiri
- Vaihe 6: Rakenna rakenne ja sähköpiiri
- Vaihe 7: Ota valokuvia
- Vaihe 8: Käsittele valokuvat 3D -malliksi
- Kirjoittaja John Day [email protected].
- Public 2024-01-30 09:03.
- Viimeksi muokattu 2025-01-23 14:44.



Tämä 3D -skanneri on BuildBrighton Makerspacen yhteistyöhanke, jonka tavoitteena on tehdä digitaalitekniikasta edullista yhteisöryhmille. Skannerit ovat käytössä muotialalla, vaatteiden suunnittelun mukauttamiseen, peliteollisuudessa virtuaalitodellisuuteen ja kuntosaleilla terveyden seurantaan. Jos niitä on saatavilla myös valmistajatiloissa, jotka tarjoavat pääsyn tuotantotyökaluihin, sosiaalisen innovoinnin mahdollisuuksia voisi olla enemmän.
Aion käyttää skanneria vaatteiden suunnittelussa. Aluksi olen viipaloinut mallini ilmaisella ohjelmistolla ja leikannut laserpukin pahvista nuken, joka on tarkka henkilökohtainen kehoni. Seuraavaksi aion nähdä, miltä vaatteet näyttävät 3D -mallissa VR: ssä, ennen kuin lupaan tehdä ne.
Santander antoi minulle £ 1000 apurahan skannerin rakentamiseen Brightonin yliopiston digitaalisena palkintona. Vietimme enemmän kuin prototyyppien luominen eri vaihtoehtoihin, mutta osana suunnittelua olemme varmistaneet, että lopullinen versio voidaan kopioida kyseisen budjetin puitteissa. Tällä hinnalla muut yhteisöryhmät voivat kerätä varoja rakentaakseen jotain vastaavaa.
Huomaa: Tämä projekti käyttää verkkovirtaa ja vaatii johdotustietoa, joten turvallisuuden vuoksi skannerin rakentamista käsittelevät osiot osoittavat, mitä teimme, yksityiskohtaisella viitteellisyydellä eikä kopioinnilla, sekä koodausta ja skannerit on kirjoitettu "miten" -oppaiksi. Se on käynnissä oleva projekti, joten toivon voivani tarjota täydelliset suunnitelmat akkuversiolle pian. Tutustu verkkosivuihini tai ota yhteyttä, jos haluat tietää enemmän.
Ympäristösyistä valitsimme PLA: n 3D -painetuille liittimille ja pahviputket rakenteelle. Pahvi on helppo muotoilla uudelleen, jos osat eivät sovi täydellisesti, joten se on loistava prototyyppityökalu, ja 3 mm paksuiset putket ovat vahvoja ja jäykkiä.
Oli hienoa työskennellä tämän yhteistyöprojektin parissa. Kiitos Arthur Guylle koodin kirjoittamisesta ja muille BuildBrightonin jäsenille, jotka tulivat ja auttoivat keskiviikko -iltaisin tai sattuivat paikalle aina kun heitä tarvittiin.
Tämän projektin materiaalit olivat:
27 Raspberry Pi Zero W
27 Raspberry Pi -kameramoduulia
27 Raspberry Pi nollakamerakaapelia
27 USB - Micro USB -kaapelit
20 pahviputkea, pituus 125 cm x halkaisija 32 mm, halkaisija 29 mm
8 Putkien päätykannet
PLA 3D -tulostuslanka
8 Kertakäyttöisten olutastioiden kannet
2 x A3 -arkkia, 3 mm laserlaatuista koivuvaneria
230v-12v virtamuunnin (koska verkkovirta on 230v Isossa-Britanniassa)
12 CRT 5v tehonsäädintä
3 x 30 ampeerin sulakkeet ja pidikkeet
Sähkökaapeli
Laatikko, jossa 2, 3 ja 5 vipuliitintä
50 holkkia
Kaapelimodeemin reititin
Ethernet kaapeli
27 SD -korttia (16 Gt)
5 mm yksiseinäinen aaltopahvi
2 m tarrakiinnitys
4 x USB -akkua
Käyttämämme työkalut olivat:
Apple® -tietokone (kamerapalvelinohjelmisto on kirjoitettu Apple® -käyttöjärjestelmälle, mutta voi toimia myös Linuxissa)
PC -tietokone, koska Autodesk Remake ™ lopetti tuen Mac -käyttäjille tämän projektin keskellä
Internet (kiinteä ja langaton)
Autodesk Remake ™ ilmainen versio
3D tulostin
Laserleikkuri
Holkkipuristin
Kaapelileikkuri
Silppurisaha ja vannesaha
Hiomakone
Vaihe 1: Vadelma Pis -koodin koodaus
Tämä vaihe vaatii jonkin verran tietoa Raspberry Pi: n koodaamisesta.
Asenna Raspbian -käyttöjärjestelmän Lite -versio jokaiseen Raspberry Pi -laitteeseen ja ota kamera ja SSH käyttöön.
Ohjelmisto, nodejs, on esiasennettu Raspbianiin, mutta se voi olla vanhentunut versio.
Seuraavat komennot päivittävät sen. Huomaa: Instructables® lyhensi automaattisesti koodin toisen rivin hyperlinkkiä. Koko linkki koodin kopioimiseen löytyy napsauttamalla sitä.
Päivitys solmuun v7
cd ~ wget https://nodejs.org/dist/v7.9.0/node-v7.9.0-linux-… tar -xvf node-v7.9.0-linux-armv6l.tar.gz cd node-v7.9.0-linux -armv6l/ sudo cp -R */ usr/ local/ sudo reboot # Tidy up cd ~ rm node-v7.9.0-linux-armv6l.tar.gz.gz rm -r node-v7.9.0-linux-armv6l.tar.gz # Päivitä NPM sudo npm install -g npm
Kun nodejs on asennettu, lataa asiakasohjelmiston tiedostot:
cd ~ git klooni
Asenna sitten ohjelmisto seuraavilla komennoilla:
cd 3d -kamera
npm asennus
Testaa ohjelmisto suorittamalla se seuraavalla komennolla:
solmu app.js
Ohjelmiston pitäminen käynnissä
Ohjelmiston käynnistäminen ja sen pitäminen käynnissä on "valvojan" tehtävä. Tämä ohjelma varmistaa, että kameran ohjelmisto toimii aina, ja se on asennettu käyttämällä seuraavaa komentoa:
sudo apt-get install git valvoja
Valvoja määritettiin sitten 3D -skannerisovelluksella kopioimalla toimitettu määritystiedosto lopulliseen sijaintiin käyttämällä seuraavaa komentoa:
cp /home/pi/3dCamera/camera.conf /etc/supervisor/conf.d/camera.conf
Voit kertoa esimiehelle, että tämä tunnistaa uuden määritystiedoston ja aloittaa käytön:
sudo supervisorctl uudelleen
sudo supervorctl päivitys sudo -palvelunvalvojan uudelleenkäynnistys
Sen jälkeen aina, kun järjestelmä käynnistyy, "valvoja" käynnistää kamerasovelluksen, joka muodostaa yhteyden palvelinohjelmistoon automaattisesti.
Lisävaruste
Ohjelmisto voidaan päivittää web -käyttöliittymään sisäänrakennetulla päivityskomennolla, vaihtoehto on pakottaa päivitys aina, kun Raspberry Pi käynnistyy. Voit tehdä tämän korvaamalla oletuskäynnistysskriptin päivityksellä:
cp /home/pi/3dCamera/rc.local /etc/rc.local
Vaihe 2: Kamerapalvelimen määrittäminen

Skanneripalvelinohjelmisto on solmusovellus, joka vaatii nodejs: n. Asiakkaat suorittavat myös solmun ja muodostavat yhteyden palvelimeen websocketien avulla.
Perustaa
Tarkista solmu käynnissä avaamalla pääteikkuna ja kirjoittamalla:
solmu -v
Jos solmua ei ole asennettu, se voidaan ladata NodeJS: stä.
Lataa tiedostot
Tämä arkisto on ladattava tietokoneen kansioon. Tämä voidaan tehdä käyttämällä seuraavaa komentoa:
git -klooni
Asenna riippuvuudet
Niiden on oltava uudessa kansiossa, joka sisältää ladatun koodin:
cd 3dCameraServer
npm asennus
Suorita lopuksi koodi
Palvelinsovellus on käynnistettävä alla olevalla komennolla, tämä käynnistää websocket -palvelimen portissa 3000 ja verkkopalvelimen portissa 8080.
solmu palvelin.js
Jos kaikki onnistui, näyttöön tulee viesti "3D -kamerasovelluksen kuuntelu porteilla 8080 ja 3000". Jos haluat käyttää sovellusta, avaa selain ja käytä seuraavaa URL -osoitetta https:// localhost: 8080/
Järjestelmän käyttäminen
Palvelin käyttää kiinteää IP -osoitetta, jonka avulla kamerat tietävät, minne valokuvat lähetetään.
Asiakasohjelmisto odottaa muodostavansa yhteyden palvelimeen IP -osoitteessa 192.168.10.100. Käytämme omaa reititintä, jolla on kiinteä IP -osoitteen varaus, mutta jos skanneria käytetään ilman sitä, tämä IP -osoite on määritettävä manuaalisesti. Asioiden yksinkertaistamiseksi määritä tietokoneen mac -osoite reitittimeen, jotta sille määritetty IP -osoite määritetään automaattisesti.
Reititin on kaapelimodeemityyppi (ei ADSL -reititin). Tämä pitää kamerat suljettuina, mutta mahdollistaa myös yhteyden Internetiin hakemaan ohjelmistopäivityksiä. Reitittimen DHCP -alue on muutettava oletusasetuksesta, joten se määrittää IP -osoitteet alueelle 192.168.10.1 - 192.168.10.255.
Kun asiakkaat tulevat verkkoon, yhteysviestit näkyvät pääteikkunassa ja selainikkunassa.
Kun asiakkaat ovat muodostaneet yhteyden, heitä voidaan komentaa ottamaan valokuva käyttämällä otsikon Ota valokuva -painiketta, joka käynnistää valokuvien sieppausprosessin ja 30 sekunnin kuluessa heidän olisi pitänyt lähettää kaikki kuvat tietokoneelle. Nämä näytetään selaimessa ja tallennetaan asennushakemiston kansioon, joka sijaitsee hakemalla kansiota 3dCameraServer.
GitHubista kaapattu koodi sisältää valmiiksi rakennetun kuvan, joka yrittää muodostaa yhteyden wifi-verkkoon nimellä 3DScanner. Tämän salasana on: poppykalayana.
Vaihe 3: Laserleikkaus ja 3D -tulostus




Laserleikkaus Vadelma Pi -kotelot
Latasimme alla olevat tiedostot ja leikkasimme ne pois:
27 x Pi -kotelot, joissa käytetään 5 mm: n yksiseinäistä aaltopahvia. Emme käytä kaksiseinäistä pahvia, koska se syttyy todennäköisemmin tuleen laserin alla.
3D -tulostusputken liittimet
Tulostimme 3D -tiedostot alla: 8 x ristiliitos 4 x T -liitos
ja poistanut tukimateriaalin tarvittaessa pihdeillä ja hiekkapaperilla.
Katon jatkeen suunnittelu eteenpäin
Nämä tiedot koskevat toimivaa skannerin perusversiota. Se tuottaa mallin, joka sopii mekonvalmistajien nuken tekemiseen tai pään 3D -tulostamiseen (Autodesk Remake ™ -ohjelmisto täyttää pään kruunun, jossa on aukko). Lisäkamerat ylimääräisissä kerroksissa tai kattokiskojen yläpuolella mahdollistavat koko kehon skannauksen, joten skannerin päivittämisen helpottamiseksi pystysuorien pylväiden yläkerroksessa on poikkiliitokset ja lyhyet jatkopylväät, joissa on päätykannet. 3D -liittimet kattopylväiden kiinnittämiseen ovat ladattavissa muiden liitosten kanssa. Chuck Sommerville on luonut kuusikärkisen tähden, jonka kokoa voidaan muuttaa yläpuolella olevien napojen liittämiseksi.
Vaihe 4: Vadelma -pisin yhdistäminen ja testaaminen



Tässä vaiheessa reitittimen on oltava päällä ja yhteydessä Internetiin.
Tietokoneen yhdistäminen palvelimeen
Yhdistä tietokone wifi -verkkoon nimeltä 3DCamera Open Terminal Kirjoita kehotteeseen 3Dcamera ja paina sitten Enter. Kirjoita seuraavaan kehotteeseen 3Dcamera-start ja paina sitten Enter Avaa verkkoselain ja avaa koontinäyttö kirjoittamalla osoiteriville https:// localhost: 8080/
Vadelma Pisin testaus
Liitä kamera Raspberry Pi -laitteeseen käyttämällä kamerakaapelia. Liitä Raspberry Pi 5 V: n virtalähteeseen (esim. Tietokoneeseen) käyttämällä mikro -USB -johtoa Muutaman minuutin kuluttua Raspberry Pi: n pitäisi muodostaa yhteys järjestelmään ja ilmestyä kojelautaan automaattisesti määritetyn Marvel -hahmon nimen kanssa. Testaa toimiiko Raspberry Pi. Kojelaudan Tila -sarakkeessa on ilmoitettava, milloin se ottaa ja lähettää valokuvaa, ja sitten valokuvan pitäisi näkyä kojelaudan yläosassa. Jos se ei toimi, tarkista, että kamera on kytketty oikein ja vihreä valo palaa Pi: ssä, ja yritä uudelleen.
Valokuvat tallennetaan automaattisesti Kuvat -kansioon, joka on edellisessä vaiheessa määritetyn 3dCameraServer -kansion sisällä.
Raspberry Pi -kotelojen kokoaminen
Liimasimme 5 kerrosta pahvi Pi -koteloa yhteen, asetimme Raspberry Pi: n kerrokseen 2, taitimme kameran paikalleen kerrokseen 3, joka pidetään paikallaan kerroksen 4 kanssa, ja työnsimme linssin läpi kerroksen 5. Tämä toistettiin kaikki kamerat.
Vadelma Pis -merkintä
Korvasimme kojelaudasta kullekin Pi: lle määritetyn Marvel -merkin nimen kirjoittamalla numeron tekstikenttään ja painamalla sitten Enter.
On hyödyllistä kirjoittaa numero kunkin Pi -koteloon vianetsintää varten.
Toista tämä prosessi jokaiselle Raspberry Pi: lle, joka antaa jokaiselle eri numeron
Vaihe 5: Valmistele rakenne ja sähköpiiri



Valmistautuminen
Pahviputket leikattiin ja valmistettiin seuraaviin pituuksiin:
6 x 80 cm putket tukijalkojen pohjalle, 1,2 cm reikä 2 cm ylöspäin toisesta päästä
6 x 40 cm putket pystytuen keskelle
6 x 10 cm putket pystytuen päälle, korkit toisessa päässä
10 x 125 cm putket vaakasuoraan tankoon, jonka keskellä on 0,5 cm reikä
2 x 125 cm: n putket vapaasti seisoville jalustalle tarranauhalla, minne vadelma Pis ja paristot kulkevat
Johdotus
Varoitus: Älä yritä käyttää sähkölaitteita, ellet ole pätevä siihen. Emme toimita kaikkia johdotuksen yksityiskohtia, koska ne on tarkoitettu esimerkkinä siitä, miten teimme tämän, ei ohjeina. Virheet voivat polttaa vadelmapi, aiheuttaa tulipalon tai aiheuttaa sähköiskun!
Vinkki: Huomasimme, että kauimpana olevat kamerat eivät toimineet, kun ketjutimme ne yhteen, joten liitettiin 3 sulaketta 3 erilliseen piiriin 12 V: n virtalähteestä 4 x 5 V: n säätimillä. Kukin näistä voi syöttää jopa 3 vadelmapi nollaa. Tämä tarkoitti, että meillä oli 2 sähkökaapelia, jotka kulkivat jokaista napaa pitkin ja pystyivät kiinnittämään 6 johtoa kameroille. Tarvitsimme vain 4 päähän ja hartioihin, mutta on hyödyllistä saada lisää kapasiteettia lisätäksesi kameroita muihin tarkoituksiin.
Leikkasimme suuren USB: n irti 22 USB -kaapelin päästä ja katkaisimme 6 niistä lyhyemmiksi, noin 30 cm: ksi. Sitten, jättäen huomiotta kaikki datajohdot, kiinnitimme holkit virta- ja maadoitusjohtojen päähän.
Lyhyiden johtojen avulla työnsimme yhden holkkiparin jokaiseen 12 x 3D -tulostettuun liittimeen, kunnes lanka tuli ulos pohjapäästä.
Käytimme samaa tekniikkaa pidempien johtojen kanssa työntämällä yksi pari holkkeja kunkin vaakasuoran palkin keskellä olevan reiän läpi, kunnes ne ilmestyivät putken päähän.
Jalustan tekeminen ja johdotus
Leikkasimme 16 rengasta, jotta ne sopisivat 8 kertakäyttöisen olutastian kannen keskellä olevaan reikään, ja kunkin keskellä on 3,2 cm: n reikä. Alueemme pubit antavat mielellään nämä tynnyrit pois ja pyöreä osa on hyödyllinen projekteille. Kannet heitetään yleensä pois, mutta ne tekevät erittäin vakaita telineitä.
Liimasimme kuumarenkaan ruuviosan ylä- ja alaosaan olutastian kannen keskelle toistamalla toisen kannen. Sitten seisoimme 125 cm: n sauvan kummassakin ja kiinnitimme kameran jokaisen napan yläosan viereen tarranauhalla
ja vielä 40 cm sen alapuolella. Liitimme USB -akun jokaiseen kameraan ja kiinnitimme akun napaan tarranauhalla®, jossa johto ulottuu.
Peruspostaukset
Muille 6 kannelle otimme 2 vanerirengasta kumpaakin varten ja liimasimme ne kuumalla paikallaan kaikkien komponenttien ylä- ja alapuolelle. Kunkin renkaan välisessä raossa oli 2 x 5 V: n säätimet, kaapelit ja niiden liittimet, joihin kiinnitimme 2 x 80 cm kaapelia ja työnsimme molemmat kaapelit 1,2 cm: n reiän läpi ja ylös putkeen. Kaikki komponentit asennettiin tiukasti pohjapylvään ympärille, jonka nousimme keskelle.
Ne näyttäisivät todennäköisesti paremmilta maalattuina!
Vaihe 6: Rakenna rakenne ja sähköpiiri



Järjestimme 5 vaakasuorasta putkesta lattialle kuusikulmion 5 sivun merkitsemiseksi ja seisoimme peruspylväs jokaisessa risteyksessä.
Sitten loimme kehyksen kameroille kiinnittämällä pahviputket 3D -tulostettuihin liittimiin, kiertämällä ulkonevat johdot ja holkit kiinnitettynä pylväiden läpi pohjapylväitä kohti ja kiinnittämällä vipujohtimen liittimet jokaisen pohjapylvään yläosaan ennen kiinnittämistä rungon osat paikoilleen.
Seuraavaksi yhdistimme kamerat mikro -USB -laitteisiin puolivälissä jokaista vaakasuoraa palkkia pitkin. Pahvi Pi -kotelo on suunniteltu siten, että USB on osittain piilotettu sisälle, ja USB: n toinen osa voidaan työntää hiukan pahviputkeen, joten kamera istuu napakasti napin päällä. USB pitää sen paikallaan.
Liitimme kamerat kulmaliitosten USB-johtoihin itseliimautuvan tarranauhan avulla pitämään kamerat paikoillaan.
Sitten asetimme vapaasti seisovat pystyasennossa olevat kamerapylväät yhtä kaukana toisistaan aukon poikki.
Lopuksi muutimme kameroita varmistaaksemme, että ne osoittavat keskelle.
Siinä on yksi varakamera, jos jokin lakkaa toimimasta.
Vaihe 7: Ota valokuvia

Jos haluat käyttää skanneria, seiso tai istu kehyksen sisällä, aivan keskellä.
Pyydä jotakuta painamaan kojelaudan Ota valokuva -painiketta. Kaikki kuvat on otettava samaan aikaan, mutta koska signaali lähetetään wifi -yhteyden kautta, toisinaan yhdellä tai useammalla on pieni viive. Pysy siis paikallaan muutaman sekunnin ajan, kunnes kaikki valokuvat on lähetetty.
Valokuvat tallennetaan 3DCameraServer -kansion Kuvat -kansioon
Tässä videossa on vinkkejä hyvien valokuvien ottamiseen
Vaihe 8: Käsittele valokuvat 3D -malliksi



Seuraavat ohjeet koskevat Autodesk Remake ™ -versiota (versio 17.25.31). Se on freemium -tuote, mutta olen huomannut, että ilmainen tila on riittävä. Tässä on luettelo lisää valokuvien ompeluohjelmistoista.
Asettaa
Luo Autodesk® -tili
Asenna Autodesk Remake ™ PC -tietokoneeseen
Valokuvien muuttaminen 3D -malliksi
Siirrä valokuvat Mac -tietokoneesta tietokoneeseen käyttämällä USB -tikkua tai lataamalla valokuvat Autodesk® -pilvitallennukseen, nimeltään A360 Drive, käyttämällä Autodesk® -tilisi kirjautumistietoja.
Avaa Autodesk Remake ™
Napsauta kameran painiketta Luo 3D -kohdassa
Napsauta avautuvassa ponnahdusikkunassa Online (ellei sinulla ole tehokasta tietokonetta, joka täyttää offline -käsittelyn vähimmäisvaatimukset).
Valitse seuraavassa ponnahdusnäytössä Valitse kuvat kohteesta: Paikallinen asema, jos olet siirtänyt valokuvat tietokoneeseen USB -liitännän kautta, tai napsauta A360 -asemaa, jos olet ladannut valokuvat.
Valitse valokuvat ja napsauta sitten Avaa
Kun kaikki valokuvat ovat ilmestyneet näyttöön, napsauta Luo malli
Kirjoita näkyviin tulevassa Asetukset -valikossa nimi tekstikenttään. Valitse Laatu: Vakio, Automaattinen rajaus: Pois ja Älykäs rakenne: Pois (tai leiki näillä asetuksilla)
Käsittely
Näyttö palaa Remake ™ -hallintapaneeliin, ja My Cloud Driven alla on laatikko, jossa näkyy mallisi edistyminen. Kokemuksemme mukaan käsittely kestää noin 10 minuuttia, mutta voi tuntua siltä, että se on lakannut vastaamasta, koska prosenttiosuus lakkaa kasvamasta ja sitten jonkin ajan kuluttua määrä kasvaa yhtäkkiä. Saat sähköpostin Autodeskilta®, kun käsittely on valmis.
Kun ruudussa lukee Ready to Download, vie hiiri laatikon päälle ja sininen latausnuoli tulee näkyviin. Napsauta sinistä nuolta ja valitse minne haluat tallentaa mallin.
Malli latautuu ja näkyy Remake® -hallintapaneelin Oma tietokone -osiossa. Avaa se napsauttamalla sitä.
Jälkikäsittelyä
Käytä kehon malliasi näytön alareunassa olevien navigointityökalujen avulla.
Käytä valintatyökaluja mallin ei -toivottujen osien poistamiseen valitsemalla osat ja painamalla Poista.
Kun poistat osia, sininen ympyrä mallin pohjassa pienenee. Jos ympyrä on suurempi kuin mallia ympäröivä kehä, se tarkoittaa, että on vielä poistettavia osia.
Jos malli on ylösalaisin, siirry näytön vasemmassa reunassa olevaan Malliasetukset -välilehteen ja noudata Aseta kohtaus pystyasennossa -asetuksia.
Tee mallillesi tasainen pinta valitsemalla Edit - Slice & Fill
Tarkista reikien ja korjausten varalta siirtymällä Analysoi -välilehteen ja valitsemalla Havaitse ja korjaa malliongelmat
Tallentaa
Tallenna malli siirtymällä kohtaan Vie - Vie malli.
Jos haluat luoda videon mallisi pyörimisestä, siirry kohtaan Vie - Vie video.
Suositeltava:
LED Cylon Scooter - 80 -luvun Larson -skanneri: 5 vaihetta (kuvilla)

LED Cylon Scooter- 80-luvun Larson-skanneri: Tämä projekti on erittäin 80-luvun päivitys erittäin 80-luvun skootteriksi- Laitan LED-nauhan poikaystäväni Smokeyn Honda Eliten säleikköön luomaan Larson-skannerin animaatiotehosteen ja opettamaan hänelle, kuinka juotos. Piiri ja koodi sekoitetaan uudelleen
PCB -UV -altistus kierrättämällä vanha skanneri: 6 vaihetta (kuvilla)

PCB -UV -altistus kierrättämällä vanha skanneri: Hei, näin tein PCB -UV -valotukseni kierrättämällä vanhan skannerin
Ciclop 3d -skanneri My Way askel askeleelta: 16 vaihetta (kuvilla)

Ciclop 3D -skanneri minun tapa Askel askeleelta: Hei kaikki, aion toteuttaa kuuluisan Ciclop 3D -skannerin. Kaikki vaiheet, jotka on hyvin selitetty alkuperäisessä projektissa, eivät ole läsnä. Tulostan pohjan ja uudelleenmuodostan piirilevyn, mutta jatkan
Pöytätietokone- ja 3D -skanneri Arduinolla: 12 vaihetta (kuvilla)

Pöytätietokone- ja 3D -skanneri Arduinolla: Tietokonetomografia (CT) tai laskennallinen aksiaalinen tomografia (CAT) liittyy useimmiten kehon kuvantamiseen, koska sen avulla lääkärit voivat nähdä potilaan sisäisen rakenteen ilman leikkausta. Kuvaa ihmisen sisällä
DIY 3D -skanneri perustuu rakenteelliseen valoon ja stereonäköön Python -kielellä: 6 vaihetta (kuvilla)
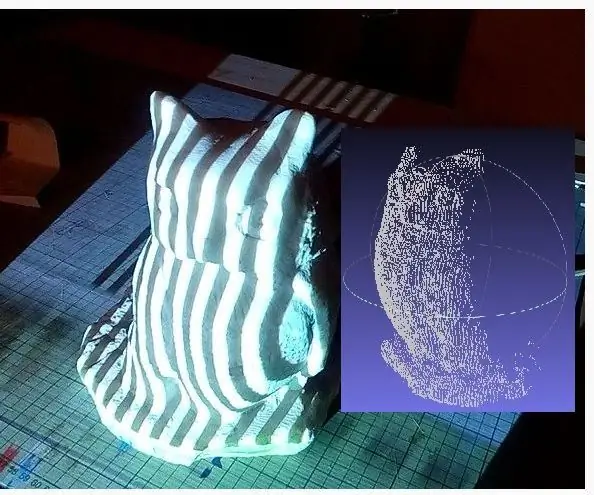
DIY 3D -skanneri, joka perustuu rakenteelliseen valoon ja stereonäköön Python -kielellä: Tämä 3D -skanneri on valmistettu edullisista tavanomaisista tuotteista, kuten videoprojektorista ja verkkokameroista. Strukturoidun valon 3D-skanneri on 3D-skannauslaite, jolla mitataan kohteen kolmiulotteinen muoto käyttämällä heijastettuja valokuvioita ja kamerajärjestelmää
