
Sisällysluettelo:
- Kirjoittaja John Day [email protected].
- Public 2024-01-30 09:03.
- Viimeksi muokattu 2025-01-23 14:44.

Tämä oli projekti, joka on luotu robotiikan luokalle. Se tehtiin toisen ohjeellisen sivun jälkeen
Se käyttää Raspberry Pi -laitetta tietokoneen ja näytön kanssa luodakseen 3D -hologrammin, joka heijastaa kuvan musiikillisen soittolistan kanssa.
Vaihe 1: Luettelo tarvittavista materiaaleista
Tässä on luettelo tarvittavista materiaaleista ja tarvittavien 3D -tulostettujen hakasulkeiden PDF -tiedostot.
Luettelo materiaaleista on seuraava:
- 2 x (0,093 akryylilevy 24 x 36)
- 2 x (vaahtolevy 12 x 12)
- 1 x (kotelo #6 x 1 ¼ ruuveja (viistetty pää))
- 1 x (kotelo #6 x 1 ¾ ruuvia (viistetty pää))
- 1 x (3D -painettu tukipiste (stl -tiedosto löytyy alkuperäisistä ohjeista))
- 4 x (3D-painetut L-hakaset (stl-tiedosto löytyy alkuperäisistä ohjeista))
- 1 x (muovilevyn leikkausveitsi)
- 1 x (1 x 1 x 8 puukappaletta (käytimme kuusia, mutta se voi olla mitä tahansa, kunhan se on tarpeeksi pieni)
- 2 x (1x 2 puuta)
- 1 x (24 tuuman näyttö (käytimme acer k242HL -laitetta, jossa oli dvi -hdmi -sovitin)
- 1 x (dvi -hdmi -sovitin (riippuu täysin siitä, onko näytössä hdmi)
- 1 x (Raspberry Pi -malli B)
- 1 x (kannettava tietokone pystyy käyttämään visualisoijaa (alkuperäisessä ei määritelty vähimmäisvaatimusta))
- 1 x leipälauta (todennäköisesti arduino -sarjasta
- 4 x painiketta (sarjasta)
- 4 x 110 ohmin vastukset
- 6 x naaras -uros -liittimet (sarjassa)
- 4 x uros -uros -liittimet (sarjassa)
Ohjelmisto
- Solmu JS
- Raspbian -käyttöjärjestelmä
- Soundcloud -tili ja soittolista
Tarvittavat työkalut
- Käsipora
- Saha (mitoitus tai käsi)
- Poranterä nro 6 tai niin
- Valinnainen - puristimet kappaleiden pitämiseksi
Vaihe 2: Kehyksen rakentaminen

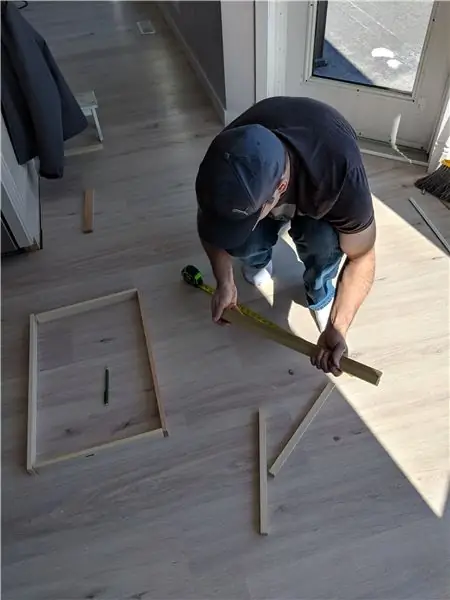

Yläkehys:
Aloita rakentamalla yläkehys, joka pitää näytön ja heijastaa kuvan. Käytimme 24 tuuman laajakuvanäyttöä. Tarkat mitat riippuvat käytettävän näytön mitoista.
Kehys on yksinkertaisesti suorakulmio, jonka sisäpuolella on huuli näytön pitämiseksi. Käytimme 1,5 "x.5" puuta kehykseen ja.75 "x.75" sisähuuliin.
Kun pituudet on leikattu kokosi mukaan, poraa porausreiät poralla, jotta vältät halkeamisen, kun ruuvaat kappaleet yhteen. Suosittelen kiinnittämään jokaisen sisemmän huuliosan vastaavaan ulkokehyskappaleeseen ennen kuin kiinnität ne kaikki yhteen.
Alakehys:
Alakehys on samanlainen kuin yläosa, mutta ilman sisähuulia. Käytimme samaa puuta kuin ulkokehys. Kiinnitä 2 saraketta alemman suorakulmion takaosaan kiinnittääksesi yläkiinnikkeen. Korkeus määräytyy näytön koon mukaan, mutta käytimme 24 tuuman näytössä 13 tuumaa.
Vaihe 3: Akryylin leikkaaminen
Käyttämällä kirkasta akryyliä sinun on leikattava 3 kappaletta, jotta muodostuu hologrammia pitävä frustum. Tämä osa voi olla hankala, ja jos sekoitat sen, tarvitset todennäköisesti toisen arkin ja aloitat alusta. Muovilevyjen leikkausveitsellä leikkaat reunat, jotka haluat katkaista. Käytä suoria reunoja tekemissäsi mittauksissa, jaa viivaa uudestaan ja uudestaan, kunnes se on valmis napsahtamaan pois melko helposti.
Vaihe 4: Maali ja asennus



Kehys ei näyttäisi kovin hyvältä, jos se olisi vain puuta, joten käytimme mustaa spraymaalia kaiken peittämiseen (paitsi akryyli tietysti).
Varmista, että olet hyvin ilmastoidussa tilassa tätä varten.
Kehysten tausta ja pohja on peitettävä, jotta heijastus toimii oikein. Tämä voidaan saavuttaa useilla tavoilla. Voit käyttää vaahtolevyä, joka on leikattu oikeaan kokoon ja maalattu kuten me, tai mitä tahansa muuta kiinteää arkkia, joka voidaan valmistaa tarvitsemasi koon mukaan ja kiinnittää tukevasti.
Nyt voit kiinnittää kehykset yhteen 3D -tulostettujen materiaalien avulla. Kutakin kolmiokannatinta käytetään ylä- ja alakehyksen kulmissa kiinnitettäväksi alakehykseen kiinnitettyihin pystysarakkeisiin. Ne antavat tarvittavan voiman näytön pitämiseen. Frustum -liitos on kiinnitetty yläkehyksen keskelle, jossa akryylilevyt liukuvat paikalleen puolipyramidin muodostamiseksi. Nämä kaikki kiinnitetään materiaaliluettelon ruuveilla, ja suosittelemme poraamaan ensin reiät puun halkeamisen välttämiseksi.
Kun kehykset on ruuvattu yhteen kannattimien ja akryylisarjan kanssa, olet valmis ohjelmoimaan vadelma Pi.
Vaihe 5: Koodin suorittaminen ja sen toimiminen
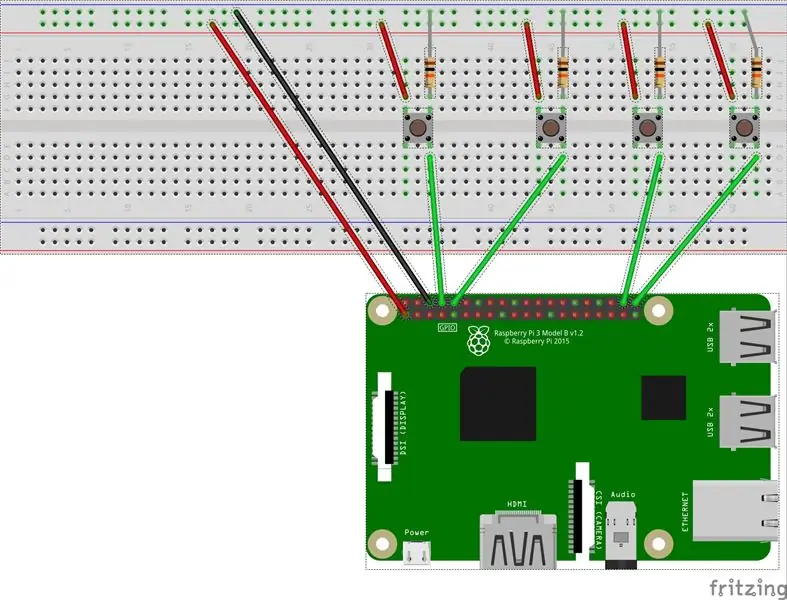

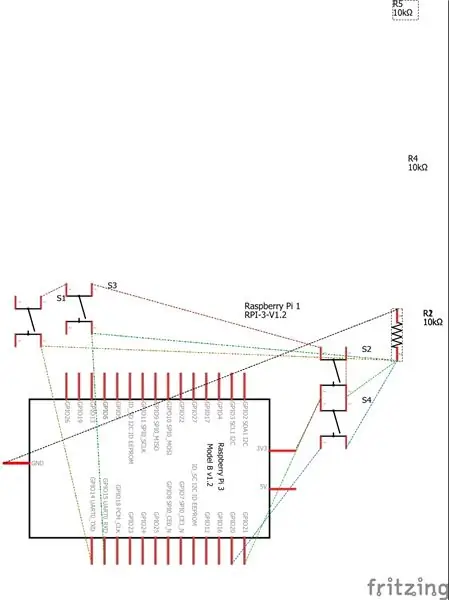
Sovelluksen ja hologrammin näyttäminen:
- Nyt meidän on otettava kannettava tietokone ja asennettava node.js, löydät sen täältä,
- Kun olet asentanut sen, siirry alkuperäisiin ohjeisiin ja lataa koodipaketti zip -tiedostosta tai github -kloonista.
- Voit saada kaikki solmumoduulit ja asentaa ne komennolla "NPM Install" tai "sudo npm install"
- Sitten voit käynnistää visualisoijan npm startilla, testata sitä ja nähdä sen ponnahdusikkunassa, siinä pitäisi olla oletuskappaleita.
- Sinun on sitten luotava soundcloud -soittolista omaan musiikkiisi, luo tili täällä ja lisää oma musiikkisi,
- Tämän jälkeen sinun on muutettava soittolistaa renderer.js -tiedostossa, näet osion, jossa on konstin soittolista = 'polku/soittolistaan'. joten sen pitäisi olla näin, user-496629426/sets/robotics-playlist
- Sinulla pitäisi nyt olla täysin käynnissä oleva visualisoija ja musiikki soi taustalla
Raspberry Pi: n määrittäminen visualisoijan ja musiikin vaihtamiseksi:
- Ensinnäkin sinun on gon kloonattava tai saat swipe-controller.py-tiedoston vadelmapi: lle, voit päättää, miten haluat tehdä sen (*Huomaa, että vadelma pi pystyy käsittelemään vain tietyn määrän virtaa USB: lle yhteys)
- Kun olet saanut tiedoston raspberry pi -laitteeseen, sinun on vaihdettava HOST_IP -osa visualisointia käyttävän tietokoneen IP -osoitteeseen. Osion pitäisi näyttää "https://: 3000". Vaihdat osan visualisointitietokoneen IP -osoitteeksi. (Huomaa* raspberry pi: n ja isäntä -ip: n on oltava samassa verkossa, jotta tämä toimisi)
- Tämän jälkeen voit käyttää ohjainta python swipe-controller.py -toiminnolla. Suosittelen nimen muuttamista vastaamaan paremmin sitä, mitä käytät muutosten hallintaan (esim. Button-controller.py)
- Sinun tarvitsee vain asentaa leipälauta ja pi painikkeilla nyt, ja ne löytyvät kaavio -osiosta.
Kuten voit nähdä kaaviosta tai kuvista, sinun on valittava GPIO: si raspberry pi -laitteestasi ja muodostettava liitännät.
Tai voit käyttää liitteenä olevaa kaaviota (Huomautus* Painikkeiden asettelulla ei ole merkitystä toimintojen tekemiseen, me vain asetimme ne kyseiseen kokoonpanoon, koska oli helpompi tietää, mikä tekee mitä)
Kun tämä on tehty, käynnistä ohjelma swipe-controller.py (tai mikä tahansa sen nimi) käyttämällä Python "tiedoston nimi".py, sen pitäisi toimia ilman virheitä.
Suositeltava:
Bluetooth RC -auto STM32F103C: llä ja L293D: llä - Edullinen: 5 vaihetta
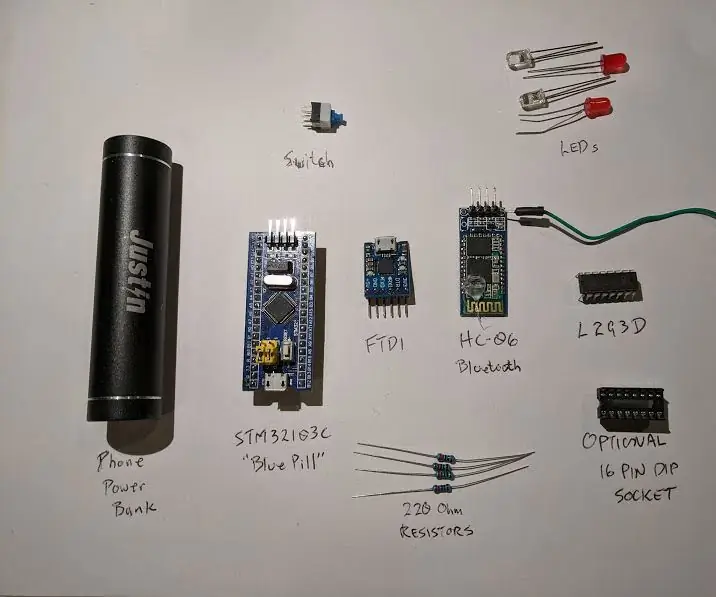
Bluetooth RC -auto STM32F103C: llä ja L293D: llä - Edullista: Tein Bluetooth Arduino -auton, kuten tässä kuvattu, Ardumotive_com. Ongelmani olivat akut ja niiden paino sekä kustannukset. Sittemmin matkapuhelimien halvoista virtapankkeista on tullut erittäin edullisia. Kaikki mitä tarvitsen
Alexa Ääniohjattu Raspberry Pi Drone IoT: llä ja AWS: llä: 6 vaihetta (kuvilla)

Alexa Ääniohjattu Raspberry Pi Drone IoT: llä ja AWS: llä: Hei! Nimeni on Armaan. Olen 13-vuotias Massachusettsin poika. Tämä opetusohjelma näyttää, kuten voit päätellä otsikosta, kuinka rakentaa Raspberry Pi Drone. Tämä prototyyppi osoittaa, kuinka dronit kehittyvät ja kuinka suuri rooli niillä voi olla
Sisäkasvien kastelu NodeMCU: lla, paikallisella Blynk -palvelimella ja Blynk Apk: lla, säädettävä asetuspiste: 3 vaihetta

Sisäkasvien kastelu NodeMCU: lla, paikallisella Blynk -palvelimella ja Blynk Apk: llä, säädettävä asetuspiste: Olen rakentanut tämän projektin, koska sisäkasvieni on oltava terveitä, vaikka olen lomalla pitkään ja pidän ajatuksesta hallita tai ainakin seurata kaikkia mahdollisia asioita, joita kotona tapahtuu Internetin kautta
Älypuhelintelakka USB: llä ja HDMI: llä: 6 vaihetta

Älypuhelintelakka USB: llä ja HDMI: llä: Tämä on opas rakentaa älypuhelintelakka, jossa on neljä USB -tuloa, HDMI -lähtö ja USB C -läpivienti lataamista varten. monenlaisiin USB -laitteisiin, kuten näppäimistöihin, hiiriin
Kannettavan tietokoneen hologrammi: 5 vaihetta (kuvilla)

Kannettavan tietokoneen hologrammi: Tämä projekti on tehty teollisen muotoilutekniikan IPD -päällikön (TUDelft) TfCD -kurssille. Johdanto Tässä ohjeessa kerrotaan, miten voit tehdä hologrammin esimerkiksi keskikokoisille näytöille, kannettaville tietokoneille ja pienille pöytäkoneiden näytöille. Malli w
