
Sisällysluettelo:
- Kirjoittaja John Day [email protected].
- Public 2024-01-30 09:03.
- Viimeksi muokattu 2025-01-23 14:44.

Myydään vanha USB? Tai tietokone? Käytä tätä yksinkertaista vaiheittaista opasta ulkoisen tallennuslaitteen alustamiseen Macissa.
Kiintolevyn uudelleenformatoinnin edut ovat osa turvallisuutta, osa mukavuutta ja osittain uudelleenkäytettävyys. Tämä auttaa varmistamaan, että tietosi ja henkilökohtaiset tietosi eivät joudu vääriin käsiin. Tämän avulla voit sovittaa laitteesi paremmin sovellukseen, jossa käytät sitä, käyttää uudelleen tyhjää tilaa tai tyhjentää laitteen myytäväksi.
Vastuuvapauslausekkeet: Tämä menettely on luotu Mac OS X 10.13 High Sierralla, muut OS X -versiot ovat hyvin samankaltaisia, mutta ne voivat olla hieman erilaisia visuaalisesti. Prosessi on kuitenkin sama.
Tämä prosessi pyyhkii kaikki tiedot asemasta. Muista varmuuskopioida kaikki tärkeät tiedot ennen tämän toimenpiteen suorittamista.
Vaihe 1: Aloitusnäyttö

Varmista, että olet MAC -kotikentälläsi napsauttamalla taustaa. Napsauta "Siirry" työpöydän tehtäväpalkista näytön yläreunassa ja valitse Apuohjelmat -sovellus. (pikanäppäin: Vaihto + komento + U)
Vaihe 2: Apuohjelmat -sovellus

Valitse Apuohjelmat -sovelluksessa Levytyökalu -kuvake.
Vaihe 3: Levytyökalu

Kun Disk Utility -sovellus käynnistyy, kaikki yhdistetyt tallennuslaitteet näytetään. Liitä laite, jonka haluat poistaa ja alustaa uudelleen. Valitse vasemmanpuoleisesta valikosta kyseinen laite.
Vaihe 4: Nimeä uudelleen (valinnainen)

Valitse muotoiluvaihtoehdot napsauttamalla yläpuolella olevaa Erase -kuvaketta. Voit halutessasi antaa laitteellesi uuden nimen.
Vaihe 5: Muoto (valinnainen)

Kun olet valinnut nimen, valitse tiedostomuoto, jonka haluat tallennuslaitteen olevan. Voit tehdä tämän valitsemalla "Muoto" -kohdan vieressä olevan avattavan valikon.
OS X -käyttöjärjestelmien oletusarvo on Mac OS Extended (Journaled).
Valitse ExFAT, jos asema on vaihdettavissa OS X-, Windows- tai Linux -jakeluun.
Valinnainen: Oletusmuoto riittää useimmille Mac -tietokoneille ja -ohjelmille, muuta tätä vain, jos tietokoneesi tai laite vaatii sitä.
Vaihe 6: Suojaus (valinnainen)

Valitse seuraavaksi "Suojausasetukset" määrittääksesi pyyhkeen suojauksen. Vedä nuolta muuttaaksesi tarvittavien passien määrää. Passien lisääminen pidentää merkittävästi muotoiluun kuluvaa aikaa.
Napsauta OK, kun olet valmis.
Valinnainen: Useimmissa sovelluksissa yksi kerta riittää. Erikoistilanteet voivat vaatia lisää passeja turvallisuuden lisäämiseksi.
Vaihe 7: Poista ja aloita

Valitse”Poista” ja muoto alkaa.
Vaihe 8: Odota

Muoto voi kestää muutamasta sekunnista yhdellä kerralla useisiin päiviin riippuen tallennuslaitteen tyypistä, tallennuslaitteen koosta ja valittujen siirtojen määrästä.
Vaihe 9: Vahvista

Ilmoitusikkuna tulee näkyviin, kun poistoprosessi on valmis.
Vaihe 10: Valmis

Kun olet valinnut”Valmis”, tallennuslaite on poistettu vanhoista tiedoista ja on valmis uudelleenkäyttöön tai hävitettäväksi ilman pelkoa vanhojen tietojen palauttamisesta.
Suositeltava:
Bluetooth RC -auto STM32F103C: llä ja L293D: llä - Edullinen: 5 vaihetta
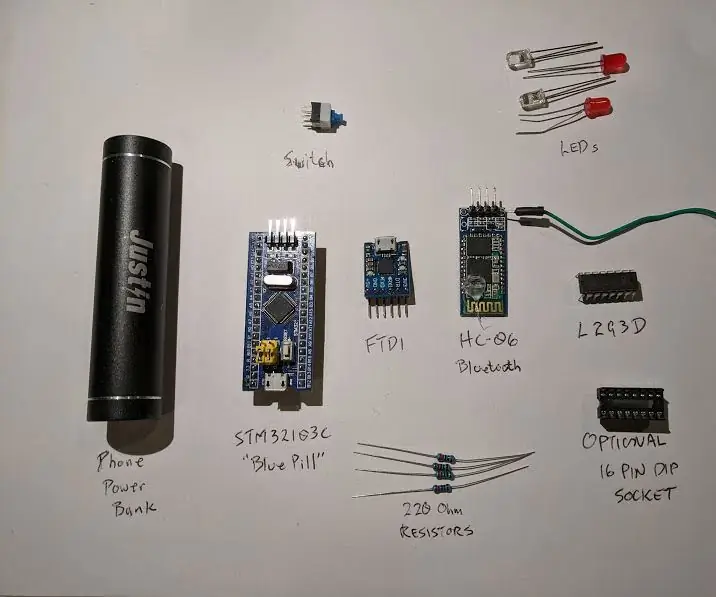
Bluetooth RC -auto STM32F103C: llä ja L293D: llä - Edullista: Tein Bluetooth Arduino -auton, kuten tässä kuvattu, Ardumotive_com. Ongelmani olivat akut ja niiden paino sekä kustannukset. Sittemmin matkapuhelimien halvoista virtapankkeista on tullut erittäin edullisia. Kaikki mitä tarvitsen
Alexa Ääniohjattu Raspberry Pi Drone IoT: llä ja AWS: llä: 6 vaihetta (kuvilla)

Alexa Ääniohjattu Raspberry Pi Drone IoT: llä ja AWS: llä: Hei! Nimeni on Armaan. Olen 13-vuotias Massachusettsin poika. Tämä opetusohjelma näyttää, kuten voit päätellä otsikosta, kuinka rakentaa Raspberry Pi Drone. Tämä prototyyppi osoittaa, kuinka dronit kehittyvät ja kuinka suuri rooli niillä voi olla
Kirjoitussuojatun USB-laitteen alustaminen: 4 vaihetta

Kirjoitussuojatun USB-laitteen alustaminen: Kun yrität alustaa USB-tallennuslaitteen, näyttöön saattaa tulla seuraava virhesanoma: "Levy on kirjoitussuojattu". Älä huoli, se ei tarkoita, että olet saanut viruksia tai haittaohjelmia. Ongelman ratkaisemiseksi sinulla on vain
Arduino EEPROM -asetusten alustaminen: 5 vaihetta

Arduinon EEPROM -asetusten alustus: Hei kaikki, Jokaisella Arduinolla on pieni sisäänrakennettu muisti nimeltä EEPROM. Voit käyttää tätä tallentaaksesi projektisi asetukset, joissa valitut arvot säilytetään käynnistysjaksojen välillä ja ne ovat siellä seuraavan kerran, kun käynnistät Arduinon. Minulla on
Salli NTFS -alustaminen USB -asemalle: 4 vaihetta
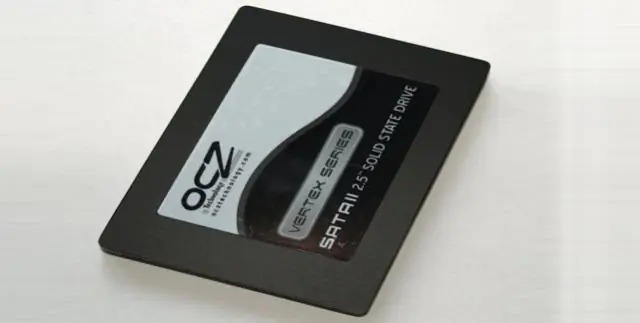
Salli USB -aseman NTFS -alustaminen: Tämä on helpoin tapa muodostaa USB -aseman NTFS -alusta XP: n sisällä. Huomasin: NTFS -muotoilun jälkeen sinun on aina käytettävä Safe Removalia, et voi poistaa asemaa nopeasti
