
Sisällysluettelo:
2025 Kirjoittaja: John Day | [email protected]. Viimeksi muokattu: 2025-01-23 14:44

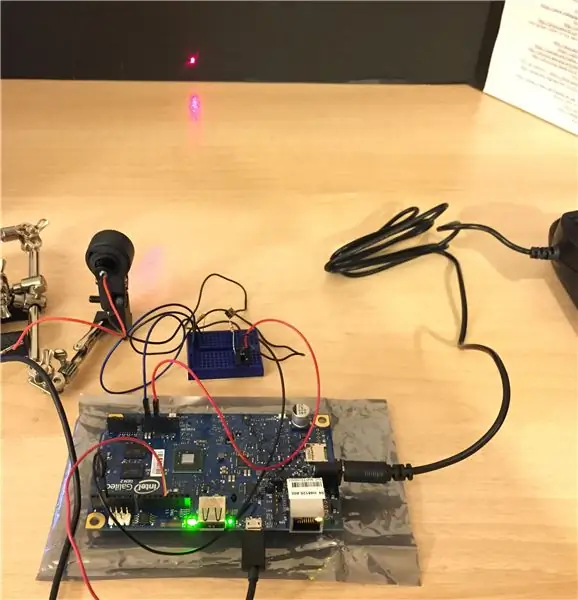
Tämä ohje on rakentaa laserohjain Arduino -pohjaiselta levyltä 5 mW: n Adafruit -laserille. Valitsin Arduino -levyn, koska voisin tulevaisuudessa ohjata laseria etänä tietokoneeltani. Käytän myös Arduino -esimerkkikoodia näyttääkseni, kuinka joku, jolla on vähän ohjelmointikokemusta, voi nousta nopeasti toimintaan. Tässä esimerkissä minulla on Intel® Galileo Gen2 -kortti, joka perustuu Arduino Uno -siruun.
Vaihe 1: Laseriturvallisuus ja varotoimet
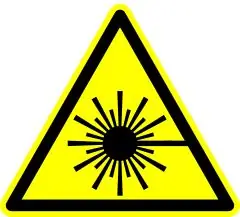
Koska nämä ohjeet koskevat elektroniikkaa ja luokan 3R laserlähdettä, noudata asianmukaisia turvatoimenpiteitä, kuten googles, maadoitettu lähde ja maalaisjärki.
On tärkeää huomioida joitakin yleisiä laserin turvaohjeita ennen kuin aloitamme. Älä koskaan katso suoraan lasersäteen päähän tai peilistä heijastuvaan päähän. Älä koskaan katso virtalähteeseen kytkettyä (tai heijastunutta) laserlähteen päätä. Kun kokeillaan johdonmukaisia valonlähteitä, varsinkin kun työskentelet näkymättömän valon kanssa, on mahdollista, ettei laite huomaa ja vahingoittaa silmiä. Tämä ohje toimii vain näkyvän valon kanssa erittäin pienellä teholla, joten on erittäin epätodennäköistä, että se vahingoittaa ihokudosta, mutta varotoimet on ilmoitettava ja niitä on noudatettava.
Laser -aallonpituudelle, meidän tapauksessamme 650 nm aallonpituudelle, on myönnettävä turvamenetelmä.
Vaihe 2: Kerää kaikki komponentit ja ohjelmistot

Kerää kaikki komponentit puhtaalle staattiselle pinnalle.
1 Arduino -pohjalevy ja asianmukaiset virtakaapelit
1 USB -kaapeli tietojen siirtämiseksi Arduino -kortilta ohjaustietokoneelle (minun tapauksessani: USB -uros - mikro -uroskaapeli)
1 painike
1 laserlähde
Laserkiinnityslaitteet (jonkinlainen laserjalusta, lava -kiinnike tai polkupyörän valonpidike).
1 sarja googlea (per henkilö)
käynnistyskaapelit
Asenna Arduino IDE tai määritä tarvittavat ohjelmistot Arduino -kortin (Intel Galileo Gen 2) ja laserlähteen ohjaamiseen.
-
Asenna Arduino IDE:
Käytän työpöydän IDE: tä, joka toimii High Sierrassa Intel Core i7: n kanssa
Tai
-
Määritä Arduino IDE toimimaan verkkoselaimessa:
En onnistunut saamaan web IDE: tä kääntämään ja lähettämään sovelluksen taululle. Se heitti kääntäjävirheitä, jotka todennäköisesti liittyivät Galileo -korttiin
Vaihe 3: Testaa yhteys Arduino -kortilta ja tietokoneelta
- Käynnistä Arduino IDE
- Liitä USB -kaapeli tietokoneesta Arduino -korttiin.
- Valitse kortti ja sopiva sarjaportti tarvittaessa.
- Valitse Työkalut ja vedä Hallitus alas -> Hallituksen johtaja
tyyppi Intel Galileo, ja sen pitäisi automaattisesti noutaa uusimmat kirjastot levylle. Valitse Asenna ja sitten Sulje
-
Lataa painikkeen opetusohjelma.
Valitse työpöydän IDE -valikosta Tiedosto -valikko -> Esimerkit -> 02. Digitaalinen -> Painike
www.arduino.cc/en/Tutorial/Button
Vahvista napsauttamalla valintanappia ja sitten -> nuolipainiketta ladataksesi uusi koodi Arduinolle
Jos onnistut, painikkeiden pitäisi vilkkua ja vilkkua.
Vaihe 4: Kokoa laitteistopiiri
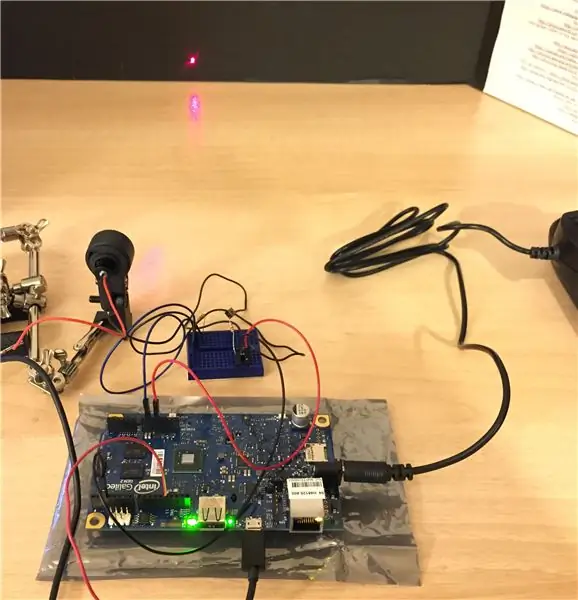

Painonäytön testi:
Tällä testataan, että peruspiiri toimii ennen laserin lisäämistä.
Kytke hyppyjohdin 5 voltin puolelta ja kiinnitä se painikkeen toiselle puolelle.
Kytke musta johto maahan ja kiinnitä se painikkeen toiselle puolelle.
Jos käytät leipälautaa, se voi näyttää yksinkertaiselta.
www.arduino.cc/en/Tutorial/Button
Vaihe 5: Lisää laser piiriin
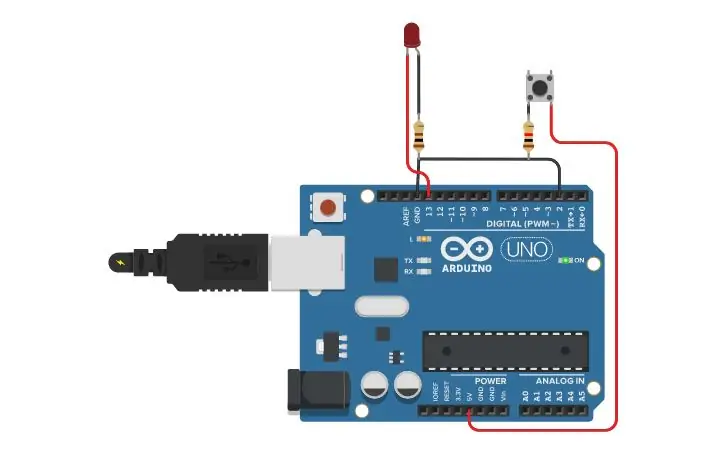


Laserin käyttämiseen olen käyttänyt tätä koodia: esimerkin laajennettu painikekoodi. Tämä esimerkkikoodi tallennetaan myös tämän vaiheen liitteenä.
Kun tiedät, että kaikki toimii suunnitellulla tavalla, voit sammuttaa laitteen ja kytkeä laserin.
Johda se kuten yllä oleva kaavio tai löytyy täältä. Kytke laser inline -painikkeen ja maan väliin.
Vaihe 6: Käynnistä laser
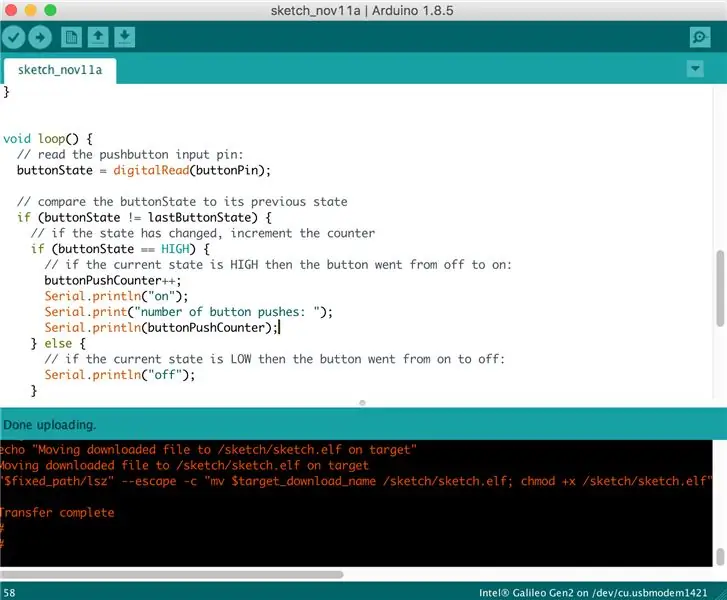

Valitse lataus IDE: stä ja aseta Arduino -koodi taululle.
Näet viestin, jossa sanotaan, että siirto on valmis ja laser syttyy.
Tämä koodi asettaa laserin syttymään joka kolmas painallus videon mukaisesti.
Kiitos, että katselit ja luit kuinka käyttää Intel Galileo Gen 2 -prototyyppikorttia pienen laserlähteen ajamiseen. Hyvää tekemistä!
Suositeltava:
Luo mukautettuja karttoja Garmin GPS: lle: 8 vaihetta (kuvilla)

Luo mukautettuja karttoja Garmin GPS -laitteellesi: Jos sinulla on Garmin GPS, joka on suunniteltu retkeilyyn ja muuhun ulkoiluun (mukaan lukien GPSMAP-, eTrex-, Colorado-, Dakota-, Oregon- ja Montana -sarjat, muiden joukossa), sinun ei tarvitse tyytyä paljaiden luiden karttoihin, jotka esiladattiin siihen. E
Luo avaruusasema TinkerCad Codeblockissa -- Helppo opetusohjelma: 7 vaihetta (kuvilla)

Luo avaruusasema TinkerCad Codeblockiin || Helppo opetusohjelma: Vaikka ajatus avaruudessa elämisestä saattaa tuntua tieteiskirjallisuudelta, tätä lukiessasi kansainvälinen avaruusasema kiertää maata viiden mailin sekuntinopeudella ja kiertää maapalloa kerran 90 minuutin välein. Tässä projektissa opit
Luo VPN Raspberry Pi -laitteellesi: 6 vaihetta (kuvilla)

Luo VPN Raspberry Pi -laitteellesi: VPN tai virtuaalinen yksityinen verkko voivat auttaa tavallisia Internetin käyttäjiä pysymään hieman yksityisempinä surffaillessaan verkossa. Se voi myös auttaa ammattimaisia ohjelmistokehittäjiä työskennellessään projektiensa parissa. Ja Raspberry Pi VPN -yhteys, joka perustuu
Luo omat kuulokkeet raaka -aineista: 6 vaihetta (kuvilla)

Luo omat kuulokkeet raaka -aineista: Täällä luomme henkilökohtaisia kuulokkeita raaka -aineesta alkaen. Näemme toimintaperiaatteen, kuinka tehdä kaiuttimesta poorman ™ -versio vain muutamilla raaka -aineilla ja sitten hienostuneempi versio 3D -suunnittelun ja 3D -tulostuksen avulla
Luo Applescript/Arduino -hälytyslippu: 5 vaihetta (kuvilla)

Luo Applescript/Arduino -hälytyslippu: Oletko koskaan kokenut, että Macin sähköpostin ääni ei vain riittänyt? Yksinkertaiset äänet ja hälytykset eivät vain estä sinua? Haluatko jotain näkyvämpää ja palkitsevampaa? Jos näin on, tämä on etsimäsi Instructable. Tässä ohjeessa
